「マルウェア対策サービス実行可能ファイル」の高い CPU 使用率を修正する方法
公開: 2023-12-15Antimalware Service Executable と呼ばれる Windows セキュリティ プロセスは、予想以上のリソースを消費し、コンピューターのパフォーマンスを低下させることがあります。 したがって、この記事で共有されている修正を試して、プロセスのメモリ使用量が多い問題を解決できます。
Windows セキュリティの一部である Antimalware Service Executable は、コンピュータをマルウェアから保護するバックグラウンド プロセスです。 しかし、最近ユーザーは、Antimalware Service Executable のメモリ使用量が高く、コンピューターが遅くなり、バグが多くなるという不満を抱いています。
Antimalware Service Executable プロセスの CPU と RAM の消費量が多いという問題にも悩まされていますか? 「はい」の場合、この記事は問題の解決に役立ちます。
この記事では、マルウェア対策サービス実行可能ファイルのメモリ使用量が多い場合の最善の解決策について説明します。 ただし、この問題をより良く解決できる原因について最初に説明しましょう。
マルウェア対策サービスの実行可能メモリの使用量が多い原因
Windows 10/Windows 11 マルウェア対策サービス実行可能プロセスのリソース消費量が多い原因としては、次のことが考えられます。
- リアルタイム保護機能はより多くのリソースを消費します
- Windows Defenderからの干渉
- 破損したWindows Defender
- 古いデバイスドライバー
上記は、Antimalware Service Executable プロセスのメモリ使用量増加の原因となる可能性のある要因です。 この問題を解決するための効果的な修正方法について説明します。
マルウェア対策サービスの実行可能ファイルの高いメモリ使用量を修正する方法
Windows 11 および 10 でのマルウェア対策サービス実行可能ファイルの高いメモリ使用量を解決するために試せる解決策を次に示します。
解決策 1: Windows Defender のスケジュール オプションを変更する
Windows セキュリティは、コンピュータをウイルスやマルウェアの脅威から保護するために定期的にバックグラウンド スキャンを実行します。 したがって、スキャンのスケジュールを変更して、Antimalware Service Executable の高いリソース消費を修正できます。 その手順は次のとおりです。
- まず、Windows + Rキーボード ショートカットを使用して、ファイル名を指定して実行ユーティリティにアクセスします。
- 次に、画面上のボックスに「taskschd.msc」と入力し、 Enterキーを押すか、「OK」をクリックします。
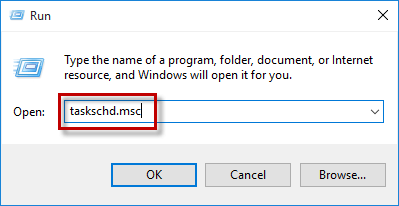
- タスク スケジューラを開いたら、[タスク スケジューラ ライブラリ] > [Microsoft] > [Windows] > [Windows Defender] のパスに従います。
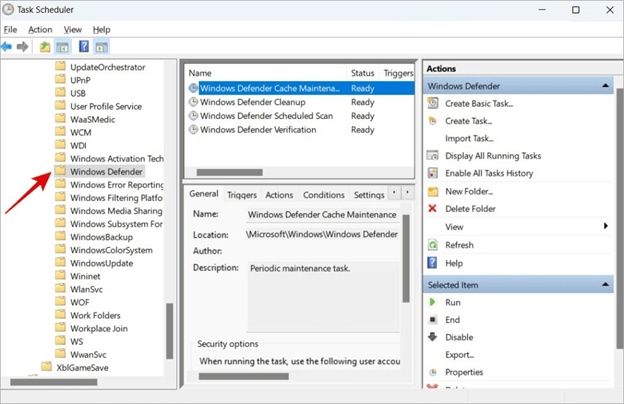
- 画面上のウィンドウの中央にある[Windows Defender スケジュール スキャン]オプションをダブルクリックします。
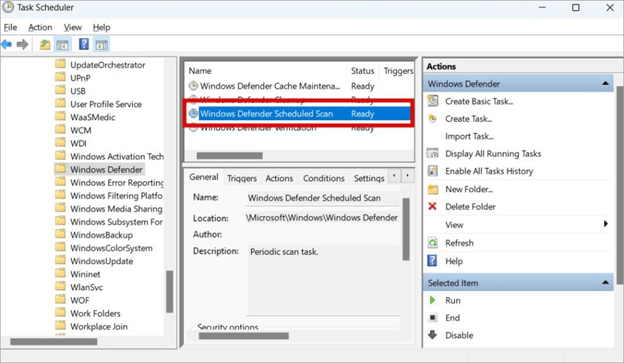
- ここで、「全般」タブのセキュリティオプションの下にある「最高の特権で実行する」ボックスの選択を解除します。
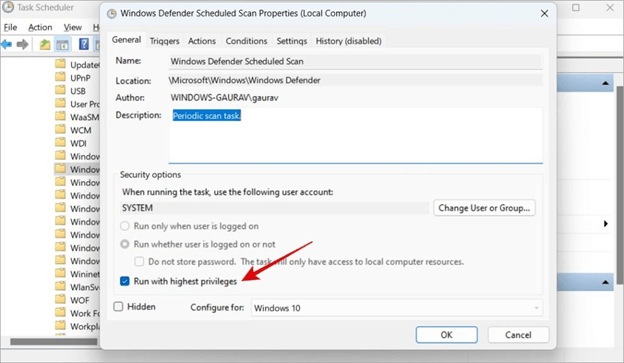
- [条件]タブのすべてのオプションのチェックを外します。
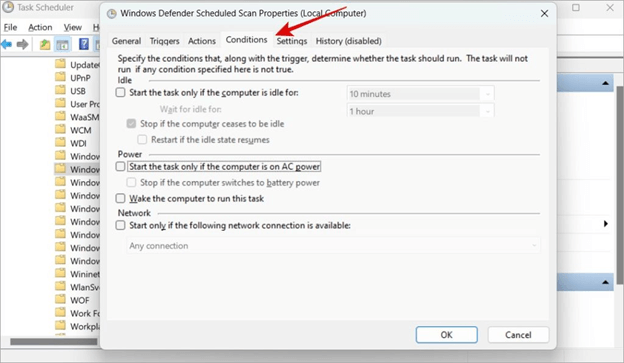
- ここで、「OK」を選択して、変更した設定を保存します。
- 「トリガー」タブに移動し、 「新規」を選択します。
- 利用可能なスケジュール オプションから[毎週]を選択します。
![利用可能なスケジュール オプションから [毎週] を選択します Choose Weekly from the available scheduling options](/uploads/article/16862/citZ1aWqO8JYUAy8.png)
- 「有効」ボックスにチェックを入れます。
- これで、Windows Defender のクリーンアップ、Windows Defender キャッシュのメンテナンス、およびWindows Defender の検証の最後の 6 つの手順を繰り返すことができます。
こちらもお読みください: Windows 10、11 で Ntoskrnl.exe の CPU とディスクの使用率が高い問題を修正する方法
解決策 2: リアルタイム保護をオフにしてからオンにする
リアルタイム保護により、デバイスをマルウェア攻撃から守ります。 ただし、そのためにはより多くのリソースが必要となるため、マルウェア対策サービスの実行可能メモリの使用量が多くなります。 多くのユーザーが、リアルタイム保護を無効にして再度有効にすることで問題が解決したと報告しています。 したがって、ここではその方法を説明します。
- まず、コンピュータでWindows セキュリティを検索します。
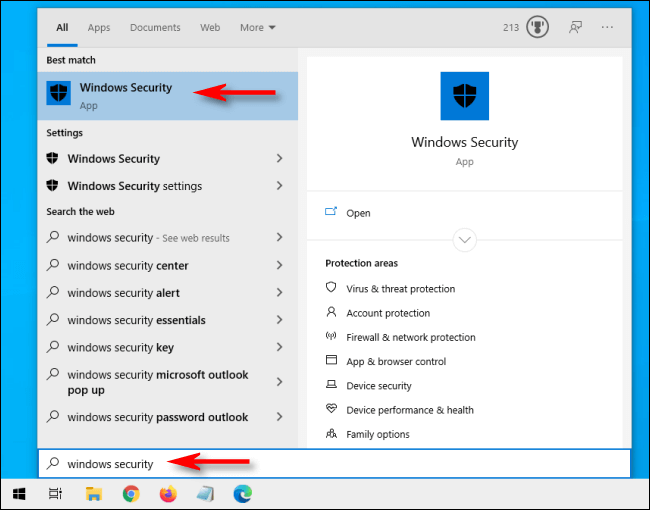
- [ウイルスと脅威からの保護]オプションを選択します。
- 次に、画面上のウィンドウの右側のペインから設定を管理するオプションを選択します。
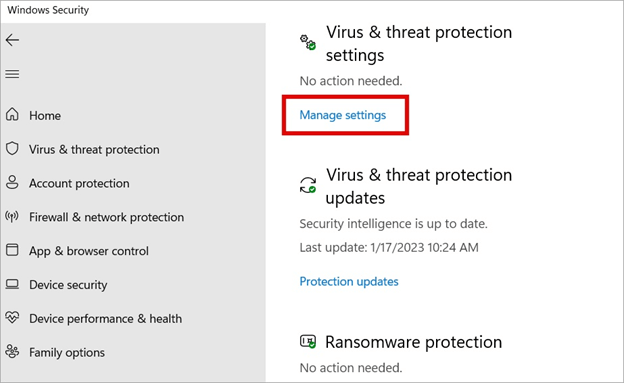
- ここで、「リアルタイム保護」まで下にスクロールしてオフにすることができます。
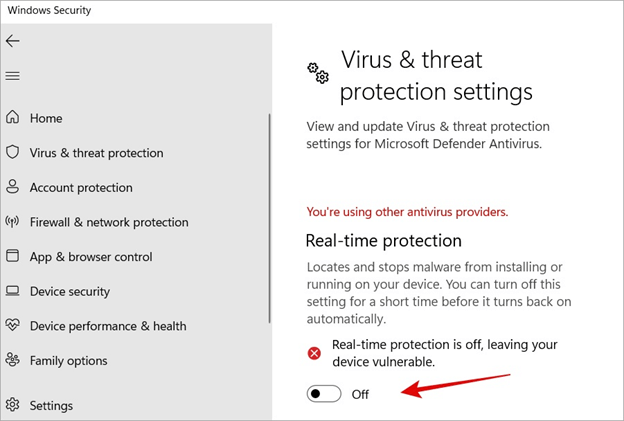
- 最後に、数秒待ってからリアルタイム保護をオンにします。
解決策 3: デバイス ドライバーを更新する (推奨)
デバイス ドライバーが古いと、コンピューターのパフォーマンスが遅くなったり不安定になったりするなど、多くの問題が発生する可能性があります。 ドライバーを更新すると、発生する可能性のある問題のほとんどが解決します。 したがって、ドライバーの更新は、Windows 10/Windows 11 マルウェア対策サービス実行可能ファイルのメモリ使用量が多い問題に対して最も推奨される解決策の 1 つです。

Win Riser のような自動プログラムを使用すると、コンピュータ上のドライバを手間なく更新できます。 Win Riser ソフトウェアは、問題のあるすべてのドライバーをワンクリックで自動的に更新し、PC のパフォーマンスを最適化します。
さらに、Win Riser は、現在のドライバーのバックアップと復元、スケジュールされたスキャン、マルウェアの検出、ジャンクの削除など、多くの素晴らしい機能を備えています。 以下は、この素晴らしいプログラムをダウンロードしてデバイスにインストールするためのリンクです。
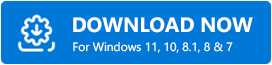
ソフトウェアをインストールしたら、プログラムを実行し、コンピュータをスキャンしてスキャン結果を確認し、[問題を今すぐ解決]オプションを選択するだけで、クリックするだけですべての問題を解決できます。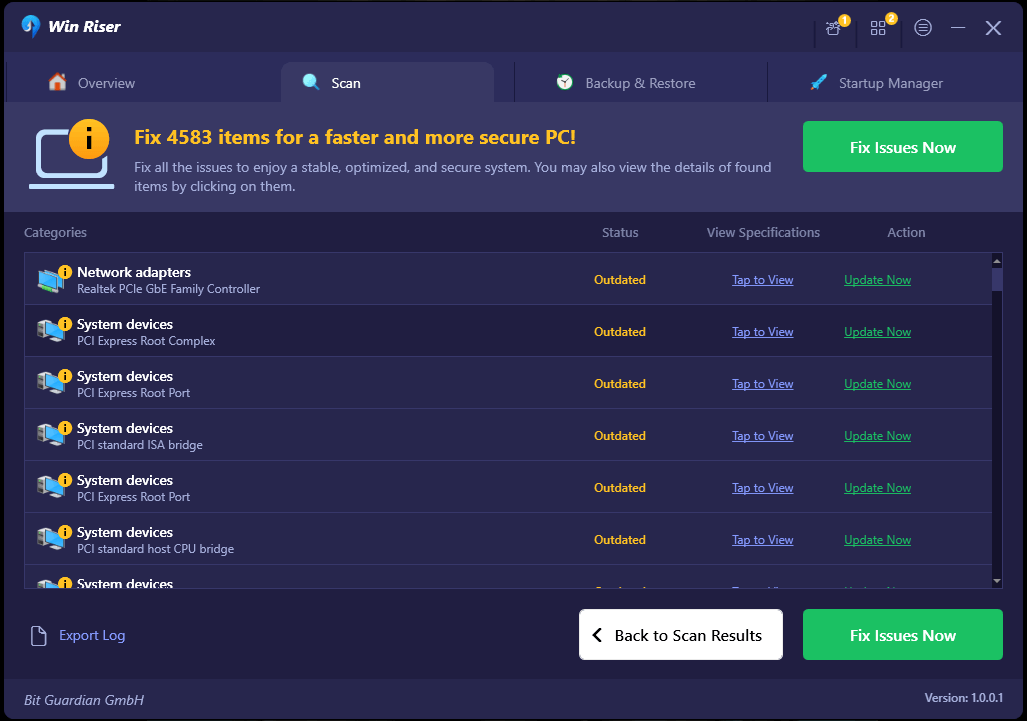
こちらもお読みください: [修正済み] Windows 10、11 のデスクトップ ウィンドウ マネージャーの高 GPU
解決策 4: Windows Defender を無効にしてみる
ファイルを継続的にスキャンすると、Windows Defender が過負荷になり、破損します。 Windows Defender が破損すると、Windows Antimalware Service Executable のメモリ使用量が高くなるなどの問題が発生します。 したがって、Windows Defender を無効にして問題を解決できます。 その手順は次のとおりです。
- まず、Windows + Rキーボード ショートカットを使用してファイル名を指定して実行ツールにアクセスします。
- 次に、画面上のボックスに「regedit」と入力し、 「OK」をクリックします。
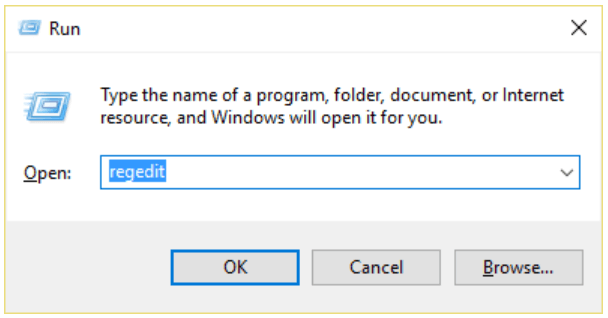
- パスHKEY_LOCAL_MACHINE\SOFTWARE\Policies\Microsoft\Windows Defender に移動します。
- DisableAntiSpywareレジストリを見つけてダブルクリックし、その値を 1 に変更します。
- DisableAntiSpyware レジストリがない場合は、レジストリ エディター セクションを右クリックし、 [新規] > [DWORD (32 ビット) 値] のパスに従います。
- DisableAntiSpyware を新しいレジストリ エントリとして設定し、ダブルクリックして値を 1 に変更します。
解決策 5: Windows Defender の除外対象にマルウェア対策サービスを含める
Windows Defender は、コンピューター上に存在するすべてのファイル (Windows Defender 自体を含む) をスキャンします。 場合によっては、システムの速度低下や、現在発生しているような問題が発生する可能性があります。 したがって、マルウェア対策サービスを Windows Defender の除外リストに追加できます。 その方法は次のとおりです。
- まず、 Ctrl+Shift+Escショートカットを使用してタスク マネージャーを起動します。
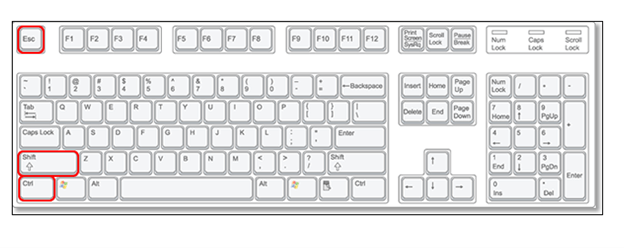
- 次に、プロセスのリストでマルウェア対策スキャン サービスを見つけます。
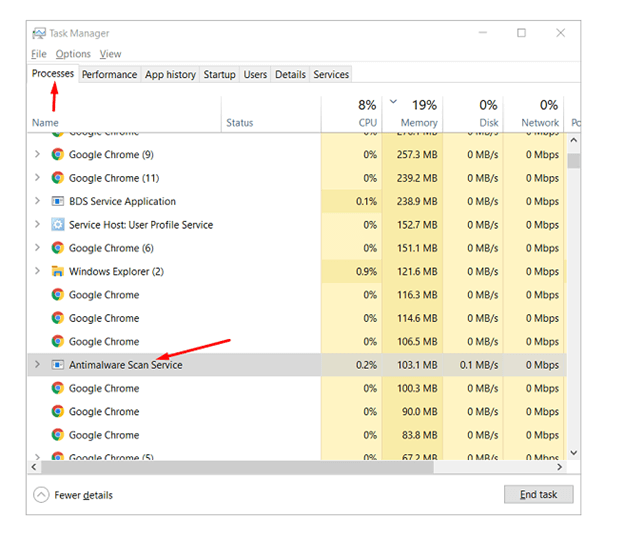
- プロセスを右クリックし、「ファイルの場所を開く」オプションを選択します。
- 次に、アドレス バーをクリックして、 Antimalware Service Executable の完全なパスをコピーします。
- 「Windows Defender セキュリティ センター」を検索して開きます。
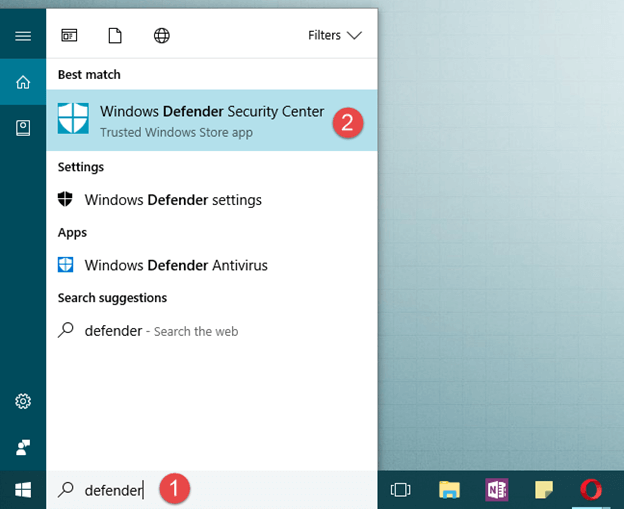
- ここで、[ウイルスと脅威の保護]を選択し、 [ウイルスと脅威の保護] 設定に移動します。
- 「例外」に移動し、含めるまたは除外する例外を選択します。
- ここで、 [除外の追加]オプションを選択し、 [ファイル] を選択して、Antimalware Service Executable からファイル パスを貼り付けます。
- 最後に、 「開く」を選択してコンピューターを再起動します。
こちらもお読みください: COM サロゲートの高い CPU 使用率を修正する方法
マルウェア対策サービス実行可能ファイルの高いメモリ使用量が修正されました
この記事では、Windows 10/11 マルウェア対策サービス実行可能プロセスによる大量のリソース消費に対する最も迅速かつ簡単な解決策について説明しました。 最初の修正から問題の修正を開始し、問題がなくなるまで先に進み続けることができます。
すべての解決策を試すことができない場合は、問題を即座に解決するために Win Riser 経由でドライバーを更新することをお勧めします。 この記事に関して混乱や質問がある場合は、コメント欄からお気軽にお問い合わせください。
