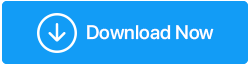解決済み–アプリケーションがWindows10に応答していません
公開: 2021-04-16Windowsでの作業中に、「プログラムが動作を停止しました」または「アプリケーションが応答していません」というエラーが発生したことがありますか? このエラーメッセージは苛立たしいものであり、どこからともなく表示され、重要な作業を失うことになりますよね?
ほとんどの場合、アプリケーションを終了すると、しばらくの間問題を修正できますが、これは永続的な解決策ではありません。 そうは言っても、「アプリケーションが応答しない」Microsoft Windowsのソリューションを探しているなら、あなたは正しい場所にいます。 ここでは、Windows10で応答しないアプリを修正するさまざまな方法について説明します。
また読む: Windows10でハードドライブの状態をチェックする方法
Windows10アプリが応答しない一般的な理由。
- マルウェア
- メモリーが充分ではありません
- システムリソースの不足
- 破損したレジストリまたはプログラムファイル
これらの問題を解決し、「アプリケーションが応答していません」というメッセージが表示されないようにするには、システムファイルチェッカー、DISMツール、ウイルス対策アプリケーション、システムの最適化、ジャンクファイルのクリーニングなどを実行する通知をお勧めします。 しかし、これらすべてのアクティビティを手動で実行したり、個々のアプリケーションを実行してこれらの問題を修正したりする時間はありますか?
番号!
心配しないでください。これがAdvancedPCCleanupと呼ばれる簡単なソリューションです。 このプロフェッショナルなシステムクリーニングおよびメンテナンスユーティリティは、ジャンクファイルのクリーンアップ、無効なレジストリエントリの修正、マルウェアのクリーンアップ、不要なアプリのアンインストールなどを支援します。 すぐにそれを使用して、アプリケーションがWindows10エラーに応答しない原因となる一般的なWindowsエラーを修正できます。
高度なPCクリーンアップの使用方法:
Advanced PC Cleanupを使用すると、最高のPCオプティマイザーは難しくありません。 簡単なステップバイステップガイドに従うことで、それを実行し、Windowsエラーを修正することができます。
1. Advanced PCCleanupをダウンロードしてインストールします
Advanced PCCleanupをダウンロードする
2.クリーンアップツールを実行します
3.ホーム画面にある[今すぐスキャンを開始]ボタンをクリックします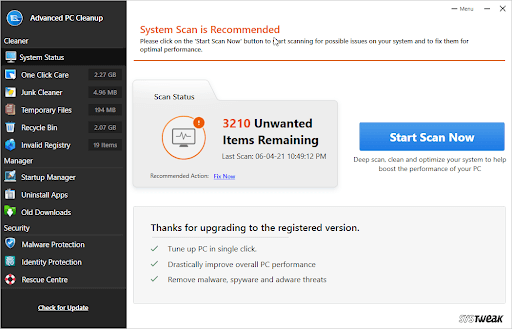
4.操作が完了するのを待ちます。 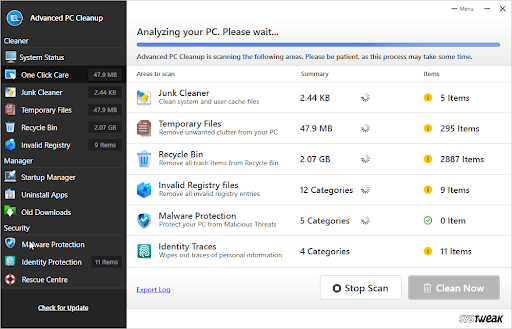
5.完了したら、[今すぐクリーン]をクリックして、識別されたすべてのWindowsエラーを修正します。
6.システムを再起動して変更を適用してから、Windows10アプリが応答しないことがよくあるアプリケーションを試してください。
7.これで問題が修正されます。
Windowsを最適化してクリーンアップする最も簡単な方法を知った後でも、トラブルシューティング手順を自分で実行してみたければ、問題はありません。 どうぞ。
Windows10でアプリケーションが応答しない問題を修正する最良の方法。
目次目
- 1. Windows10を更新します
- 2.レジストリの問題をスキャンして修正します
- 3.システムファイルチェッカーを実行します
- 4.システムをスキャンしてウイルスを探します
- 5.一時ファイルをクリアします
- 6.ドライバーを更新します
- 7.Windowsトラブルシューティングを使用する
- 8.クリーンブートを実行します
- 9.メモリチェックを実行します
1. Windows10を更新します
Windowsを更新すると、バグやその他の問題を修正するのに役立ちます。 これを行うには、以下の手順に従います。
- Windows + Iを押して、[Windowsの設定]> [更新とセキュリティ]を開きます

2. WindowsUpdate>更新の確認
3.アップデートを探すのを待ちます。 アップデートが利用可能な場合は、[今すぐインストール]オプションが表示されます。 クリックしてWindowsを更新します。
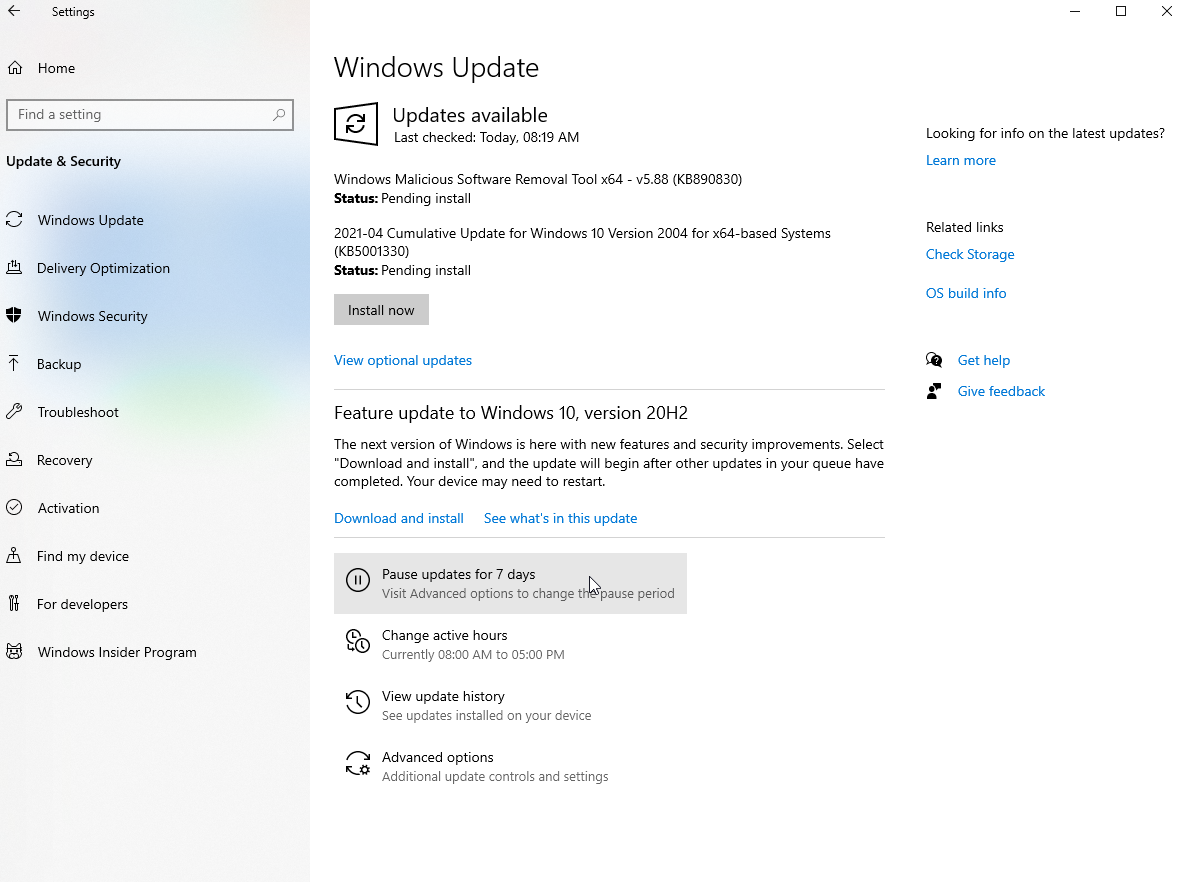
4.システムを再起動し、問題を修正する必要があるかどうかを確認します。
2.レジストリの問題をスキャンして修正します
Windowsレジストリが破損すると、「アプリケーションが応答していません」というエラーが発生する場合があります。 したがって、レジストリエラーを修正することをお勧めします。 手動で行うのは危険なので、信頼できる専用のツールを使用することをお勧めします。
このために、高度なPCクリーンアップによって提供される無効なレジストリセクションを使用できます。
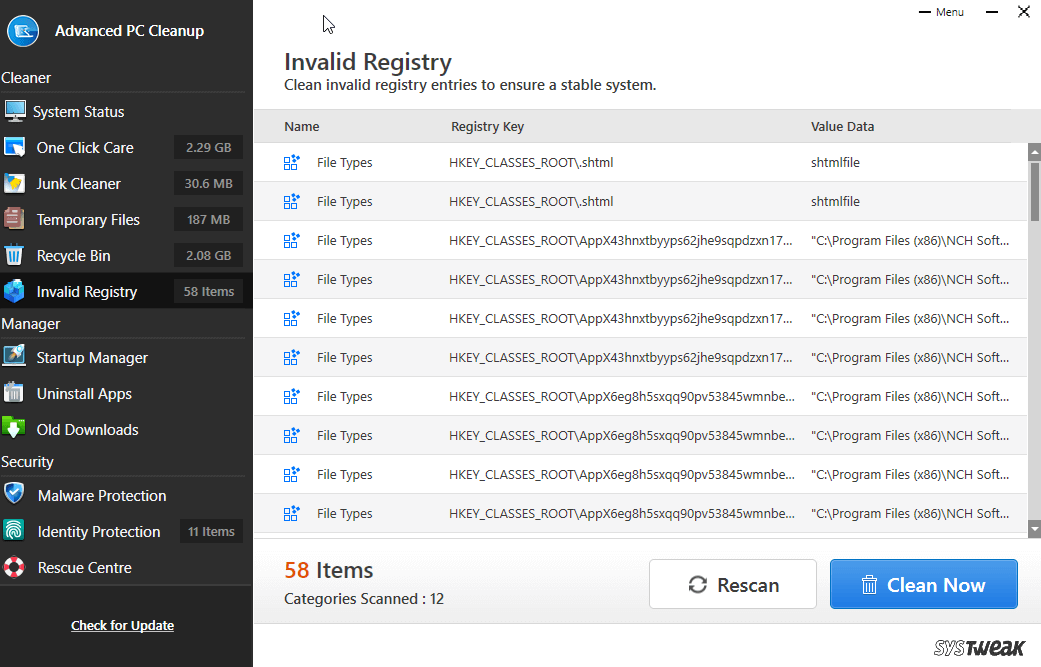
レジストリエラーをクリーンアップする前に、レジストリのバックアップを取ることをお勧めします。 これを行う方法については、レジストリWindows10をバックアップする方法に関する投稿を参照してください。
3.システムファイルチェッカーを実行します
Windowsの内蔵システムファイルチェッカーを使用して、破損したシステムファイルを修正できます。 これは、MicrosoftWindowsアプリケーションがエラーに応答しない原因となっている可能性のある破損したファイルを修復するのに役立ちます。 システムファイルのチェックを実行するには、次の手順に従います。
1. Windowsの検索バーに、cmdと入力します
2.最適な検索結果を選択>右クリック>管理者として実行
3.コマンドプロンプトウィンドウにSFC / scannowと入力します
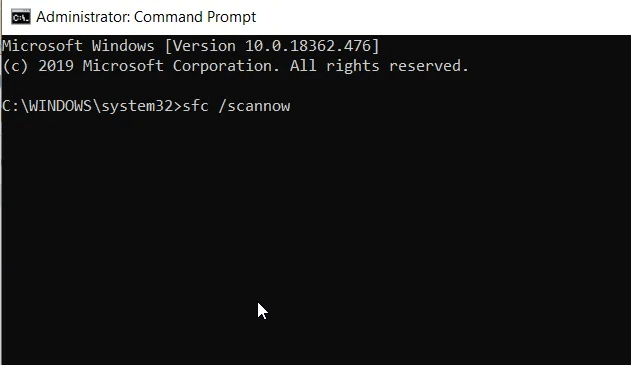
4.プロセスが終了するのを待ちます。 破損したファイルが見つかった場合、それらは修正されます。
5. SFCで問題が修正されなかった場合は、DISMツールを実行します。 これを行うには、管理者としてコマンドプロンプトを実行します。
6. DISM / Online / Cleanup-Image / RestoreHealth> Enterと入力します。
スキャンが終了するのを待ち、問題が修正されたかどうかを確認します。 そうでない場合は、次の修正に進みます。
また読む: Windows10用の最高のチューンアップユーティリティ
4.システムをスキャンしてウイルスを探します
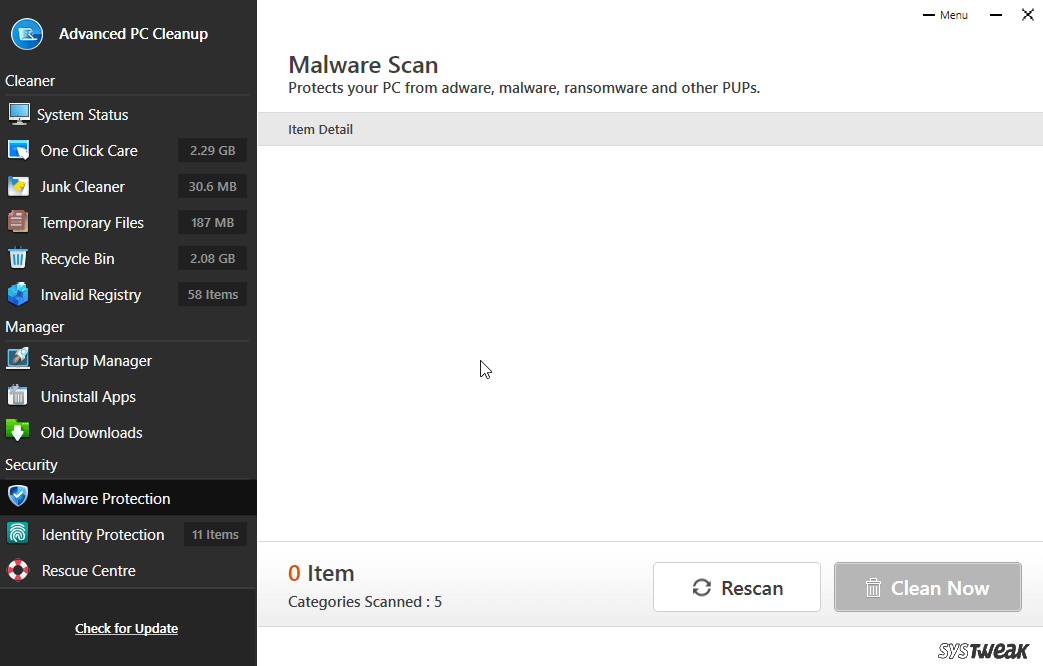

多くの場合、Windows 10アプリが応答しない場合は、システムが感染しているようです。 マルウェアを駆除するには、ウイルス対策ツールを実行することをお勧めします。 これにはWindowsDefenderを使用できますが、確実にサードパーティのツールを使用することをお勧めします。 Advanced PCCleanupのマルウェア保護モジュールが機能します。 左側のペインから[マルウェア保護]をクリックします-> [今すぐスキャン]> [今すぐクリーン]
5.一時ファイルをクリアします
一時ファイルまたはキャッシュファイルも、貴重なメモリとシステムリソースを消費する可能性があります。 したがって、一時ファイルをクリアすることをお勧めします。 これを行うには、以下の手順に従います。
1. Windows + Rを押して実行コマンドを開きます
2.%temp%> Okと入力します
3.これで、すべての一時ファイルを含むフォルダーが表示されます。 Ctrl + Aを押してそれらを選択し、削除します。
または、Advanced PCCleanupのワンクリックケアを使用することもできます。 これを行うには、Advanced PCCleanupをインストールします-> [今すぐスキャンを開始]をクリックします。 スキャンが完了したら、[今すぐクリーン]をクリックします。 それでおしまい。
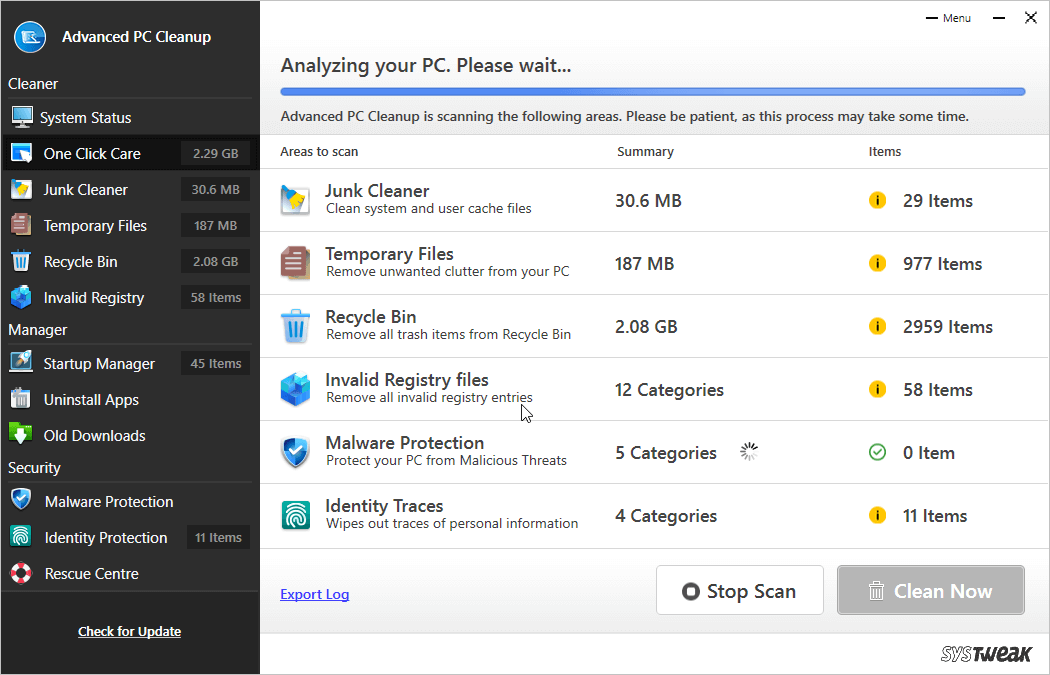
6.ドライバーを更新します
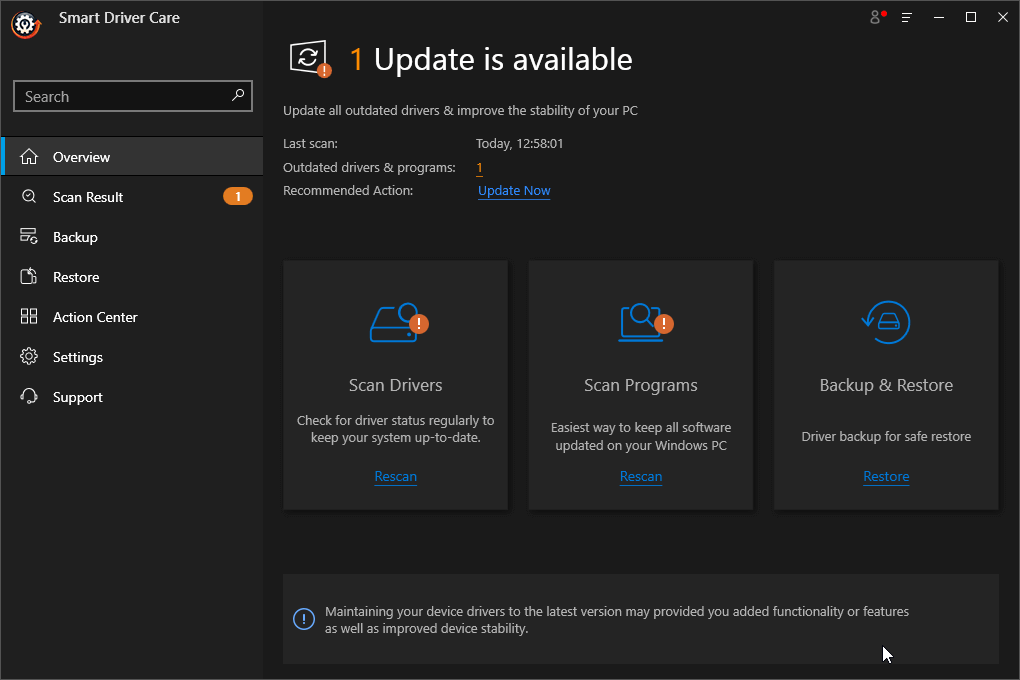
破損した、欠落している、古いドライバーもWindowsをフリーズさせ、アプリが応答しなくなります。 これを修正するには、ドライバーを更新することをお勧めします。 そのためには、Smart DriverCareと呼ばれる最高のドライバーアップデータツールを使用できます。 すぐに使用して、ドライバーを自動的に更新できます。 Smart DriverCareをダウンロードしてインストールするだけです->起動します->スキャンを開始します->スキャン結果が表示されたら->ドライバーの横にある[更新]をクリックして更新します。
スマートドライバーケアをダウンロード
続きを読む–Windowsドライバーを自動的に更新する方法
7.Windowsトラブルシューティングを使用する
さまざまなWindowsの問題を修正するために、MicrosoftはWindowsのトラブルシューティングツールを提供しています。 これを使用してWindowsアプリがメッセージの応答を停止するのを修正するには、以下の手順に従います。
1. Windows + Iを押してWindows設定を開きます
2.検索バーに「システムメンテナンス」と入力し、[推奨されるメンテナンスタスクを自動的に実行する]を選択します。 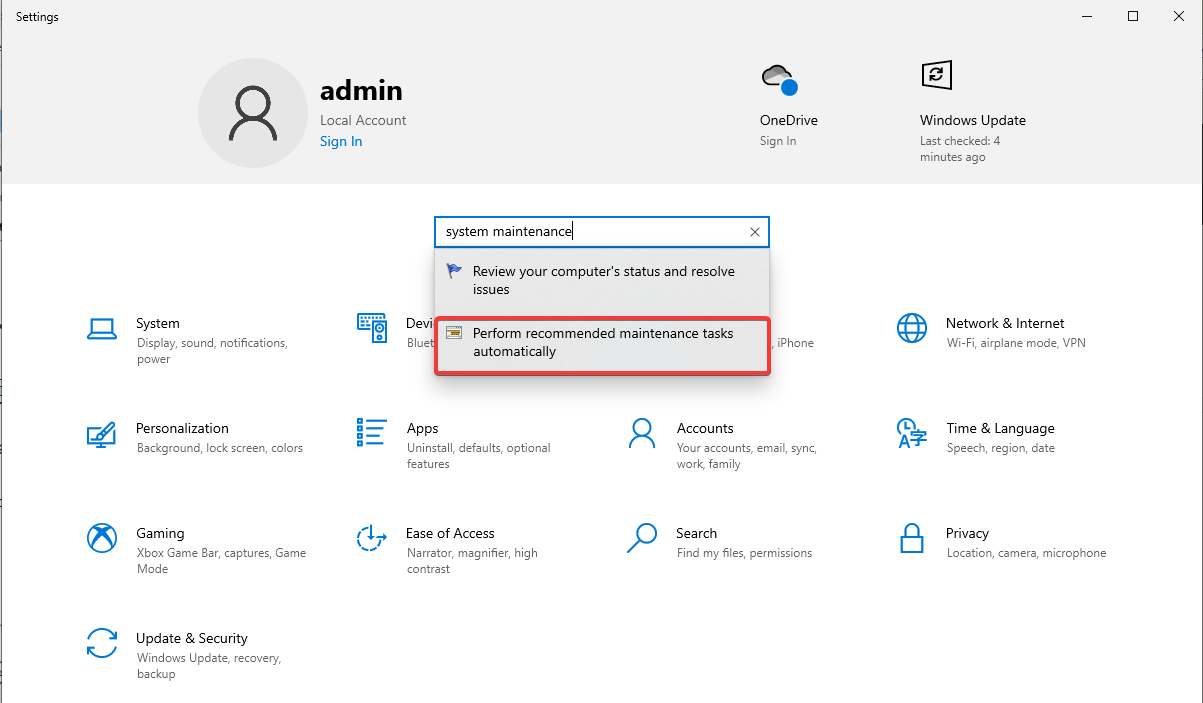
3.ポップアップが表示された新しいウィンドウで、[次へ]をクリックし、画面の指示に従います。 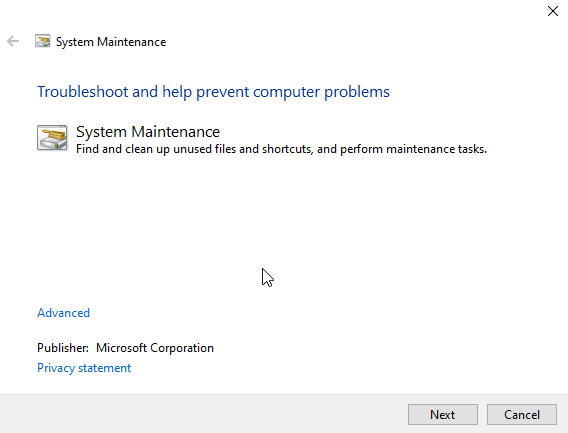
4.完了したら、マシンを再起動して、問題が修正されているかどうかを確認します。
8.クリーンブートを実行します
クリーンブートを実行する他のアプリケーションの動作を妨害しているアプリケーションを知ることをお勧めします。 これを行うには、以下の手順に従います。
1. Windows + Rを押して、実行ウィンドウを開きます。
2. msconfig> Okと入力します
3. [ブート]タブを押して、[セーフブート]のチェックを外します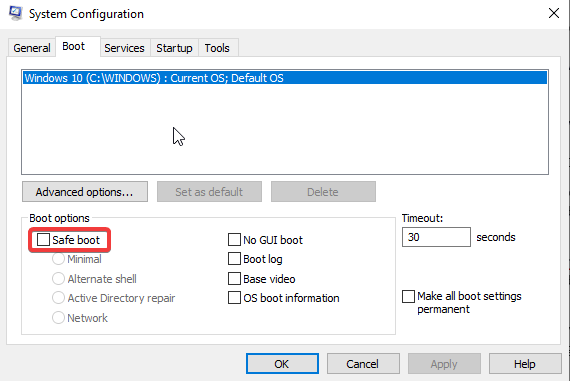
4.次に、[全般]タブ> [スタートアップの選択]> [スタートアップ項目の読み込み]のチェックを外します。 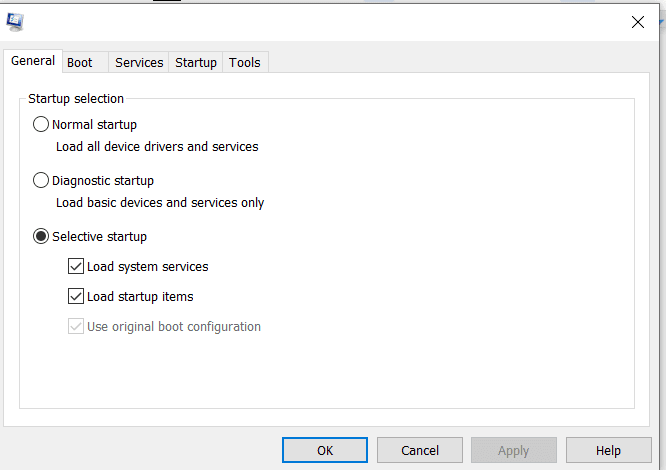
5. [サービス]タブをクリックし、[すべてのMicrosoftサービスを非表示にする]> [すべて無効にする]の横のチェックボックスをオンにします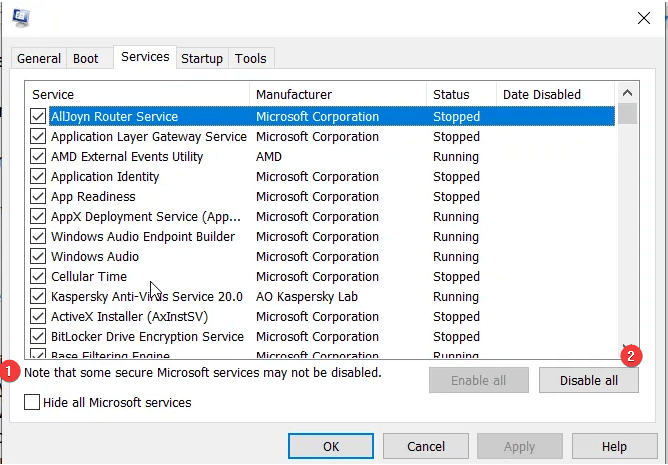
6.その後、[スタートアップ]タブをクリックし、[タスクマネージャーを開く]をクリックして、無効にするスタートアップアイテムを選択して右クリックし、[無効]を選択します。 
7.起動時に無効にするすべてのアプリに対して、これを実行します
8.これは時間のかかるプロセスであることに同意しました。
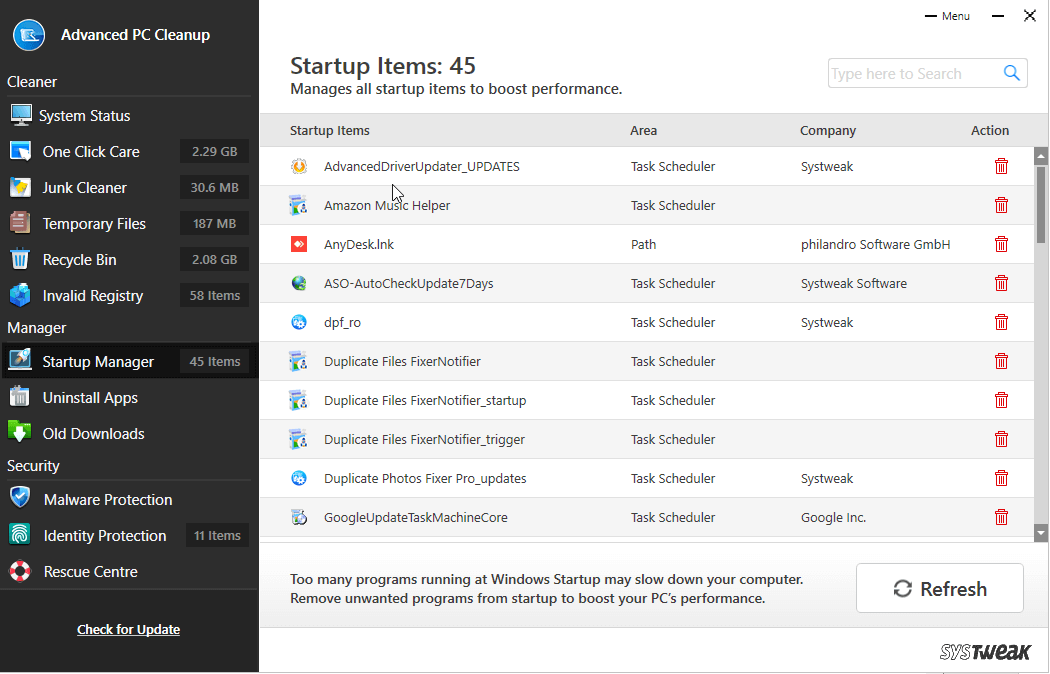
時間を節約して簡単に実行したい場合は、Advanced PCCleanupが提供するStartupManager機能を使用してみてください。 このPCメンテナンスソフトウェアによってリストされた各アプリの横にあるビンアイコンをクリックすることで、アプリを簡単に無効にし、クリーンブートを行うことができます。
9.メモリチェックを実行します
システムにメモリリークがある場合、Windows 10に応答しないアプリケーションに直面する可能性があります。これを解決するには、メモリチェックコマンドを実行することをお勧めします。 これを行うには、以下の手順に従います。
1. Windows + Rを押して実行コマンドを開きます
2.mdsched.exe> okと入力します
3.都合に応じてオプションを選択します。 重要なタスクに取り組んでいる場合は、次にコンピューターを起動するときに[問題を確認する]を選択できます。 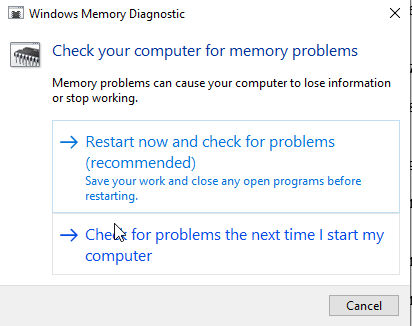
4.メモリチェックを実行すると、画面が青色に変わり、コードと解決策が表示されます。 それがどのように機能するかについて心配する必要はありません。
うまくいけば、説明された修正を使用して、メッセージに応答しないWindowsアプリを取り除くことができます。 コメントセクションで、どの方法が効果的かをお知らせください。 Windows 10で応答しないアプリを修正するのに役立つ他の何かを試した場合は、コメントセクションで同じことを共有してください。
推奨読書:
- Windows10でアップロード速度を上げる方法
- マルウェア対策保護でMacを健康に保つ
- Windows 10でRAM速度を確認する方法は?