Excel で矢印キーが機能しない問題を修正する方法 [修正済み]
公開: 2022-08-28Excel で矢印キーが機能しませんか? はいの場合は、パニックにならないでください。矢印キーを再び機能させるために知っておくべきことはすべてここにあります。 詳細については、さらにお読みください。
Microsoft Excel を使用していますか? Microsoft Excel は、Windows オペレーティング システムに組み込まれているプログラムの 1 つで、スプレッドシートの操作を可能にします。 たとえば、下矢印キーを押すと、選択したセルから次のセルが選択され、最終的にシートが下にスクロールされます。
矢印キーが以前のように突然機能しなくなる状況を見たことがありますか? もしそうなら、あなたは一人ではありません。 多くの Microsoft Excel ユーザーが同じ問題について不満を述べているのを見てきました。
このような問題を目の当たりにするのは面倒ですが、幸いなことに、この問題はすぐに解決できます。 このガイドを読めば、問題を解決する方法を正確に知ることができます。
Windows 10、11のExcelで矢印キーが機能しない問題を修正する簡単な解決策
学校や職場で Excel を使用しているかどうかに関係なく、矢印キーを使用してスプレッドシート内を移動できると、実際に時間を大幅に節約できます。 Microsoft Excel が本来の動作を停止すると、イライラします。 ただし、以下で共有するソリューションを使用して、再び機能させることができます. それでは早速始めましょう:
解決策 1: キーボードの Scroll Lock を無効にする
Excel を使用している場合は、ScrLK (Scroll Lock) が有効になっていないことを確認してください。 この機能により、矢印キーを移動ではなくスクロール コントロールとして使用できるようになります。 キーボードでオンまたはオフ キーを検索し、もう一度押して、アクティブになっていることがわかった場合にのみモードを無効にします。
これに加えて、オンスクリーン キーボードまたは仮想キーボードを使用して、キーボードでこのモードを無効にすることもできます。 Windows OS では、検索機能を介してオンスクリーン キーボードを取得し、Scroll Lock ボタンを見つけることができます。 非アクティブ化してから、矢印キーが Excel で正しく機能するかどうかを確認します。 Excel で矢印キーが機能しない場合は、以下の他の解決策に進んでください。
また読む:このPCがWindowsを実行できない問題を修正またはバイパスする方法
解決策 2: Excel のステータス バーでスクロール ロックを無効にする
さらに、ユーザーは Microsoft Excel 自体で Scroll Lock モードをオフにすることもできます。 以下の手順に従ってください。
ステップ 1: Microsoft Excel を開き、スプレッドシートを起動します。 また、必要に応じて新しいスプレッドシートを作成することもできます。
ステップ 2:スプレッドシートが読み込まれるのを待ってから、ステータス バーを右クリックします。 ワークブックの下部にあります。 ページレイアウトやズームスライダーなどのオプションを検索することで、それを検出できます。 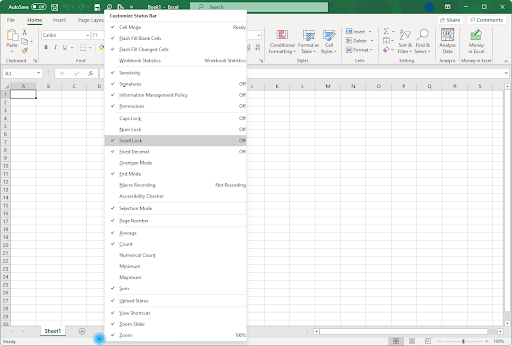
ステップ 3:ステータス バーのコンテキスト メニュー リストから、Scroll Lock に移動します。 Scroll Lock 機能がオンの状態で表示される場合は、もう一度クリックして無効にします。
この修正を行っても、Excel で矢印キーが機能しない問題を解決できなかった場合は、次の方法を試してください。
解決策 3: スティッキー キー機能を有効にしてみる
Windows でスティッキー キー機能を有効にするとうまくいく場合があります。 この戦術を使用するには、次の手順に従います。
ステップ 1:キーボードで、Windows キーと S キーを同時に押して、検索ボックスに「コントロール パネル」と入力します。
ステップ 2:検索結果から、目的のものをクリックしてシステムで実行します。
ステップ 3:次のプロンプトで、[簡単操作] をクリックして続行します。 オプションにアクセスできない場合は、View By: Category を設定する必要があります。 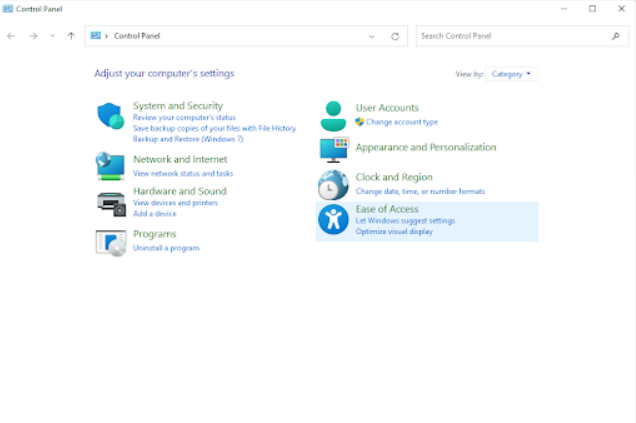
ステップ 4:次に、[コンピューターの簡単操作センター] の下にある [キーボードの動作を変更する] オプションをクリックします。
ステップ 5:一番下までスライドして [入力しやすくする] セクションを見つけ、横のボックスにチェック マークを付けて [固定キーを有効にする] オプションを選択します。
ステップ 6:その後、[適用] オプションをクリックして新しい変更を保存し、ウィンドウを閉じます。

完了したら、矢印キーを使用してスプレッドシートをナビゲートして、Excel で機能しない矢印キーが解決されているかどうかを確認します。 そうでない場合は、次の解決策に進みます。
また読む: Windowsで画面が水平に引き伸ばされる問題
解決策 4: Excel アドインをオフにする
Microsoft Excel のアドインが原因で、矢印キーが正しく機能しない場合があります。 これは、アドインが Excel で新しいコードを生成する傾向があり、状況によっては実際の機能に干渉する可能性があるためです。 そのため、Excel で矢印キーが機能しない問題を修正するには、アプリケーションに以前にインストールされたアドインを無効にすることを検討する必要があります。 これについては、以下のステップバイステップのチュートリアルに従うことができます。
ステップ 1: Microsoft Excel を実行し、左側にある [オプション] ボタンをクリックします。
ステップ 2:左側のサイドバーから、[アドイン] を選択します。 すべての Excel アドインのリストが表示されたら、ドロップダウン メニュー リストから [Excel アドイン] をクリックし、[移動] をクリックします。
ステップ 3:すべての Excel アドインを無効にするには、まず、アドインのドロップダウン メニューの各オプションの横にあるチェックボックスの選択を解除する必要があります。 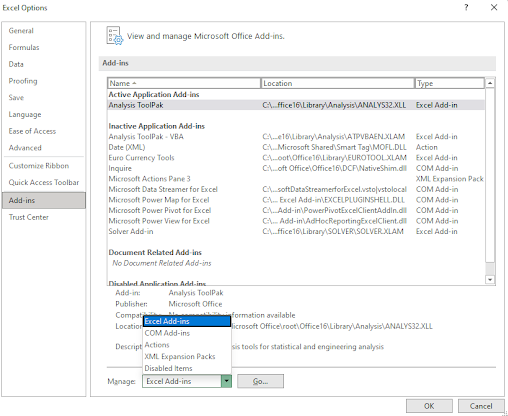
ステップ 4:次に、[OK] をクリックし、コンテキスト メニュー リストに表示されるすべてのアドインに対して同じ操作を実行します。 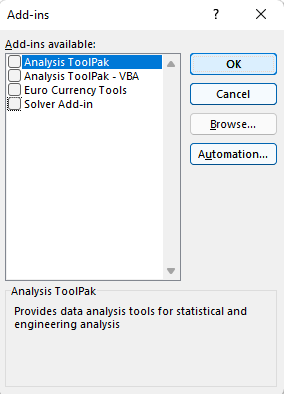
これで、新しいワークシートを作成するか、保存したワークシートを呼び出して、アドインを無効にした後に矢印キーが機能しているかどうかを確認できます。 問題が修正された場合、これらのアドインのいずれかが Microsoft Excel との競合を引き起こした可能性があります。
解決策 5: キーボード ドライバーを更新する
古い、破損した、または破損したキーボード ドライバーを使用すると、矢印キーが Excel で機能しなくなる可能性があります。 Excel で矢印キーが機能しない問題を修正するには、キーボード ドライバーを確認して更新する必要があります。
このタスクは、手動または自動で実行できます。 PC 製造元の認定 Web サイトにアクセスして、Windows バージョンと互換性のあるドライバー ファイルをダウンロードできます。 ただし、これには技術的なニッチでの専門知識が必要です。 そのため、ドライバーを手動で更新する知識と時間がない場合でも、Bit Driver Updater を使用して自動的に行うことができます。
Bit Driver Updater は、市場で入手可能な最高のドライバー アップデーター ソフトウェアの 1 つです。 マウスを 2 回クリックするだけで、PC ドライバーを更新できます。 このユーティリティの最も優れた点は、Microsoft の WHQL テスト プロセスでテストおよび認定されたドライバーのみを提供することです。 さらに、このツールは現在のバージョンのドライバーのバックアップを自動的に作成するため、必要に応じてドライバーを復元できます。 それだけでなく、ドライバ アップデータ ユーティリティを使用すると、要件に応じてドライバ スキャンをスケジュールすることもできます。これにより、最終的に多くの時間を節約できます。
Bit Driver Updater を使用してドライバーを更新するには、以下の手順をご覧ください。
ステップ 1: Bit Driver Updater をダウンロードしてインストールします。
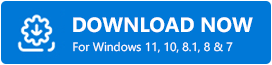
ステップ 2: Bit Driver Updater を実行し、左側のメニュー ペインにある [スキャン] ボタンをクリックします。
ステップ 3:スキャン操作が完了するまでしばらく待ちます。 完了したら、スキャン結果を調べて、エラーのあるキーボード ドライバーを見つけ、その横にある [今すぐ更新] オプションをクリックします。 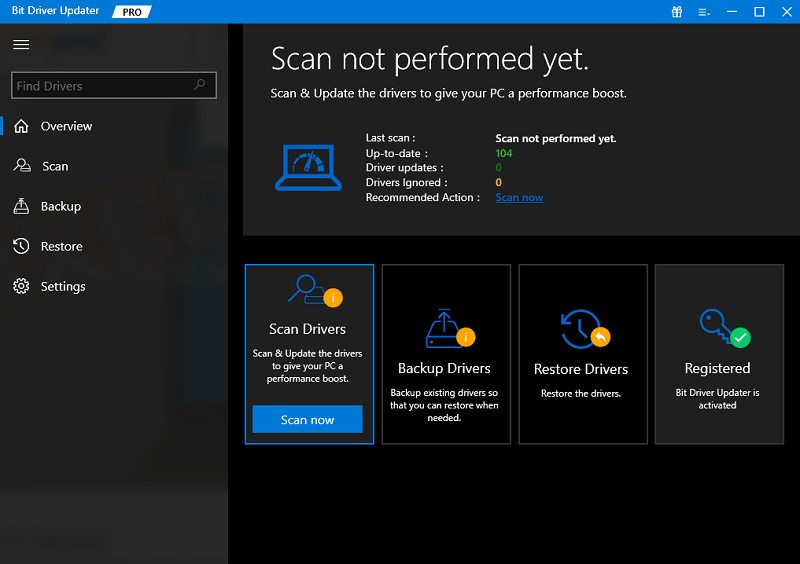
ステップ 4:または、ウィンドウの右下にある [すべて更新] という名前のボタンをクリックすることもできます。 この操作により、すべての PC ドライバーが一度にインストールされます。 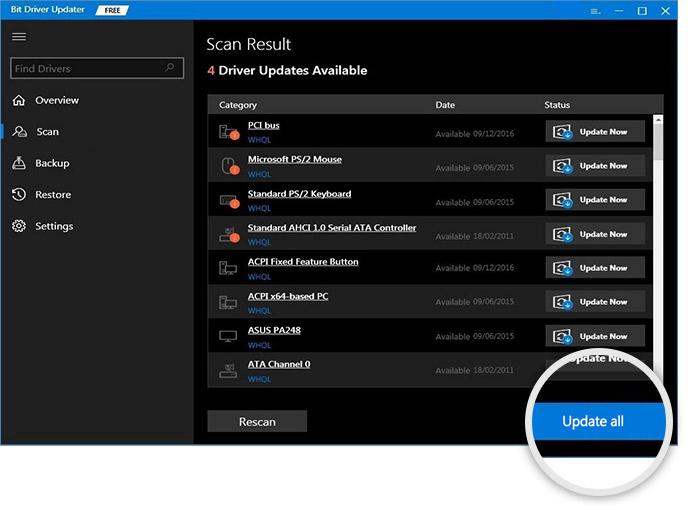
ただし、これには Bit Driver Updater のプロ バージョンを使用する必要があります。 Bit Driver Updater のプロ バージョンには、完全なテクニカル サポートと 60 日間の返金保証が付いています。
また読む: Windowsでドライバーを更新する方法
Excelで矢印キーが機能しない問題を修正する方法: 説明
Excel の矢印キーは、少し使いにくい場合があります。 また、スプレッドシートにアクセスする方法がないように思えるかもしれませんが、心配する必要はありません。 今後この問題が再び発生した場合に、この問題を解決するのに役立ついくつかのヒントとコツを上記で共有しました。 現時点では、キーボードが正しく設定され、機能していることを確認し、これらの修正を実装して、Excel で機能しない矢印キーを回避してください。
もっとほしいですか? 次に、ニュースレターにサインアップしてください。 そうすることで、何千ものトピックをカバーする大量の記事や、コンピューター システムとプログラムを最大限に活用するための役立つヒントにアクセスできます。 ご不明な点がございましたら、以下のコメント セクションでお知らせください。 さらに、Facebook、Twitter、Pinterest、Instagram などのソーシャル メディア プラットフォームでフォローすることもできます。
