Windows PCでAsusラップトップのキーボードが機能しない問題を修正する方法
公開: 2022-02-25この記事では、Asus ラップトップのキーボードが Windows PC で機能しない場合のいくつかの潜在的な修正について説明します。
最近、新しい ASUS ラップトップを購入しましたか? 期待どおりに正しく動作していますか? 最近、ASUS ノートパソコンのキーボードが反応しないという苦情を多くのユーザーから受けているためです。 したがって、ASUS デバイスでキーボードが検出されない、キーボードが応答しないなどの問題に直面しているのはあなただけではありません。 また、Web 上には、ASUS ノートパソコンのキーボードの問題を簡単に解決し、正しい軌道に戻すのに役立つソリューションがいくつかあります。
ASUSラップトップのキーボードが機能しない問題を修正する簡単で迅速なソリューション
キーボードが機能しない、または一部のキーのみが機能しないなどの問題が発生している場合でも、このトラブルシューティング ガイドで説明されている解決策を使用して、そのような問題を簡単に回避できます。 多くのユーザーは、提案された解決策がこの問題の解決に役立ったと報告しています。 ただし、すべてを試す必要はありません。それぞれを試して、最適なものを選択してください。
解決策 1: ラップトップを再起動する
高度な戦術を試す前に、まずラップトップを再起動する必要があります。 基本的なハックのように聞こえるかもしれませんが、ラップトップを再起動するだけで多くの技術的な問題を解決できます。 そして、多くの ASUS ラップトップ ユーザーにとって魔法のように機能しました。
システムを再起動しても ASUS ノートパソコンのキーボードが機能しない場合は、以下に示す他の解決策に進む必要があります。
また読む:Windows 10、8、7用のASUSドライバーのダウンロードと更新
解決策 2: キーボード設定を変更する
ラップトップのキーボードの問題に対処するもう 1 つの方法は、キーボードの設定を確認し、必要に応じて変更することです。 キーボードの設定を変更するには、次の手順に従います。
ステップ 1:キーボードでWindows + Iキーを同時に押してWindows 設定を開きます。
ステップ 2:その後、[簡単操作] または [簡単操作センター] を探してクリックします。
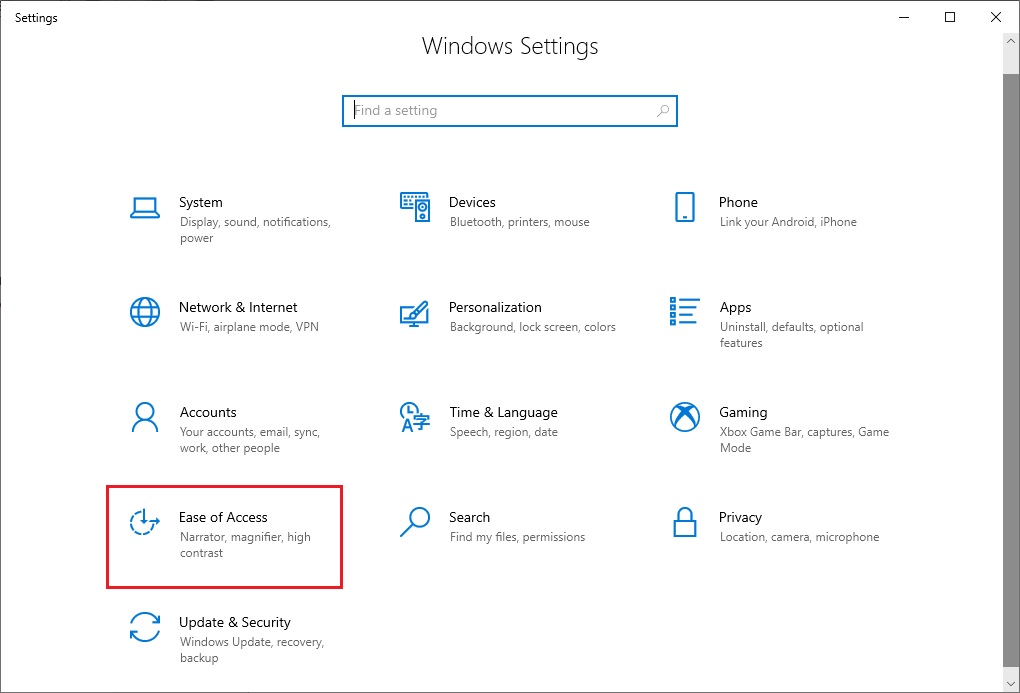
ステップ 3:次に、左側のペインから [キーボード] を選択します。 (Windows 7 を使用している場合は、[キーボードを使いやすくする] を選択する必要があります)。
ステップ 4:ここで、[フィルター キー] オプションが表示されるまで下にスクロールします。 また、フィルター キーを無効にするために、それぞれのトグル ボタンをオフにします。
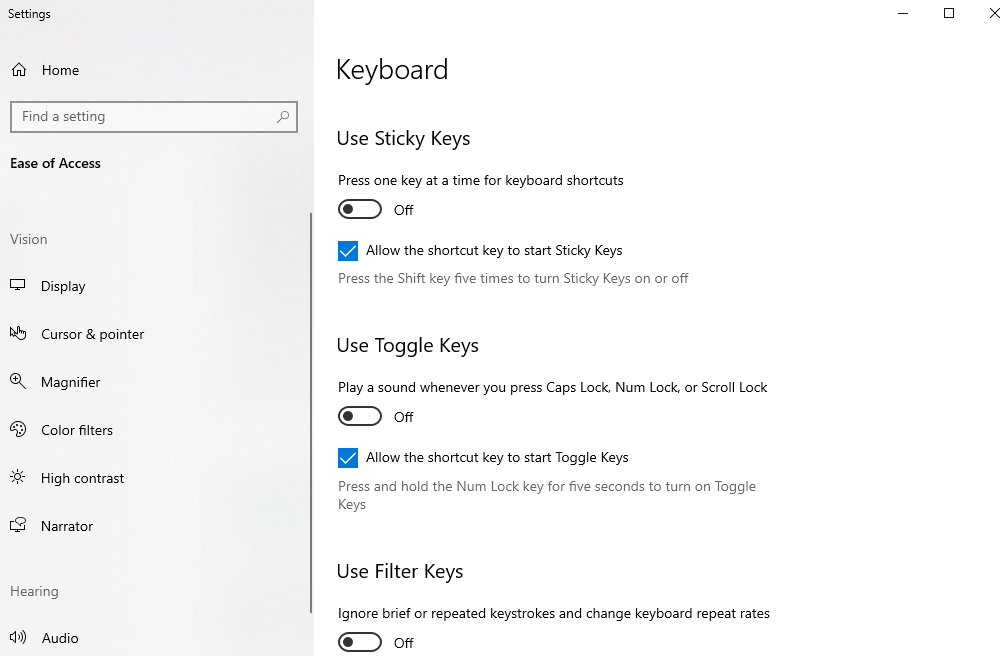
その後、コンピューター システムを再起動し、キーボードが ASUS ラップトップで正しく機能しているかどうかを確認する必要があります。 そうでない場合は、次の解決策に進みます。
また読む:Windows 10でAsusタッチパッドが機能しない[解決済み]
解決策 3: キーボード ドライバーを更新する
古いキーボード ドライバーは、ASUS ラップトップ キーボードの使用中に問題が発生する最も一般的な理由です。 この問題を解決するには、ユーザーは ASUS ラップトップ キーボード ドライバーの更新を試みることができます。 ラップトップのキーボード ドライバーの更新を実行するには、2 つのアプローチを検討できます。 手動および自動。
ドライバーの手動更新:ドライバーを手動で更新するには、ASUS の公式 Web サイトにアクセスして、キーボードの最新のドライバーを検索します。 ドライバをダウンロードする前に、ドライバが現在使用している Windows オペレーティング システムのバージョンと互換性があることを確認してください。 また、この方法には十分な時間と十分な量の技術的知識が必要です。

自動ドライバー更新: Bit Driver Updater を使用して、古いドライバーを自動的に更新できます。 これは、最小限の時間と手作業でドライバーを更新するための最も信頼できるサードパーティ ソフトウェアです。 ユーティリティ ツールは自動的にマシンを認識し、最も関連性の高いドライバーを見つけます。
ユーザーは、無料またはバージョンのいずれかでドライバーを自動的に更新できます。 ただし、プロ バージョンではマウスを 2 回クリックするだけで済み、24 時間体制のテクニカル サポートとともに 60 日間の完全な返金保証も提供されることは注目に値します。 一方、無料版は部分的に手動であるため、ドライバーを 1 つずつ更新します。 以下の手順に従って、bit Driver Updater を使用します。
ステップ 1: Bit Driver Updater をダウンロードしてインストールします。
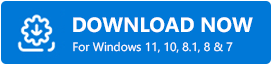
ステップ 2:次に、左側のパネルから [スキャン] をクリックします。
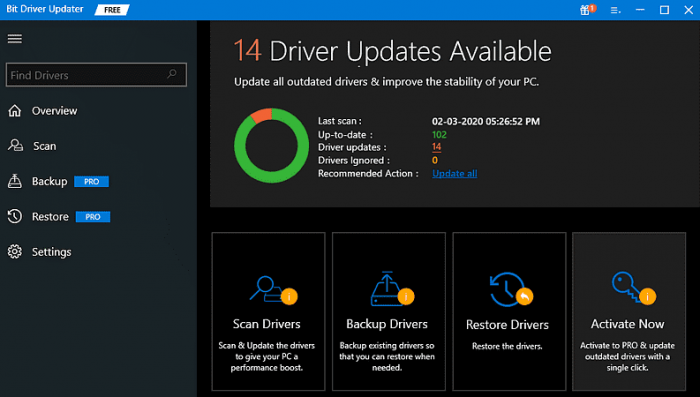
ステップ 3:スキャンが 100% 完了するまで待ちます。
ステップ 4:スキャン結果を確認し、以下に示すように [すべて更新] ボタンをクリックします。 これにより、すべての古いドライバーを一度に更新できます。 それ以外の場合は、更新するドライバーの横にある [今すぐ更新] ボタンをクリックすることもできます。
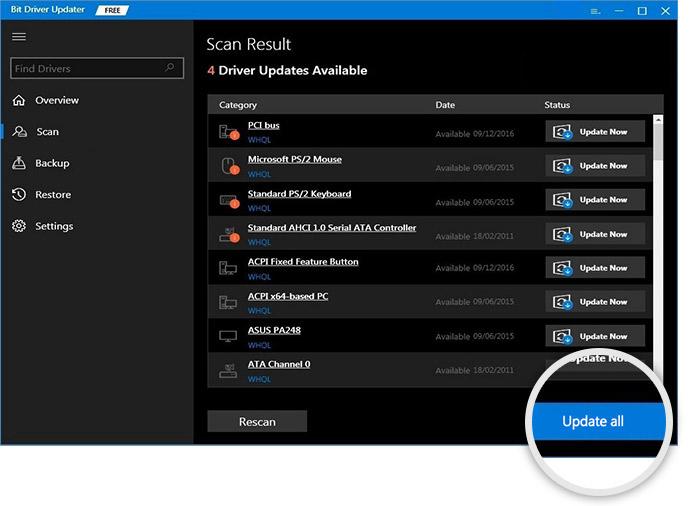
ドライバーを更新したら、ASUS ラップトップを再起動して変更を適用します。 後で、これで ASUS ノートパソコンのキーボードが再び機能するかどうかを確認してください。 そうでない場合は、別の解決策を試してください。
解決策 4: キーボード ドライバーを再インストールする
関連するドライバーを更新しても、Asus ノートパソコンのキーボードが機能しない場合でも、心配はいりません。 これは、非互換性の問題が原因で発生することがあります。 その場合、最後の手段、つまりキーボード ドライバを再インストールするしかありません。 ただし、この操作を実行する前に、現在インストールされているバージョンのキーボード ドライバーをコンピューターからアンインストールする必要があります。 これを行うには、以下に示す手順に従います。
ステップ 1:まず、 Windows + Rキーボード ショートカットを使用して [ファイル名を指定して実行] ダイアログ ボックスを開きます。
ステップ 2:その後、実行ユーティリティ内にdevmgmt.mscと入力し、Enter キーを押します。
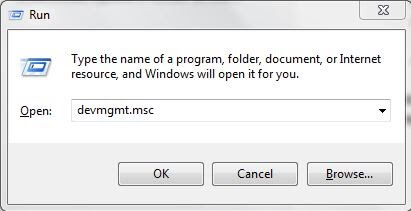
ステップ 3:これで、[デバイス マネージャー] ウィンドウが表示されます。 ここで、キーボードを見つけてダブルクリックし、そのカテゴリを展開する必要があります。
ステップ 4:次に、問題のあるキーボードを右クリックし、コンテキスト メニュー リストから [デバイスのアンインストール] を選択します。
![[デバイスのアンインストール] オプションをクリックします Click On The Uninstall Device Option](/uploads/article/9195/3hbQWwQmAIphKdSS.png)
ステップ 5:次のプロンプトで、[はい] をクリックしてアンインストールを確認します。
ステップ 6:既存のドライバーが ASUS ラップトップからアンインストールされるまで待ちます。
完了したら、ASUS ラップトップを再起動します。 Windows は、ASUS ラップトップのキーボード ドライバーを自動的に再インストールします。 Windows がプロセスを完了するまで、しばらくお待ちください。 これで、ASUS ノートパソコンのキーボードが正常に動作するようになりました。
また読む:Windows 10でラップトップのキーボードが機能しない問題を修正する方法
ASUSでラップトップのキーボードが機能しない:修正済み
それで全部です! これらの4つの効果的で便利な解決策が、ASUSラップトップのキーボードが機能しない問題を解決するのに役立つことを願っています. 以下のコメントに質問や疑問を書き込んでください。 言葉を追加したいですか? 下のボックスでより良い推奨事項を自由に共有してください.
役立つと思われる場合は、ニュースレターを購読して、技術ニッチに関連する詳細情報を入手してください. これに加えて、Facebook、Twitter、Instagram、Pinterest で私たちをフォローすることもできます。
