Windows 10 で音声が途切れる問題を修正する方法 [7 つの解決策]
公開: 2021-09-07Windows 10 は、さまざまなシステム コンポーネントやサービスに散在するいくつかのバグに悩まされています。 これらの問題の中には、比較的簡単に解決できるものもありますが、他の問題の修正を見つけるのは少し難しいものもあります。

そのような特に厄介な問題の 1 つは、オーディオの吃音です。コンピューターのオーディオが多くのことを行います。ブーンという音を立てたり、カットインまたはカットアウトしたり、絶え間なく遅延したりして、音楽を聞くのが不快になります。
しかし、オーディオの吃音は新しいものではありません。Windows 7 や Windows 8 などの以前のバージョンの Windows でも、この問題が発生します。 ただし、Windows 10 の場合は、Bluetooth 接続と有線接続の両方で経験するため、少し複雑です。
あなたも Windows 10 PC で音の吃音の問題に直面している場合は、同じ問題を解決するのに役立つガイドを次に示します。
目次
Windows 10 オーディオの吃音の問題の修正
以下は、Windows 10 でのオーディオの吃音の問題を修正するのに役立つすべての修正のリストです。したがって、有線または Bluetooth のオーディオの吃音の問題であっても、これらの修正は問題の修正に役立ちます。
1. PC を再起動します
PC を再起動すると、最も厄介なシステムの問題のいくつかが解決されることは驚くことではありません。 オーディオの吃音の問題も例外ではありません。
ただし、問題が解決するかどうかは、PC を再起動する方法によって異なります。 ご覧のとおり、Windows 10 をシャットダウンしても、実際にはシステムの電源が切れません。 代わりに、高速起動機能を使用してスリープ状態を維持し、高速起動を容易にします。 その結果、Windows カーネルの状態がドライブに保存され、すべてのサービスをシャットダウンして最初からやり直すことができなくなります。
これを回避するには、代わりに PC を再起動します。これにより、PC の電源が完全にオフになり、カーネルの状態が破棄され、再起動されます。 または、コマンド プロンプトを開いて次のコマンドを実行することもできます。
shutdown /s /f /t 0
さらに、次の手順を使用して高速スタートアップを無効にすることもできます。
- [コントロール パネル]に移動し、[電源オプション] を選択します。
- [電源ボタンの動作を選択する] をタップし、[現在利用できない設定を変更する] をクリックします。
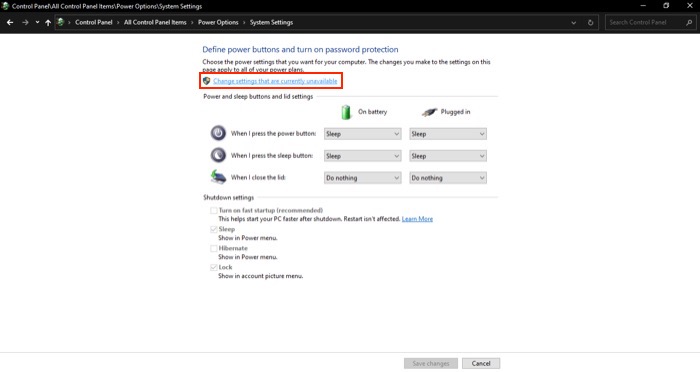
- [高速スタートアップを有効にする (推奨)]の横にあるチェックボックスをオフにして、[変更を保存] をクリックします。
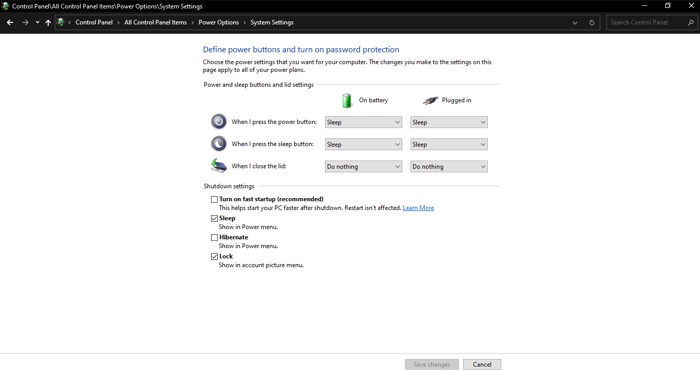
2.オーディオ拡張機能をオフにします
Windows 10 では、オーディオ デバイスでサウンドを再生する方法を微調整するのに役立つ、いくつかのオーディオ拡張機能が提供されています。 これらは外付けのヘッドフォンやスピーカーと連携し、低音や音量を上げたり、仮想化によってリスニング体験を向上させたりする必要がある場合に便利です。
ただし、多くの場合、これらのオーディオ強化は干渉を引き起こし、オーディオの吃音の問題を引き起こす可能性があります。 したがって、これらのオーディオ拡張機能を無効にして、オーディオの吃音が修正されるかどうかを確認することをお勧めします.
Windows 10 でオーディオ拡張機能を無効にするには、次の手順に従います。
- Windows Power User メニュー ( Windows + X ) を開き、 [設定]を選択して、 [システム] を選択します。
- 左側の [サウンド] をクリックし、[出力] の下のドロップダウン ボタンをタップして、接続されているデバイスを選択します。
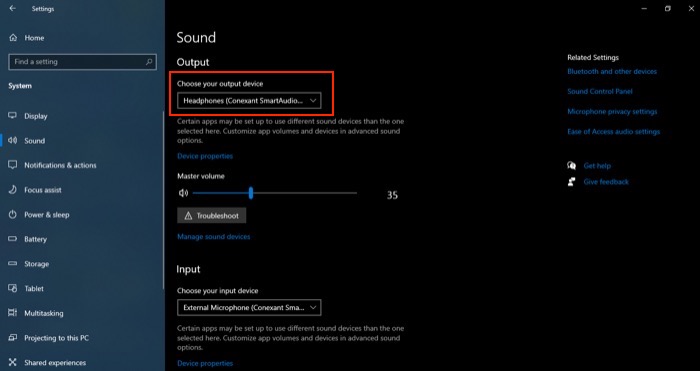
- [デバイス プロパティ] ボタンをクリックし、[関連設定]の下にある [追加のデバイス プロパティ] をクリックします。
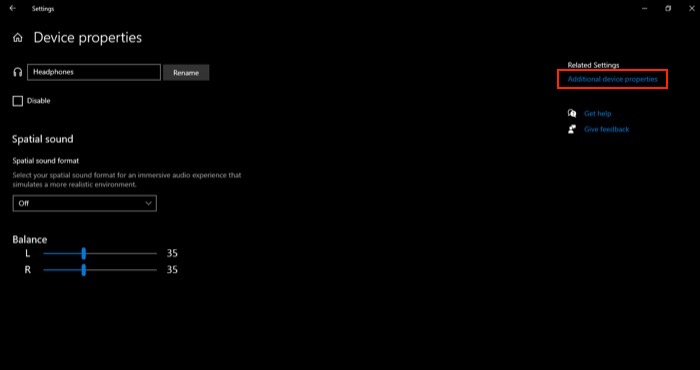
- [機能強化] タブに移動し、[すべての機能強化を無効にする] のボックスをオフにします。
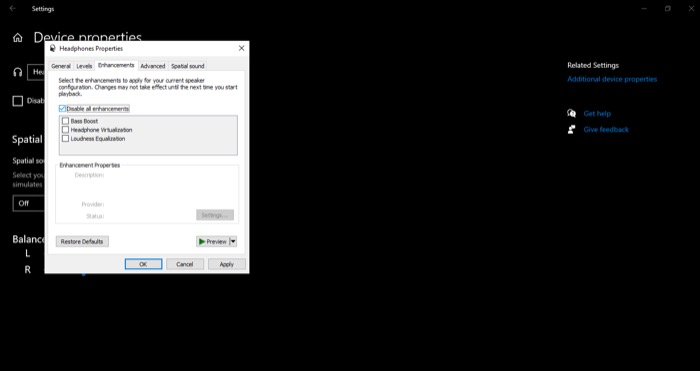
- OKを押します。
完了したら、出力デバイスを再接続/再接続してから、再生を再開して変更を有効にします。 Bluetooth オーディオの吃音の問題に直面している場合、この修正により問題が解決されることが知られています。
関連:YouTubeはChromeで遅れていますか? これらの 10 個の実用的な修正を試してください
3. オーディオ サービスを再起動します
すべての Windows オペレーティング システムはサービスを使用して、Bluetooth、Windows 更新プログラム、リモート アクセス、印刷、ネットワークなどのさまざまなシステム機能を有効にします。 これらのサービスはバックグラウンドで中断なく実行されますが、不適切な更新やプログラムの競合が原因で失敗することがあります.

Windows オーディオ、Windows オーディオ エンドポイント ビルダー、Bluetooth オーディオ ゲートウェイ、Bluetooth サポート サービス、および Bluetooth ユーザー サポートは、Windows 10 でオーディオの吃音の問題を引き起こす可能性がある特定のサービスです。修正を試みるには、それぞれを個別に再起動する必要があります。
これらの Windows サービスを無効にする手順は次のとおりです。
- [スタート] ボタンを押して、検索ボックスで [サービス] を検索し、[ベスト マッチ] で結果を選択します。
- [サービス]タブで、再起動するサービスを見つけて右クリックし、 [再起動] を選択します。 [上記のすべてのサービスを再起動するには、この手順を繰り返します。]
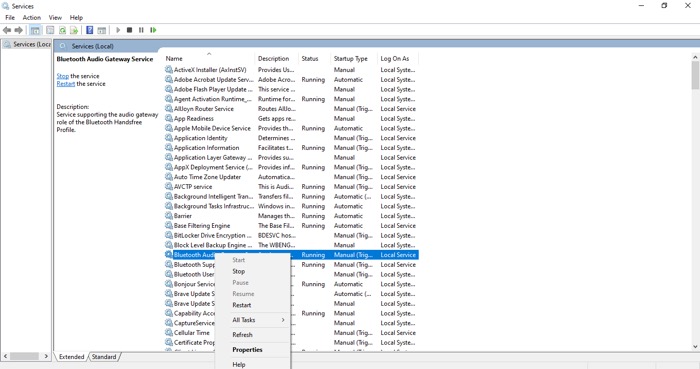
4.デフォルトのオーディオ形式を変更する
サンプル レートとビット深度は、出力デバイスで得られるオーディオ品質を決定する 2 つの重要なコンポーネントです。 Windows 10 には、このためにいくつかの異なるプリセットが用意されています。 さらに、使用しているオーディオ機器 (ヘッドフォン/スピーカー) によっては、使用する周波数とビット深度の追加オプションがさらに得られます。
ただし、オーディオをストリーミングするだけの場合に使用すべき理想的な周波数とビット深度の設定は、24 ビット、48000 Hz です。 そのため、次の手順に従って、PC の設定が同じものを使用していることを確認してください。
- [コントロール パネル]に移動し、[ハードウェアとサウンド] を選択します。
- [サウンド] をクリックし、[再生] タブで再生デバイスを選択して、[プロパティ] タブをクリックします。
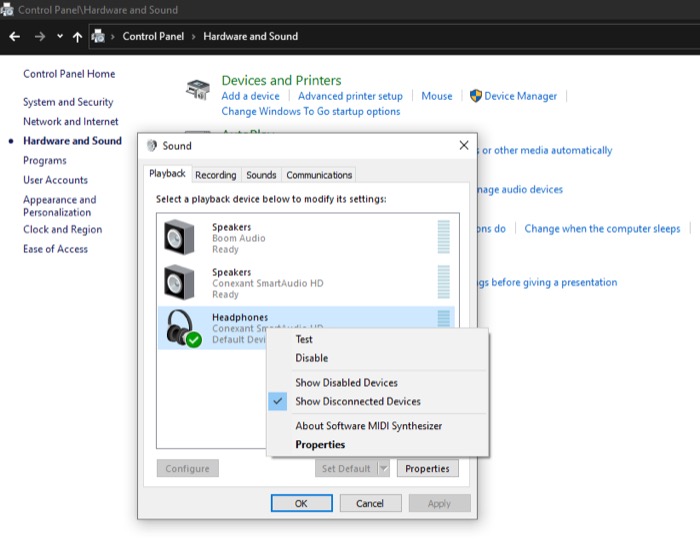
- [ Advanced ] タブに移動し、[ Default Format ] のドロップダウン ボタンをタップします。
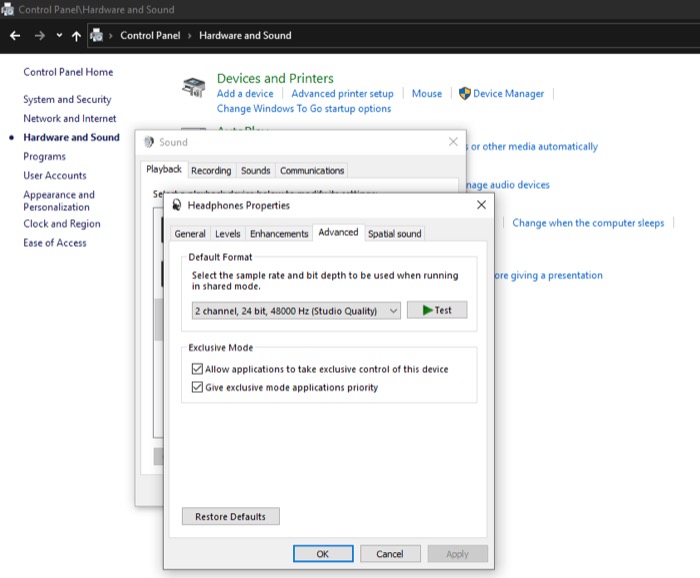
- 24 ビット、48000Hz のビット深度と周波数設定のオプションを選択します。
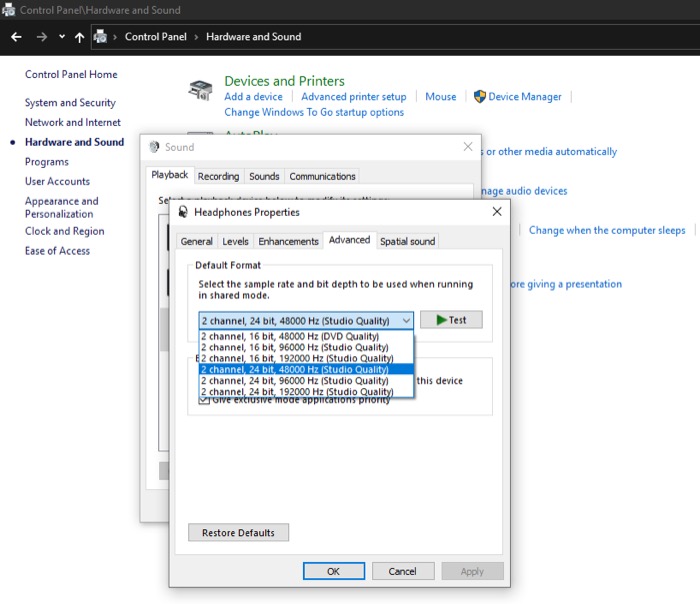
- テストボタンを押して、設定が機能するかどうかをテストします。
- [ OK]をクリックします。
5. オーディオのトラブルシューティング ツールを実行する
Microsoft は、問題の原因を特定し、自動的に修正を試みるために、Windows 10 でさまざまなサービス用のいくつかのトラブルシューティング ユーティリティをバンドルしています。 また、たまたまオーディオの問題用のものもあります。 これは Audio Troubleshooter と呼ばれ、以下の手順で使用方法を示します。
- Windows キーを押して、検索バーでAudio Troubleshooterを検索します。
- [ベスト マッチ] の下にある [サウンドの再生に関する問題の検索と修正] をクリックします。
- Playing Windowで、[次へ] をクリックして問題の検出を開始します。
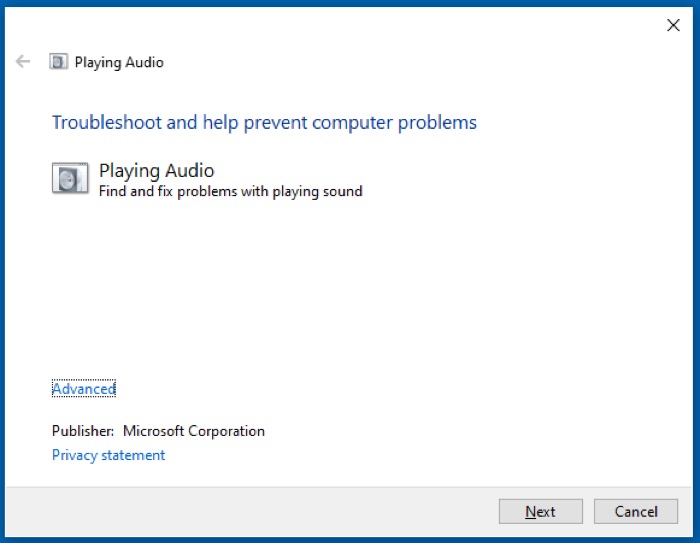
- トラブルシューティング担当者がトラブルシューティングするデバイスを選択するように求めたら、音声の吃音が発生しているデバイスを選択し、[次へ] をクリックします。
- 問題が見つかった場合は、同じことが通知され、潜在的な修正が提供されます。 修正を続行するには、適切な画面上のオプションを選択し、トラブルシューティング担当者が修正を試行するのを待ちます。
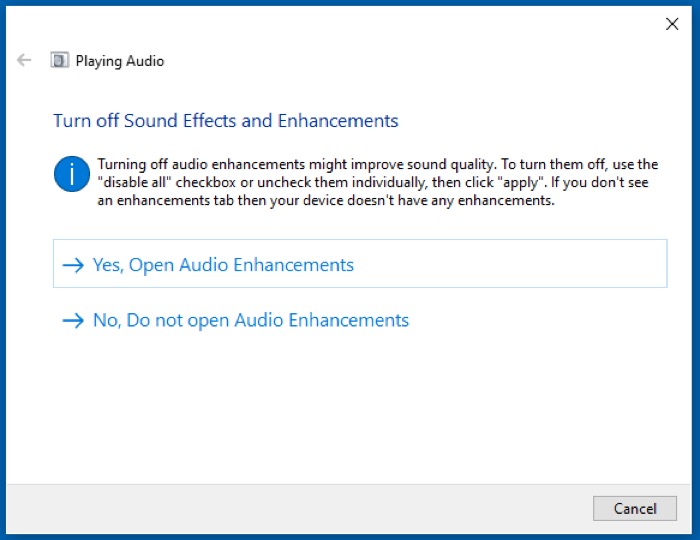
6. ドライバーを修正する (オーディオと Bluetooth)
デバイス ドライヤー (または単にドライバー) は、オペレーティング システム環境での通信 (または機能) 方法をハードウェア デバイスに指示する一連のファイルです。 コンピューターに接続されているさまざまなデバイス (内部または外部) はすべて、機能するためにドライバーが必要です。
ただし、これらのドライバーが問題を引き起こし始め、更新/再インストールが必要になる場合があります。 オーディオの吃音の問題、特に Bluetooth の吃音の問題は、古い/欠陥のあるドライバーが原因で発生します。 そのため、オーディオと Bluetooth ドライバーが最新かどうかを確認することは理にかなっています。
これには、いくつかの方法があります。ドライバーをアンインストールする (そして Windows 10 に自動的にインストールさせる) か、最新バージョンに更新することができます。
これらのアプローチはすべて、Bluetooth ドライバーとサウンド ドライバーの両方に適用されます。 有線モードで音声が途切れる場合は、Bluetooth ドライバーについて心配する必要はありません。 ただし、Bluetooth 経由で音声が途切れる問題に苦しんでいる場合は、オーディオ ドライバーと Bluetooth ドライバーで操作を実行する必要があります。
Windows ドライバーのアンインストール
- Windows + Xをクリックし、メニューから [デバイス マネージャー] を選択します。
- Bluetoothを選択し、その横にあるドロップダウン ボタンをクリックします。 オーディオ ドライバーの場合は、[サウンド、ビデオ、ゲーム コントローラー] をクリックして、デバイスの一覧を展開します。
- ポップアップ表示されるデバイスを右クリックし、[デバイスのアンインストール] を選択します。
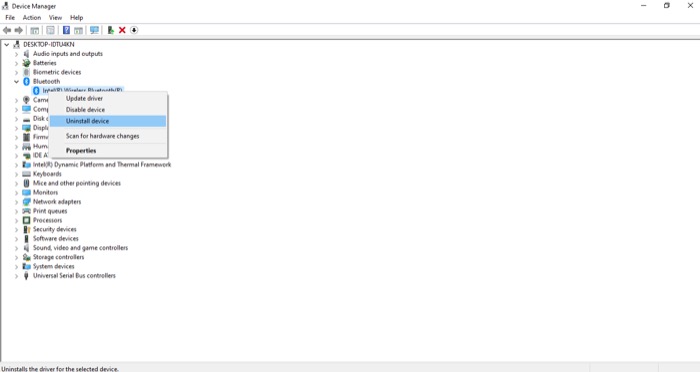
- [このデバイスのドライバー ソフトウェアを削除する]チェックボックスをオンにして、[アンインストール] をクリックします。
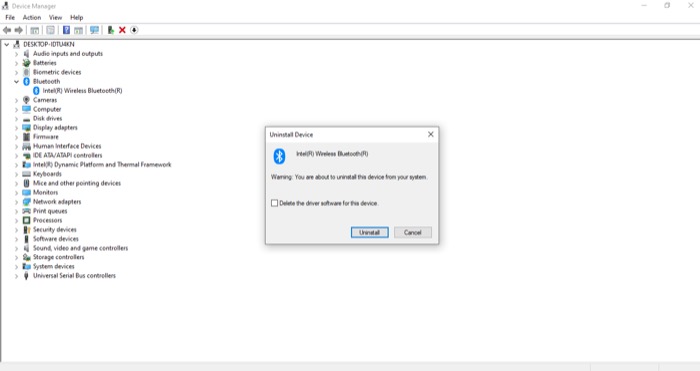
- デバイスとドライバーのアンインストールが完了したら、PC を再起動してドライバーを再インストールします。
Windows ドライバーの更新
- デバイス マネージャーに移動します。
- 更新するドライバーを選択して右クリックし、オプションから [ドライバーの更新] を選択します。
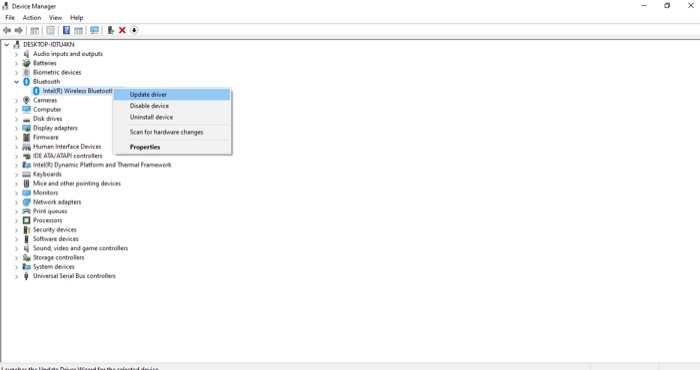
- 私。 マシンにドライバーをダウンロードした場合は、[コンピューターをブラウザーでドライバーを検索] を選択し、ダウンロードしたディレクトリに移動します。 ドライバーを選択し、[次へ] をクリックしてインストールを開始します。
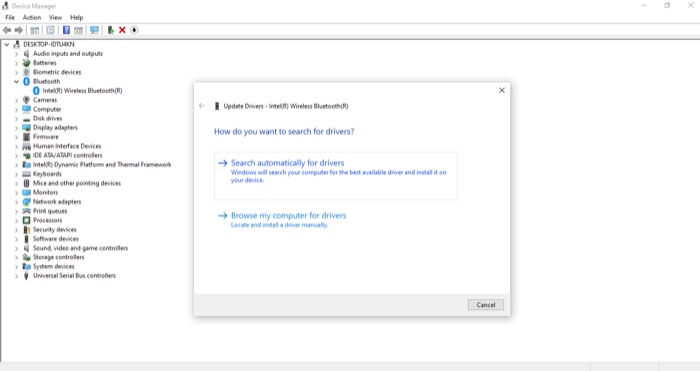
ii. または、ドライバーがない場合は、[ドライバーを自動的に検索する] を選択して、使用可能な最新のドライバーを PC で検索し、画面の指示に従ってインストールします。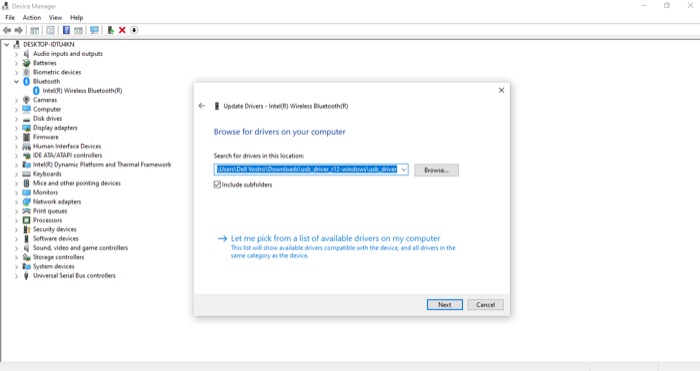
正しいドライバーを再インストールするか、オーディオまたは Bluetooth ドライバーを最新バージョンに更新したら、PC に接続されている有線または Bluetooth デバイスを取り外して再起動します。
7. Windows の更新/アンインストール
PC を最新バージョンの Windows 10 に更新した後、オーディオの吃音の問題が発生し始めた場合は、更新プログラムが問題の原因である可能性があります。 そのため、唯一のオプションは、作成した最新の更新プログラムをアンインストールすることです。 これを行う手順は次のとおりです。
- [コントロール パネル]に移動し、[更新とセキュリティ] を選択します。
- 左側でWindows Updateを選択した状態で、右側のウィンドウで[更新履歴を表示] をクリックします。
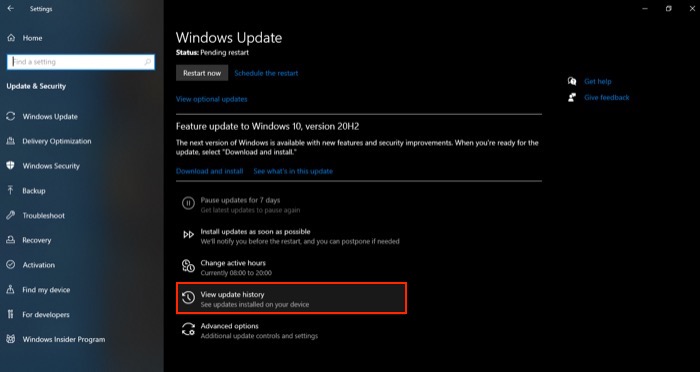
- [アップデートのアンインストール]をタップすると、システムに最近インストールしたすべてのアップデートのリストが表示されます。
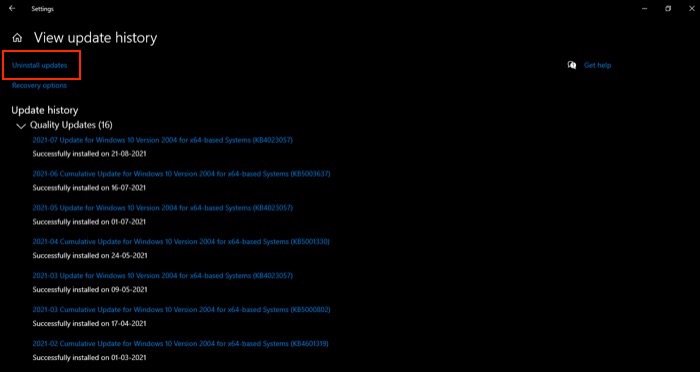
- アンインストールする更新プログラムを右クリックし、[アンインストール] を選択します。
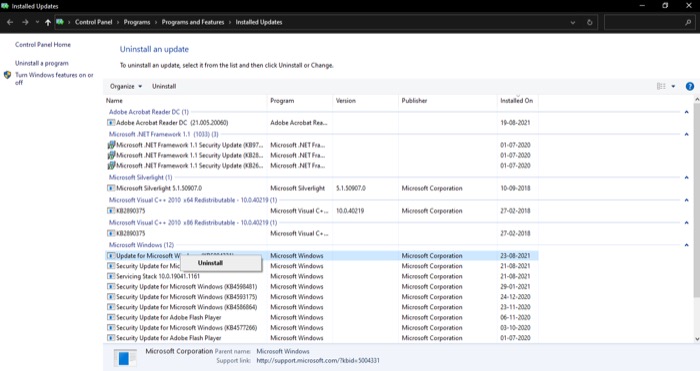
- 確認プロンプトで [はい] をクリックして、アンインストールを続行します。
- PC を再起動します。
新しい更新によって PC に問題が発生するのと同様に、更新後に特定の問題を修正することもできます。 オーディオの吃音の問題は、多くのユーザーがシステムを更新した後に解決された問題の 1 つです。 以下の手順に従って、Windows 10 PC を更新します。
- Windows + Xをクリックし、[設定]を選択します。
- [更新とセキュリティ] を選択し、左側のペインで [ Windows Update ] をクリックします。
- [アップデートの確認] をタップします。 しばらく更新していない場合は、「更新が利用可能です」というステータスが表示されます。
- [インストール] ボタンをクリックして、更新プログラムのインストールを開始します。
Windows 10 オーディオの吃音の問題を正常にトラブルシューティングする
このガイドを使用すると、いくつかの異なるトラブルシューティング ソリューションを実行して、Windows 10 PC の音声の吃音の問題を解決できるはずです。 これらの修正のほとんどは、さまざまな Microsoft フォーラムから取得されたものであり、多くの人に有効であることが証明されています。 したがって、PC のハードウェアまたはソフトウェアに不明確な問題がない限り、これらの修正は正常に機能するはずです。 その後、音声スキップの問題なしに、有線または無線接続を介して音楽をストリーミングできるはずです.
ただし、問題が解決しない場合は、ハードウェアまたは内部システムの問題である可能性があります。 その場合、問題の原因となっているハードウェア コンポーネント (Bluetooth またはオーディオ アダプター) を変更するか、PC に Windows 10 を新規インストールしてオーディオの途切れを修正する必要があります。
