Windows で Bluetooth がペアリングできない問題を解決する 7 つの方法
公開: 2024-08-03スピーカー、キーボード、マウスなどの Bluetooth デバイスを持ち歩くのは便利ですが、Windows ラップトップに接続するのが難しい場合があります。 これらの Bluetooth デバイスは自動的に接続されるはずですが、ラップトップで Bluetooth がペアリングできない問題が発生する場合があります。
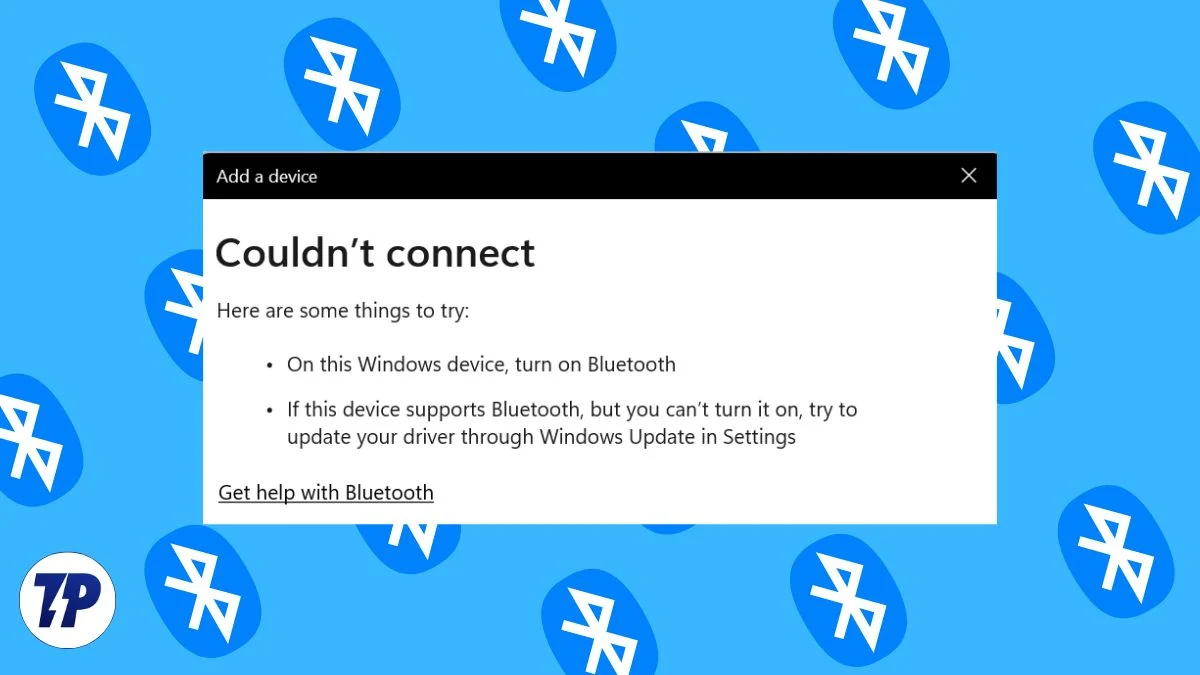
この記事では、Windows デバイスで Bluetooth がペアリングできない問題を解決するための、簡単で実証済みのトリックをいくつか紹介します。 問題をできるだけ早く解決できるように、シンプルな解決策と高度な解決策の両方を紹介します。
Windows ラップトップの Bluetooth の問題を自分で簡単に解決できます。 いくつかの簡単な対策を講じることで、Bluetooth を再び動作させることができます。 基本的な解決策が機能しない場合は、このブログで紹介する高度なトラブルシューティング手順を試すことができます。
目次
基本的な手順から始めましょう
Bluetoothをチェックする
ほとんどの場合、ユーザーはペアリング デバイスで Bluetooth をオンにすることを忘れます。 この設定をもう一度確認してください。 「クイック設定」メニューから簡単に設定できます。 「 Win + A 」を押して、Bluetoothがオンになっているかどうかを確認してください。
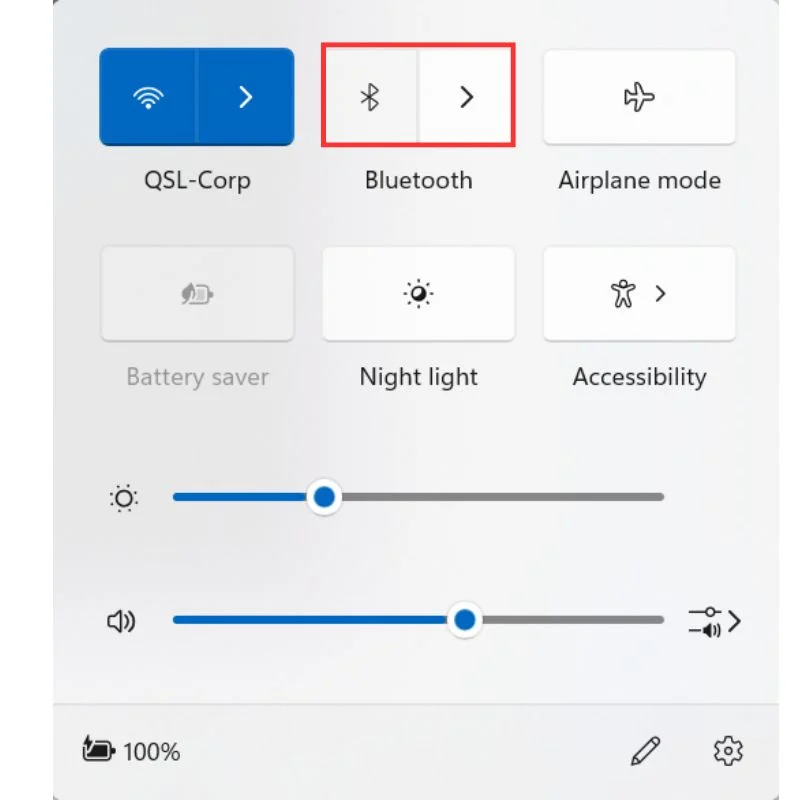
Bluetooth接続をリセットする
ラップトップを数秒間機内モードにしてから電源をオフにして、Bluetooth 接続をリセットします。 それでも問題が解決しない場合は、ラップトップとペアリングするデバイスの両方を再起動してみてください。 また、デバイスが相互の通信範囲内にあることを確認してください。
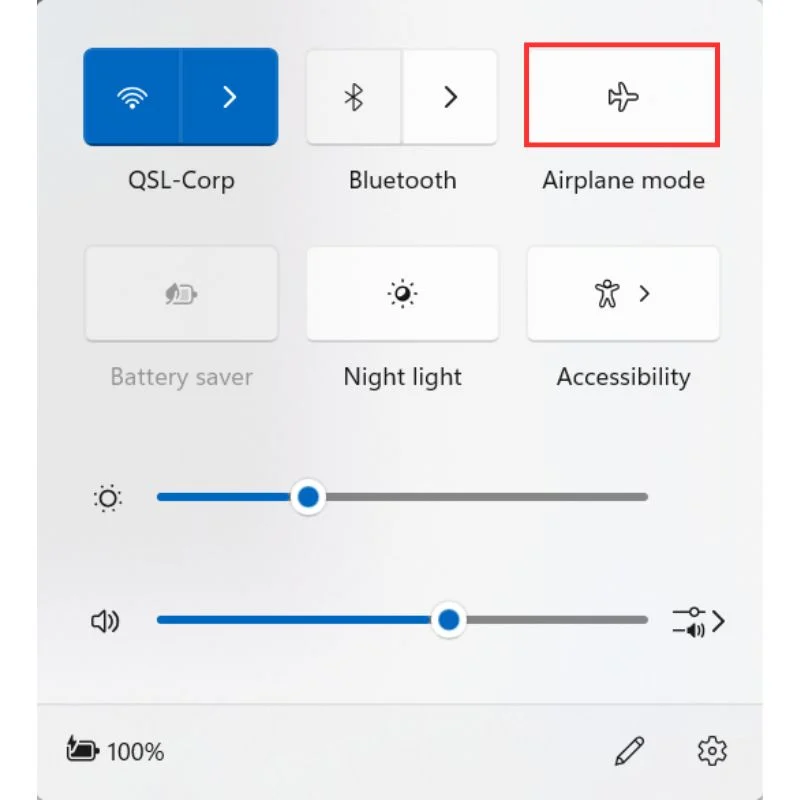
Bluetooth サービスのトラブルシューティング
Bluetooth が正しく機能するには、いくつかのバックグラウンド サービスが必要です。 これらのサービスのトラブルシューティングはコマンド プロンプトから行うことができます。
その方法は次のとおりです。
- コマンド プロンプトを管理者として起動します。

- 次の 2 つのコマンドを実行します。
-
SC config bthserv start=auto
このコマンドは、Bluetooth サポート サービス (bthserv) がシステムとともに自動的に開始されるように設定します。 Bluetooth サポート サービスは、コンピュータ上のすべての Bluetooth デバイスとその検出、ペアリング、接続プロセスを管理します。 Bluetooth を備えたすべてのデバイスでは、このサービスがバックグラウンドで実行されています。 -
SC config bthHFSrv start=auto
このコマンドは、Bluetooth ハンズフリー サービス (bthHFSrv) がシステムとともに自動的に開始されるように設定します。 Bluetooth ハンズフリー サービスを使用すると、コンピュータが Bluetooth ハンズフリー テレフォニーをサポートできるようになります。 すべてのデバイスにこのプロセスや機能があるわけではありません。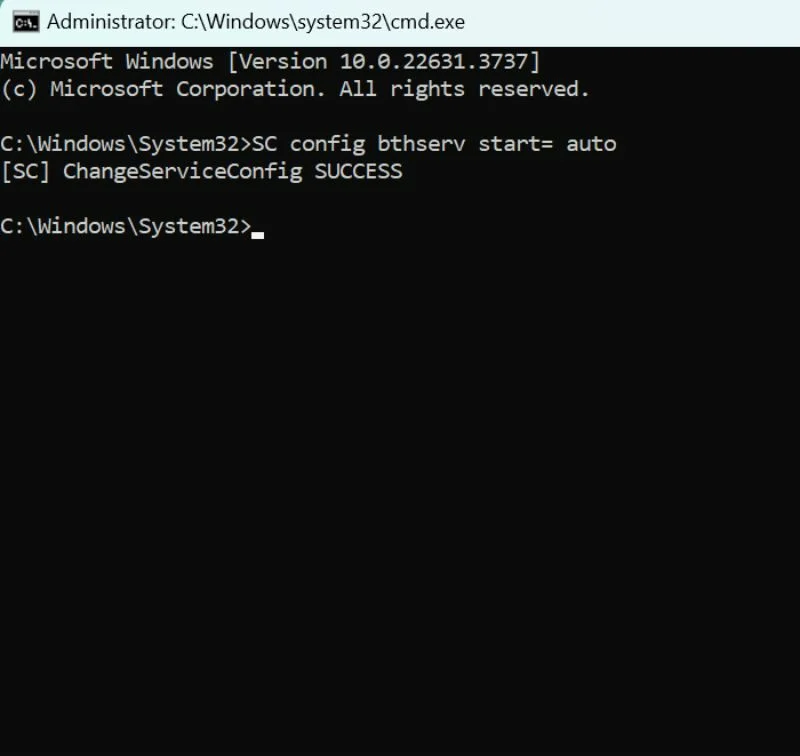
-
Bluetooth デバイスドライバーを更新する
ドライバ ソフトウェアが古いか欠陥があると、Bluetooth 接続に問題が発生する可能性があります。 Bluetooth デバイスのドライバーは、デバイス マネージャーを使用して手動または自動で更新できます。
その方法は次のとおりです。
- [スタート] ボタンをクリックし、 [デバイス マネージャー]を検索します。
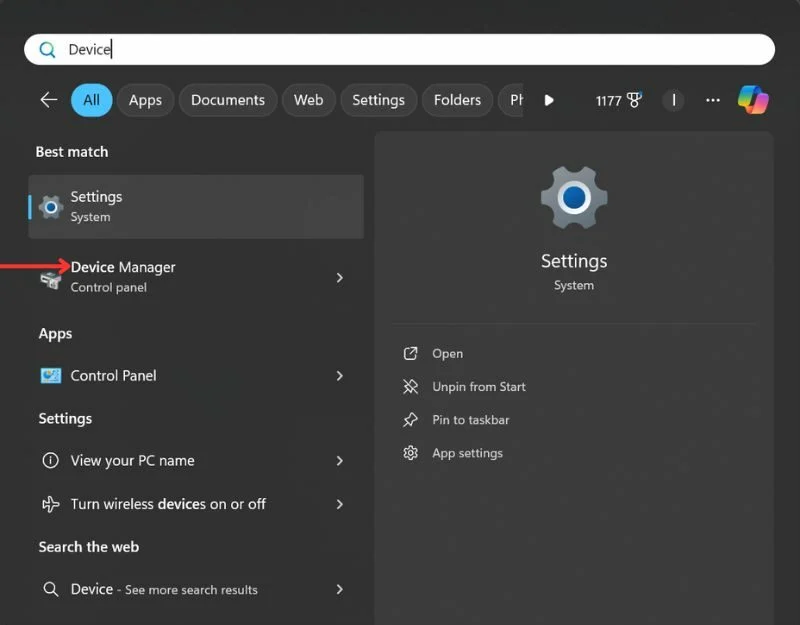
- Bluetooth ブランチを展開し、アダプターを右クリックします。 「ドライバーの更新」をクリックします。
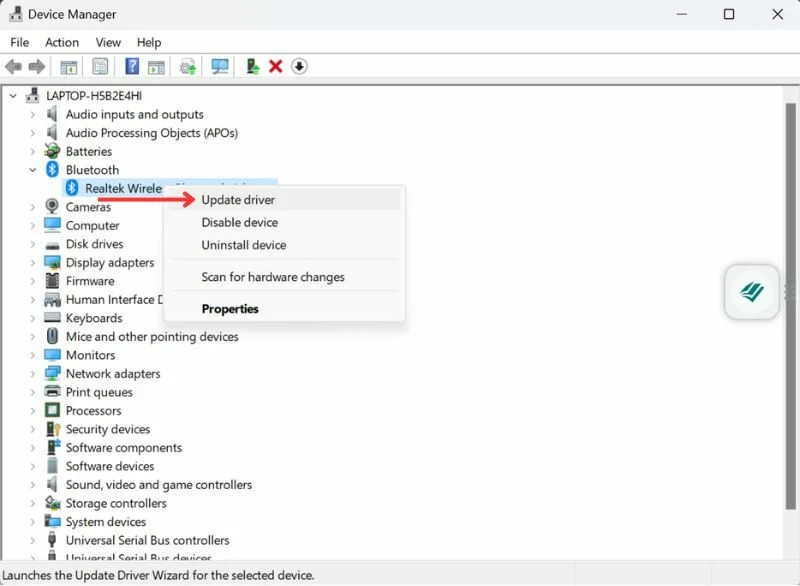
- 次に、 [更新されたドライバー ソフトウェアを自動的に検索する] を選択します。 ドライバーが更新されたら、画面上の指示に従ってデバイスを再起動します。
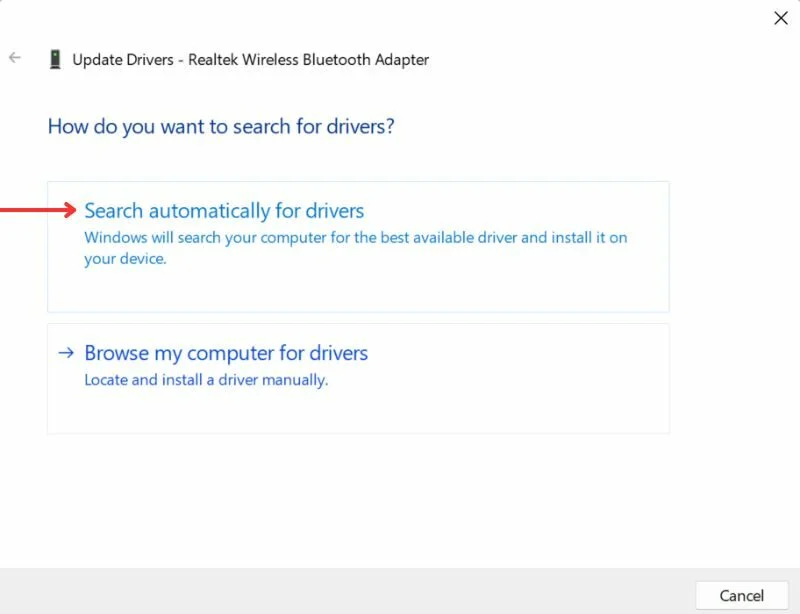
関連項目: Bluetooth イヤホンには切断ボタンが必要です

高度な方法
上記の解決策が役に立たない場合でも、心配する必要はありません。 Bluetooth 接続の問題を解決するために試せる高度な方法がいくつかあります。
システムのトラブルシューティングツールを実行する
コンピューター上のドライバーまたはソフトウェアの問題を解決する最も簡単な方法は、システム トラブルシューターを実行することです。 このツールは、Bluetooth 接続の問題など、一般的なドライバーの問題を自動的に検出して修正できます。
その方法は次のとおりです。
- コマンド プロンプトを管理者として起動します。

- 次のコマンドを実行します: msdt.exe -id DeviceDiagnostic
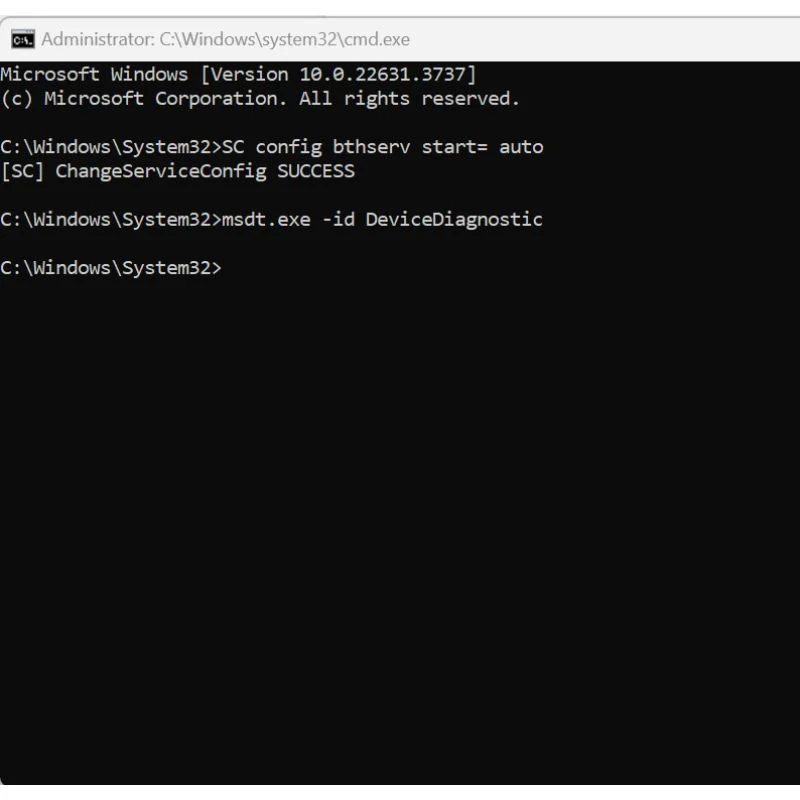
- このコマンドは、DeviceDiagnostic トラブルシューティング ツールを使用して Microsoft サポート診断ツール (MSDT) を実行します。 システムに問題がないかチェックし、可能であれば解決します。 ドライバーに関連してシステムに存在する問題のリストが表示され、トラブルシューティング ツールがそれらを自動的に修正しようとします。
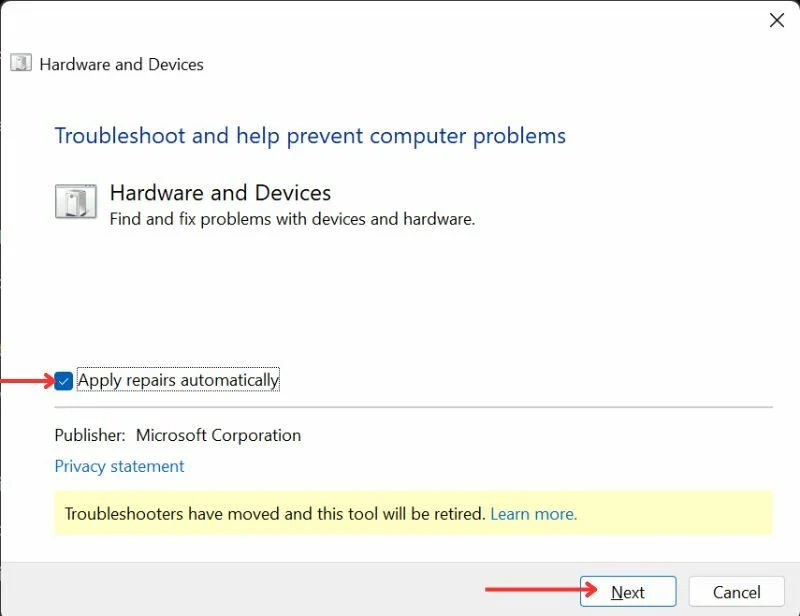
Bluetooth デバイスを再インストールします (Bluetooth ドライバーが不足している場合)
Bluetooth の誤動作の最も一般的な理由の 1 つは、デバイス マネージャーで Bluetooth デバイスが見つからないことです。 これは、ドライバが破損しているか、誤ってアンインストールしたことが原因である可能性があります。 この場合、設定メニューに Bluetooth ボタンが見つからない可能性があります。
ここでは、この問題を解決し、デバイス ドライバーを再インストールする方法を説明します。
- [スタート] ボタンをクリックし、 [デバイス マネージャー]を検索します。
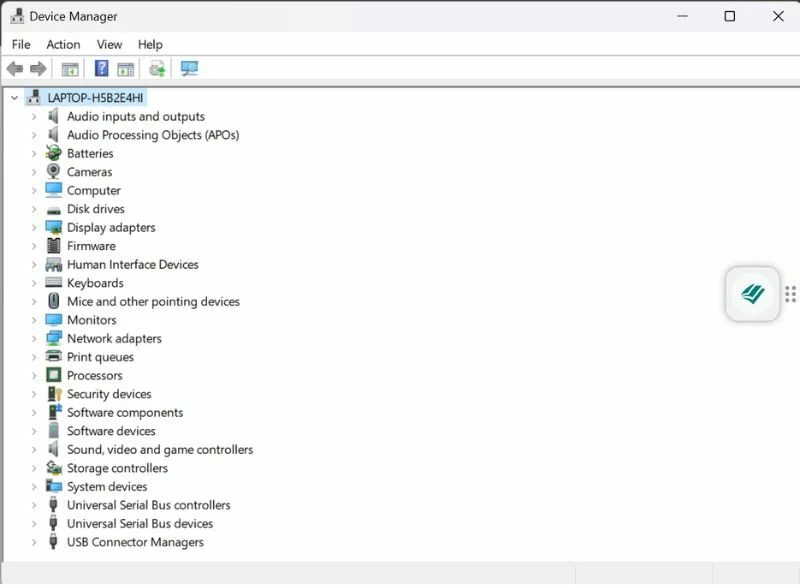
Windows ラップトップのデバイス マネージャーのリストに Bluetooth ドライバーがありません。 このためには、非表示のデバイスを確認するか、新しいドライバーをダウンロードする必要があります。 - 下にスクロールして Bluetooth を見つけます。 デバイス リストに Bluetooth デバイスが表示されない場合は、 [表示]に移動し、 [非表示のデバイスを表示] を選択します。 [非表示のデバイスを表示] を選択した後に Bluetooth デバイスが表示されたかどうかを確認します。
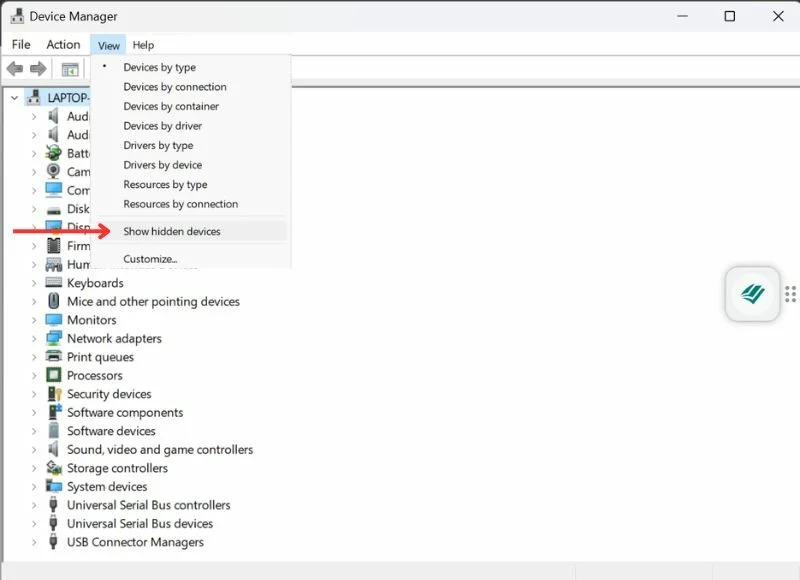
- リストにドライバーが表示されている場合は、それを右クリックしてドライバーを更新します。
- それでもリストに表示されない場合は、新しいドライバーをダウンロードしてインストールする必要があります。 マシンの構成に基づいて Bluetooth ドライバーを検索するだけです。 たとえば、HP (Intel) Windows 11 デバイスをお持ちの場合は、Windows 11 用の HP Device Name (Intel) Bluetooth ドライバーを検索します。公式サイトからのみダウンロードし、次のようなサードパーティ サイトからドライバーをインストールしないでください。信頼するのが難しい。
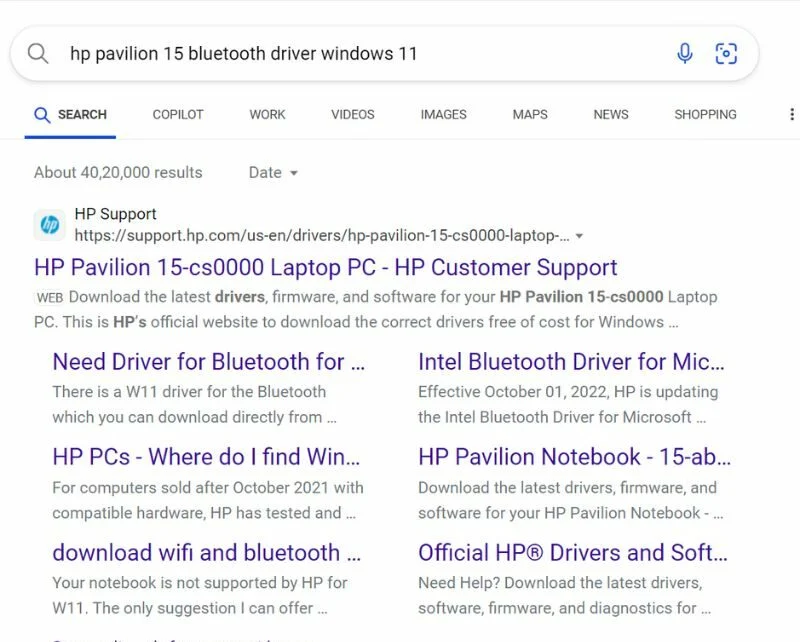
- ドライバーをダウンロードしてインストールします。 画面上の指示に従って、インストールプロセスを完了します。 新しいドライバーがインストールされたら、コンピューターを再起動し、問題が解決したかどうかを確認します。
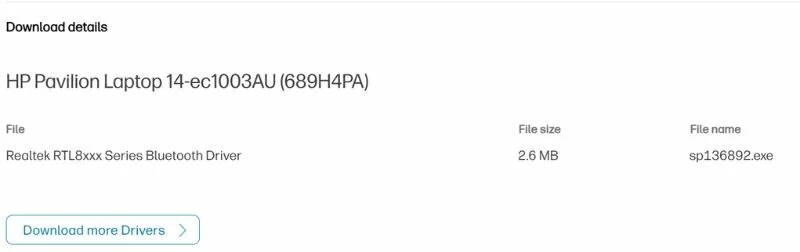
破損したファイルのスキャン システム
Bluetooth がペアリングできない問題は、ドライバーではなくシステム ファイルの破損が原因である場合があります。 これを確認するには、統合された Windows システム ファイル チェッカー ツールを使用してシステム チェックを実行します。
その方法は次のとおりです。
- 管理者としてコマンド プロンプトを起動します。

- 次のコマンドを実行します: sfc /scannow
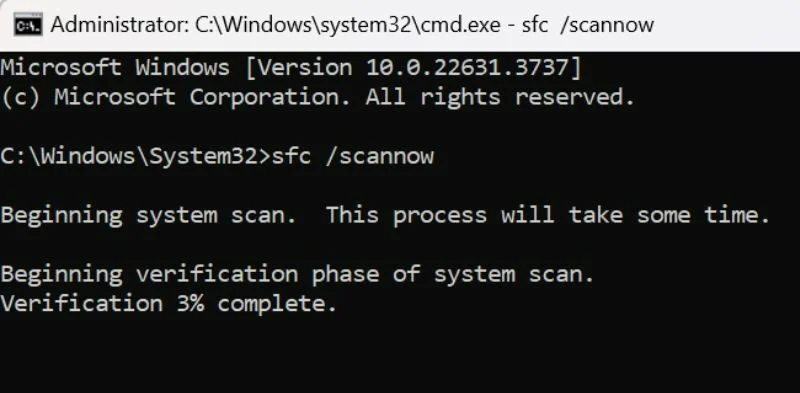
このプロセスにはしばらく時間がかかり、システムに破損したファイルがないか診断されます。 破損したファイルが見つかった場合にも問題は解決されます。
WindowsでBluetoothがペアリングできない問題を修正
それで、それだけです! この短く実績のあるガイドが、ペアリングできない Bluetooth の問題のトラブルシューティングと修正に役立つことを願っています。 これらのヒントやテクニックが役に立ったか、または効果があった他の方法を知っている場合は、コメントでお知らせください。
