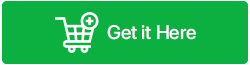Windows 11/10 で Bootrec/Fixboot アクセスが拒否される問題を修正する方法
公開: 2022-09-18Windows 11/10 PC またはラップトップで Bootrec/Fixboot アクセス拒否エラーに直面していますか? Windows OS を修復しようとすると、いくつかの問題に直面することがあります。 たとえば、コマンド プロンプトから実行しようとすると、Bootrec ファイルにアクセスできず、fixboot コマンドが拒否されます。 このような状況では、どのように進めますか? パソコンが修理できないということですか? まあ、そうではありません! オペレーティング システムのプロパティを少し変更することで、この問題を解決できます。
ユーザーが bootrec/fixboot コマンドを実行しようとすると、「bootrec fixboot アクセスが拒否されました」という問題が発生することがあります。 通常、bootrec fixboot コマンドは、BSOD、bootmgr の欠落などの起動時の問題を解決するために使用されます。エラーを修正するには、BCD ファイルを再構築します。 ただし、「fixboot アクセスが拒否されました」というエラー メッセージが表示される理由はいくつかあります。 しかし、一般的に言えば、それは特にディスクのパーティション分割の考え方に関連しています。
Windows 11/10でFixboot Access Is Deniedエラーを修正する方法
この完全なガイドの助けを借りて、このエラーを解決できます。
| ライターのヒント: 一部の解決策がハード ドライブ上のデータをさらに損傷する場合に備えて、データ ディスクのバックアップを作成してください。 MiniTool Partition Wizardプロを使用することをお勧めします。 |
1.GPT ドライブを使用する
これは、Windows10/11 で拒否された fixboot アクセスを修正するための最良の方法ですが、このために GPT ドライブを新しくします。 さらに、Windows インストール メディアが必要です。 まだ持っていない場合は、稼働中のコンピューターですぐに作成してください。 次に、指示に注意深く従ってください。
- Windows Media Creation Tool をダウンロードしてインストールするには、Windows 10 および Windows 11 の場合はここをクリックしてください。
- 利用可能なストレージが 8 GB 以上ある USB ドライブをコンピューターに挿入し、Media Creation Tool を起動して、条件に同意します。
- 他の PC の [インストール メディアの作成] (ISO ファイル、USB フラッシュ ドライブ、または DVD) を選択した後、[次へ] をクリックします。
- PC 向けに提案されたオプションを選択し、[次へ] をクリックします。
- USB フラッシュ ドライブを選択して、[次へ] を押します。
- リストからフラッシュ ドライブを選択し、[次へ] をクリックして、手順が完了するまで待ちます。
また読む: Windows 11/10でジャンクファイルをきれいにする方法
終了後、USB デバイスを挿入しながらコンピュータを再起動します。 選択肢が表示されたら、キーをクリックして「USB から起動」を選択します。 次の手順に従って、fixboot access is denied エラーを修正します。
- インストールされている言語、タイム ゾーン、通貨形式、および入力方法について、Windows の起動画面で既定のオプションを確認します。 その後、「コンピュータを修復する」を選択します。
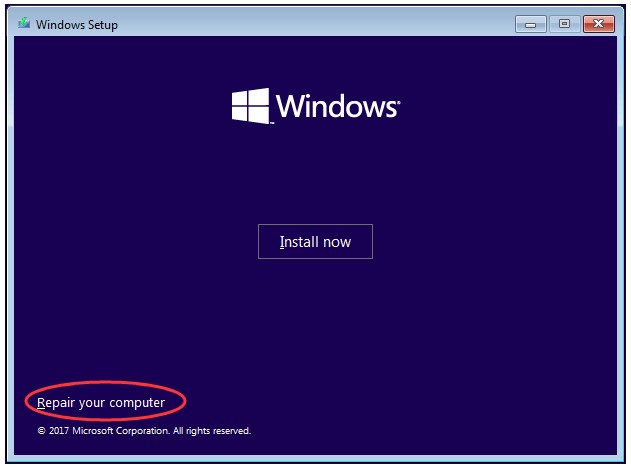
- ここで、[トラブルシューティング] > [詳細オプション] > [コマンド プロンプト] を選択します。
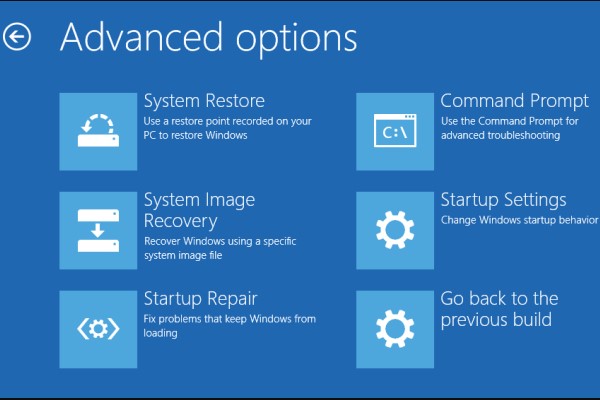
- 「 diskpart 」と入力してエンターキーを押します。
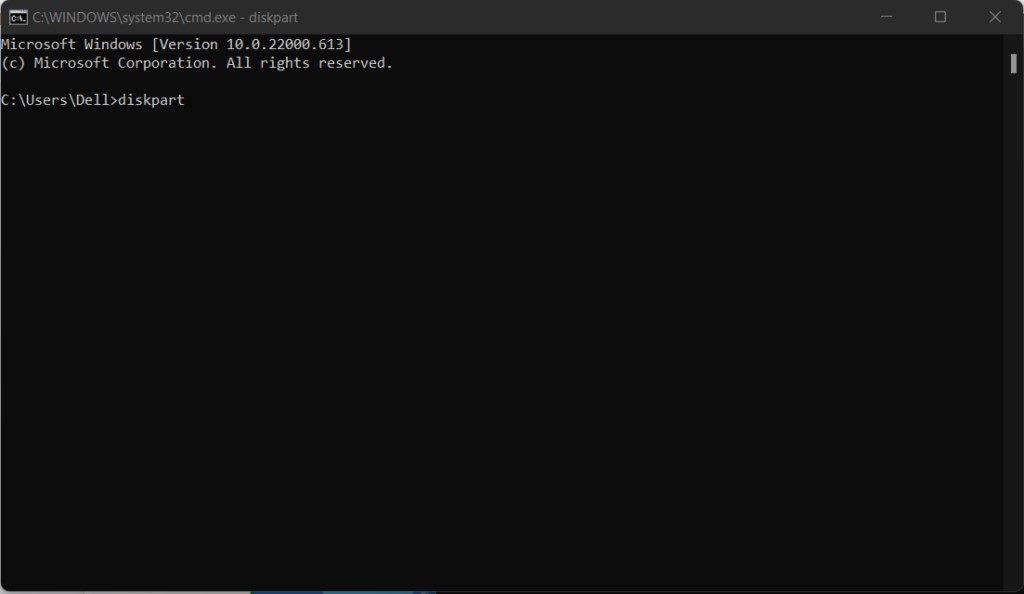
- コマンド「 list disk 」を入力します。 ディスク番号を見て、起動ディスクを特定します。 多くの場合、それはディスク 0 ですが、そうでない場合は、ディスク番号を調べて、次の手順でプロンプトが表示されたら正しい番号を入力してください。
- コマンド「 select disk 0 」を入力し、入力を選択します。
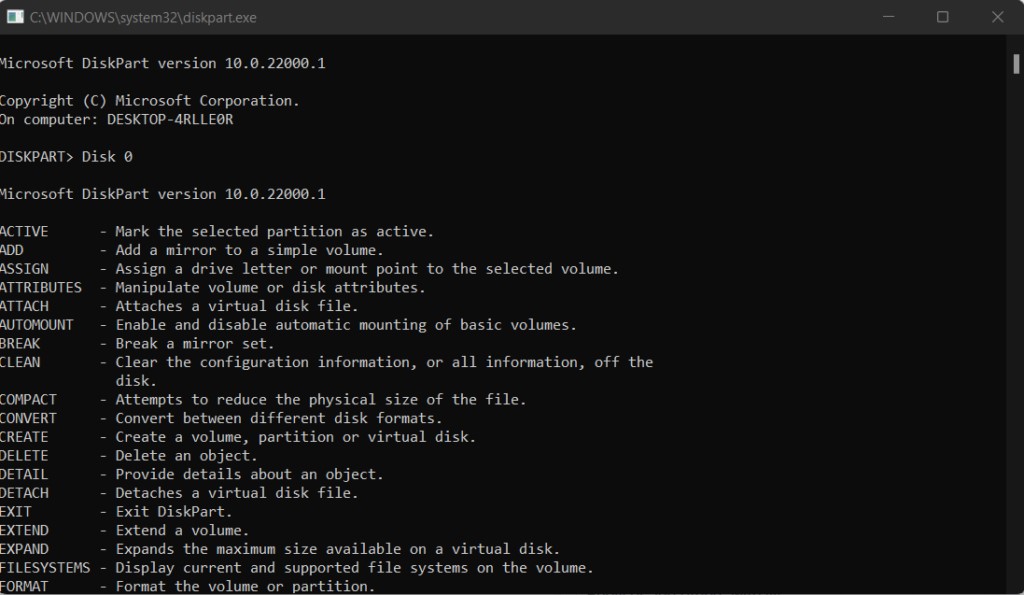

- コマンド「 list volume 」を入力します。 ” EFI パーティションのボリューム番号に注意してください。
- 「 select volume N 」と入力した後、Enter キーを押します。また、N と入力する代わりに、状況に応じて選択します。
- assign letter=N: と入力した後に Enter キーを押すか、N: の代わりに使用できるパーティションでまだ使用されていない任意の文字を選択できます。 ここで割り当てたドライブ文字は後で役立つため、覚えておいてください。
- diskpart を終了するには、exit と入力して Enter キーを押します。
- N: (または名前を付けたドライブ文字) を入力した後に入力します。
- format N: /FS:FAT32と入力し、Enter キーを押します。
- 次に、
bcdbboot C:\windows /s N: /f UEFIと入力し、Enter キーを押します。
また読む: Windows 10でデスクトップから消えたファイルを回復する方法
2.CHKDSK を実行する
WindowsインストールCDまたはMiniTool Partition WizardによってWindows 10で作成されたブータブルメディアを使用して、これを行うことができます。
を。 Windows インストール ディスクを使用する
- Windows インストール ディスクから PC を起動した後の最初の画面での言語選択を無視し、代わりに [コンピュータを修復する] を選択します。
- ここで、[トラブルシューティング] > [コマンド プロンプト] を選択します。
- 次のコマンドを入力して、Enter キーを押します: chkdsk c: /r
- プロセスを終了させてから終了します。
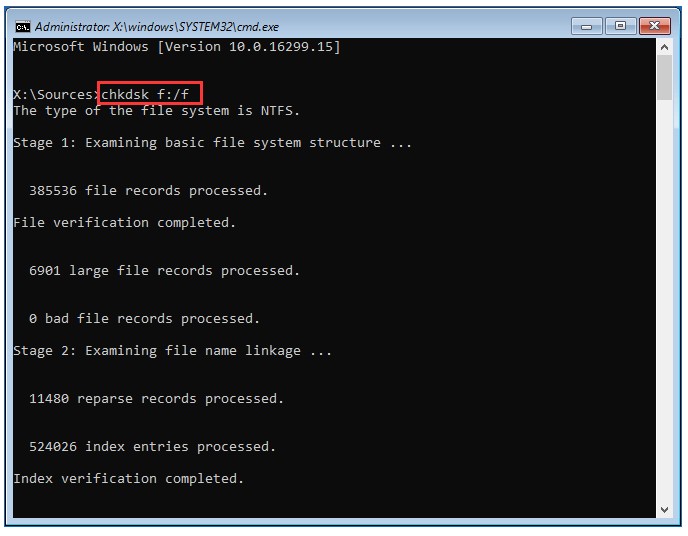
b. MiniTool Partition Wizardを使用する
- 「MiniToolブータブルメディア」からコンピューターを起動した後、パーティションウィザードを使用します。
- MiniTool Partition Wizardを終了した後、メニューから「コマンドコンソール」を選択します。
- 次のコマンドを入力して、Enter キーを押します: chkdsk c: /r
- プロセスを終了させてから終了します。
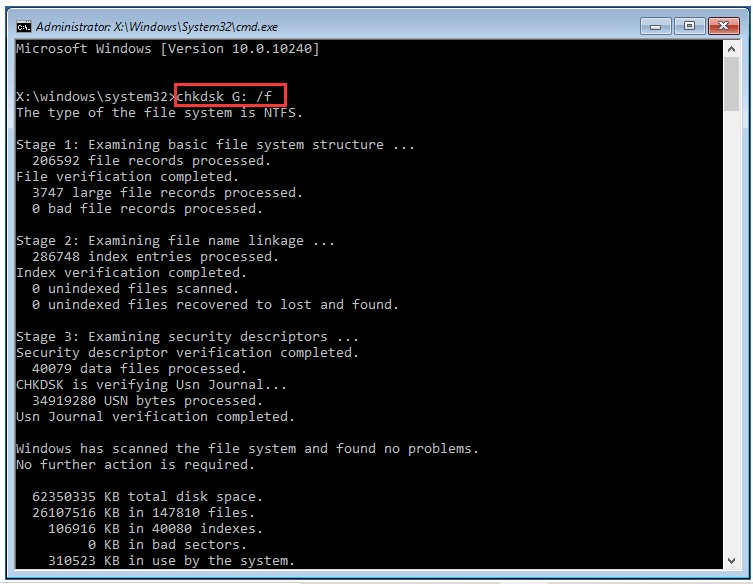
また読む: Windows 11でファイル拡張子を表示する方法
3. Windows を再インストールする
上記の方法でこの bootrec/fixboot アクセス拒否エラーを修正できない場合。 この状況では、すべてのデータを保存して Windows を再インストールするしかありません。 ただし、すべての重要なデータにアクセスするには、これら 2 つの MiniTool Partition Wizard プロ版の機能のいずれかを利用してください。
を。 ディスクのコピー
「MiniTool Partition Wizard プロ版」のディスク コピー ツールを使用してシステム ディスク全体をバックアップし、再インストール時にドライブ全体を再構成します。
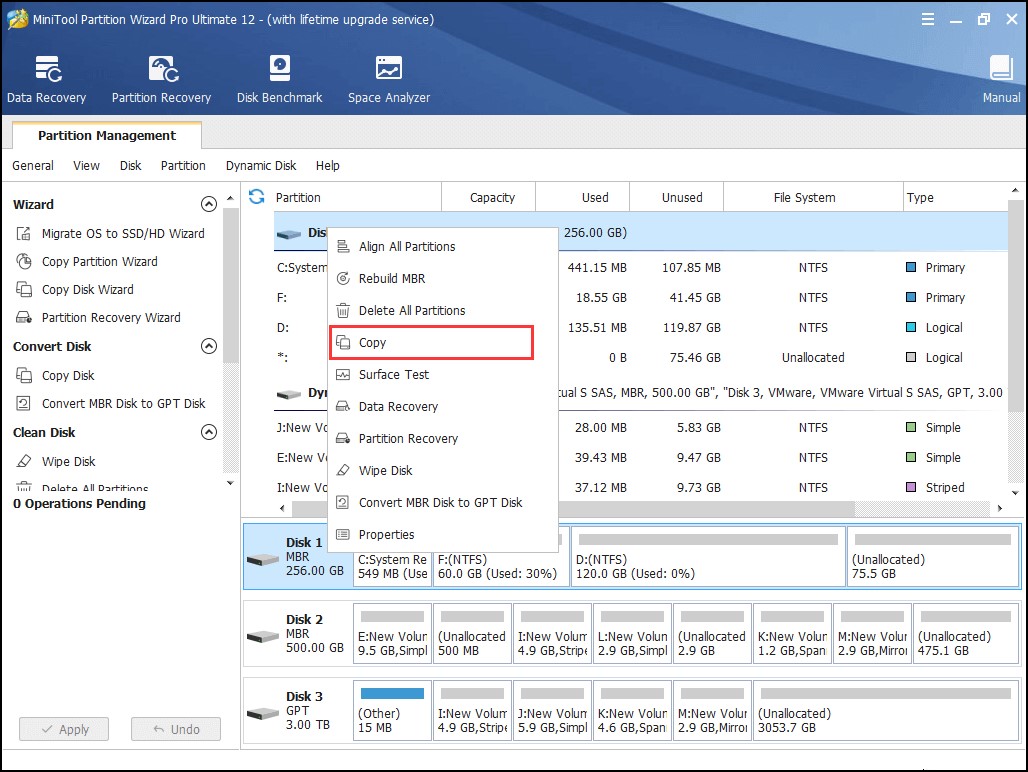
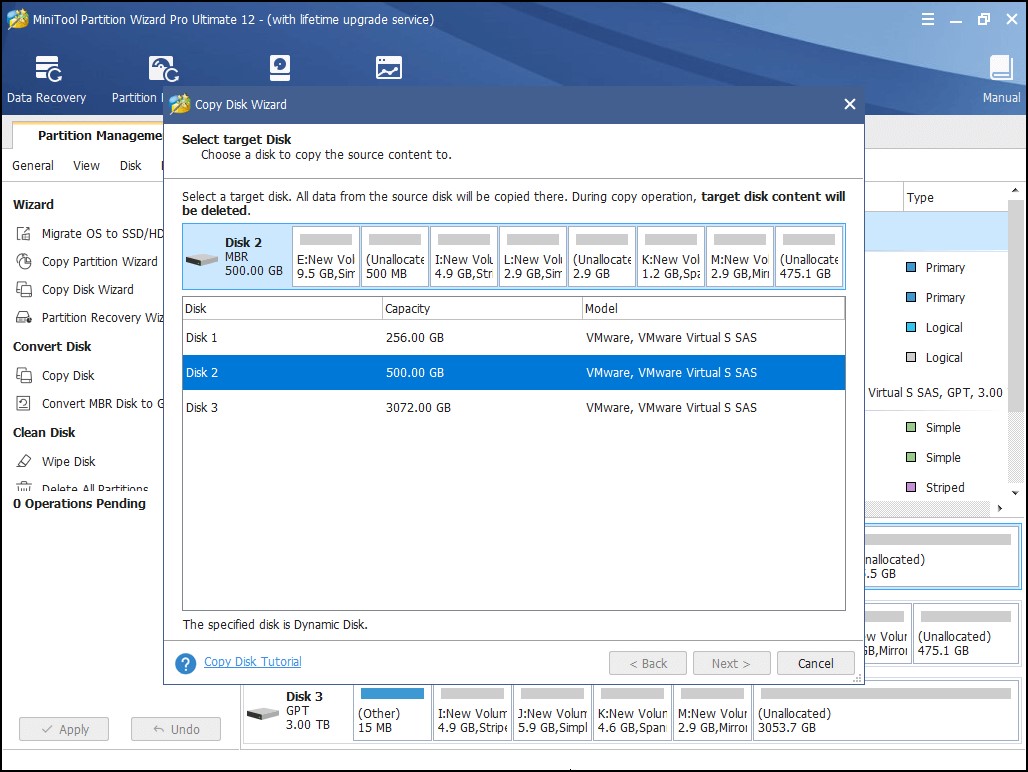
b. データ復旧
システム ディスクに保存されているファイルを復元するには、「MiniTool Partition Wizard プロ版」のデータ復元ツールを使用します。 その後、古いシステム パーティションに Windows を再インストールします。
- ツールバーから「データ復旧」を選択します。
- 実際のシステム パーティションを「ダブルクリック」して、徹底的なスキャンを実行します。
- Data Recovery がスキャンを完了した後に保存するファイル/ドキュメントを選択し、[保存] をクリックします。
また読む:データ復旧ソフトウェアはどのように機能しますか?
最後に
Windows 11/10 で bootrec/fixboot アクセスが拒否される問題を修正するには、次のようにします。 これらの上記の修正に注意深く従うと、すぐに稼働できるようになります。 以下のコメントで、問題が解決したかどうかをお知らせください。 他にも有益なアドバイスをご存知の場合は、多くのユーザーが恩恵を受けることができるように、それを共有してください。
また読む:トップ10のWindows修復ツール - 2022