Windows 11、10でBootrec/fixbootアクセスが拒否される問題を修正する方法
公開: 2022-07-08Bootrec/fixboot アクセスが Windows 11、10 で拒否される問題を修正するためのいくつかの迅速かつ効果的な解決策を知るために読んでください。
ブート関連の不具合や問題を解決するためにコマンド プロンプトにアクセスすると、bootrec fixboot アクセス拒否エラーが発生することがよくあります。 Windows PC でこのエラーが発生する理由は多数あります。 ただし、これは一般に、ディスクのパーティショニングの概念に関連しています。 BSOD (エラーのブルー スクリーン) INACCESSIBLE_BOOT_DEVICE エラーは、2 つの状況で発生する可能性があります。Windows のアップグレードが失敗したか、ディスクの書き込み中にシステムを強制的にシャットダウンした場合です。
このようなブルー スクリーン エラーを修正するには、bootrec/fixboot コマンドを実行します。 その際、bootrec/fixboot アクセスが拒否されたことを示すエラー メッセージが表示される場合があります。 ただし、幸いなことに、この問題を解決するための修正プログラムがいくつかあります。 この包括的なガイドは、このエラーを理解し、可能な限り最善の方法でトラブルシューティングするのに役立ちます.
Windows 10、11 で Bootrec/fixboot アクセスが拒否される問題を修正する 4 つの簡単な解決策
このセクションでは、Windows 11 および Windows 10 PC での Bootrec/fixboot アクセス拒否エラーを修正するための潜在的な解決策について学習します。 さっそく始めましょう。
解決策 1: GPT ドライブを試す
この戦術は、Windows 10 および 11 で拒否された bootrec/fixboot アクセスを解決するのに理想的です。ただし、適切に動作させるには、GPT ドライブと Windows インストール メディアが必要です。 後者は、標準のコンピューターで簡単に設計できます。 さらに支援が必要な場合は、Windows Media Creation Tool を使用することもできます。
その後、少なくとも 8GB の空き容量がある USB を挿入します。 次に、コンピュータ システムを再起動し、アクティブ化します。 続行するには、次の手順に従います。
ステップ 1: Windows の初期画面から、インストール言語、時刻と通貨の形式、および入力方法の既定の設定を選択します。 その後、コンピューター画面の下部に、[コンピューターを修復する] というオプションが表示されるので、それを選択します。 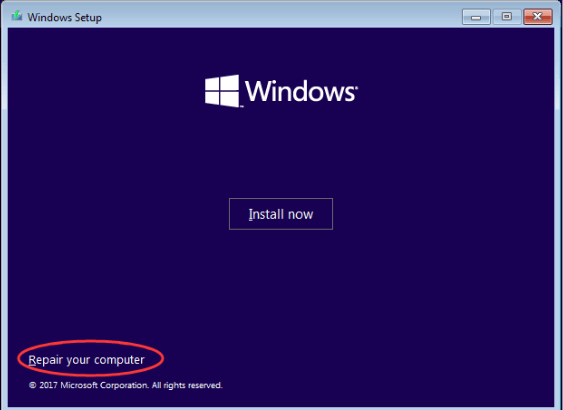
ステップ 2: [トラブルシューティング] を選択し、[詳細オプション] をクリックします。 次に、ドロップダウン メニューから [コマンド プロンプト] を選択します。 
ステップ 3:次のウィンドウで、diskpart と入力し、キーボードの Enter キーを押します。 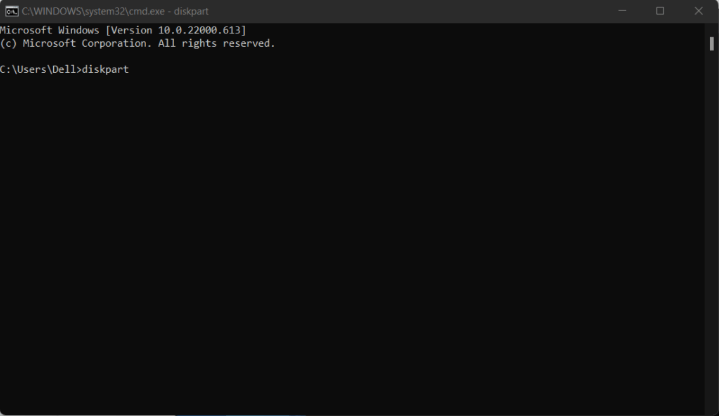
ステップ 4:リスト ディスクのインデックスを作成したら、Enter キーを押します。 ここで、ディスク番号を一瞥して、ブート ディスクを特定します。 通常はディスク 0 です。代わりに、ディスク番号を検索して、次の段階で正確に入力することもできます。 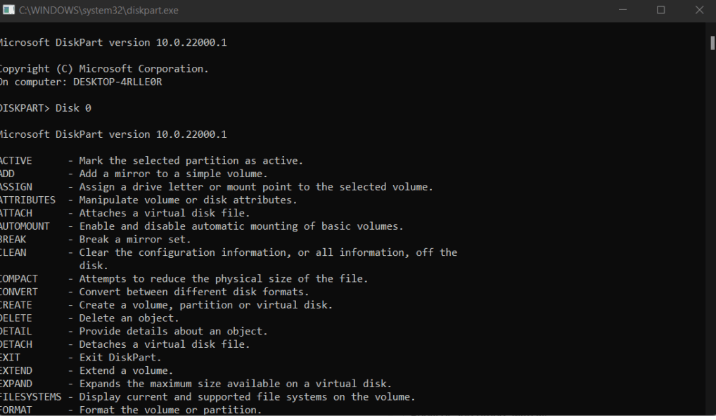
ステップ 5:検索ボックスから [Disk 0] を選択し、リストのボリュームを入力して Enter キーを押します。 今回は、EFI パーティションのボリューム番号を覚えておいてください。 その後、Volume N を選択して Enter キーを押すか、状況に応じて適切な方を押します。
ステップ 6:次に、Assign letter=N: と入力し、Enter キーを押して続行します。 N: のパーティションによってアクセスされないドライブ文字を置き換えることもできます。

ステップ 7:次に、Exit を入力します。 Enter キーを押して N: と入力します。
ステップ 8:フォーマット N: /FS:FAT32 を書き込んだ後、Enter キーを押します。 「bcdboot C:windows /s N: /f UEFI」と入力します。
したがって、Windows 10 fixboot アクセス拒否エラーは解決する必要があります。 ただし、問題が解決しない場合は、次の解決策に進みます。
また読む:修正:Windowsでのnvlddmkm.sys失敗エラー
解決策 2: スタートアップ修復を試す
Windows 11、10 で拒否された bootrec/fixboot アクセスを修正する別の方法は、スタートアップ修復ツールを使用することです。 この優れたツールを使用すると、システムの正確な起動を妨げている問題の大部分を簡単かつ迅速に解決できます。 この修正を使用するには、次の手順に従います。
ステップ 1:システムを再起動し、起動画面が Windows 回復環境 (WinRE) に入ると認識されるまで、キーボードの F8 キーを押し続けます。 システムによっては、ファンクション (Fn) キーを押し続ける必要がある場合もあります。
おまけのヒント:キーボード ショートカットを使用して winRE を起動できない場合は、修復環境で自動的に起動するまで、PC の電源を入れたり切ったりし続ける必要があります。 平均して、デバイスの電源を約 3 回オン/オフする必要があります。
ステップ 2:利用可能なオプションから、トラブルシューティングを選択します。 これで、システム自体を起動できなくても、デバイスを復元するためにいくつかのツールを使用できるようになります。 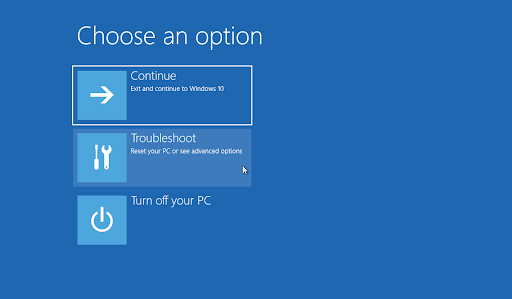
ステップ 3:次に、[詳細オプション] をクリックして続行する必要があります。
ステップ 4: [詳細オプション] メニューで、[スタートアップ修復] をクリックします。 このツールは、Windows 10 が失敗し、期待どおりに起動できない原因となる問題を検出して修正しようとします。 
ステップ 5:これで、コンピューター システムが再起動を開始し、Start Repair が実行された状態で自動的に開始されます。 関連するメニューが読み込まれたら、ローカル ユーザーを選択します。 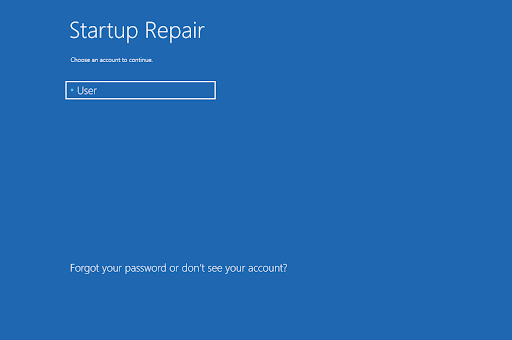
ステップ 6:その後、ローカル アカウントのパスワードを入力する必要があります。次に、[続行] をクリックします。 万が一、ローカル アカウントにパスワードがない場合は、テキスト フィールドを空白または無効のままにします。
Microsoft Windows が PC を診断し、問題を認識するのを待ちます。 起動に問題がある場合は、それらに気づき、Windows がそれらをどのように処理するかを選択できます。
解決策 3: CHKDSK コマンドを使用する
Windows PC を修復するために、チェック ディスク コマンドを実行することもできます。 このコマンドは、ディスク関連の問題を検出して解決するのに理想的であり、最終的にブート ループの問題を取り除くのに役立ちます。 その方法は次のとおりです。
ステップ 1:まず、PC を再起動します。
ステップ 2:次に、ブート画面が表示され、WinRE (Windows 回復環境) に入るまで、キーボードの F8 キーを押し続けます。
ステップ 3: [オプションの選択] メニューから、[トラブルシューティング]、[詳細オプション] の順に選択します。
ステップ 4:次の画面で、[コマンド プロンプト] をクリックします。
ステップ 5:コマンド プロンプト ウィンドウにchkdsk C: /rと入力し、キーボードから Enter キーを押してコマンドを実行します。 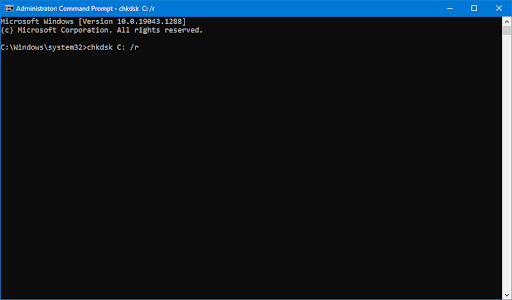
ステップ 6:プロセスが完了するまで待ちます。
解決策 4: データを保存して再インストールする
上記の推奨事項のどれも役に立ちませんでしたか? 次に、この問題の最後の手段は、データを保存して Windows 10 を再インストールすることです。ただし、その前に、ハード ドライブ上のすべての重要なファイルを回復する必要があります。 これを行うには、 EaseUS Data Recovery Wizard Pro、AOMEI Partition Assistant Standard、MiniTool Partition Wizard Pro などの最高のファイル復元ソフトウェアを使用できます。
また読む: WindowsでKMODE Exception Not Handledエラーを修正する方法
Bootrec/Fixboot アクセスが Windows 11、10 で拒否される: 修正済み
上記は、Windows 10 および Windows 11 で拒否された Bootrec/fixboot アクセスを修正するために使用できる 4 つの簡単で効果的なソリューションでした。ガイドに従って、この厄介なエラーを取り除きます。
問題が解決したかどうかにかかわらず、下のコメントでお知らせください。 より良い提案がある場合は、コメント セクションに自由に残して、より多くのユーザーを支援してください。
テクノロジーと最新のテクノロジー トレンドに関する詳細については、ニュースレターを購読してください。 これに加えて、Facebook、Twitter、Instagram、Pinterest などのソーシャル メディアでもフォローできます。
