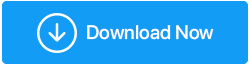Borderlands3が起動しない問題を修正する方法
公開: 2020-08-18ゲームは私たちの生活の非常に重要な部分であり、ゲームが適切に機能していないことに遭遇した瞬間、私たちは空白になります。 グラフィックカードや互換性の問題からコードの解読まで、手に負えない多くの理由が考えられます。 &数回、ゲームがロードされない理由は、私たちが見たり調べたりすることができないほど微細なものである可能性があります。
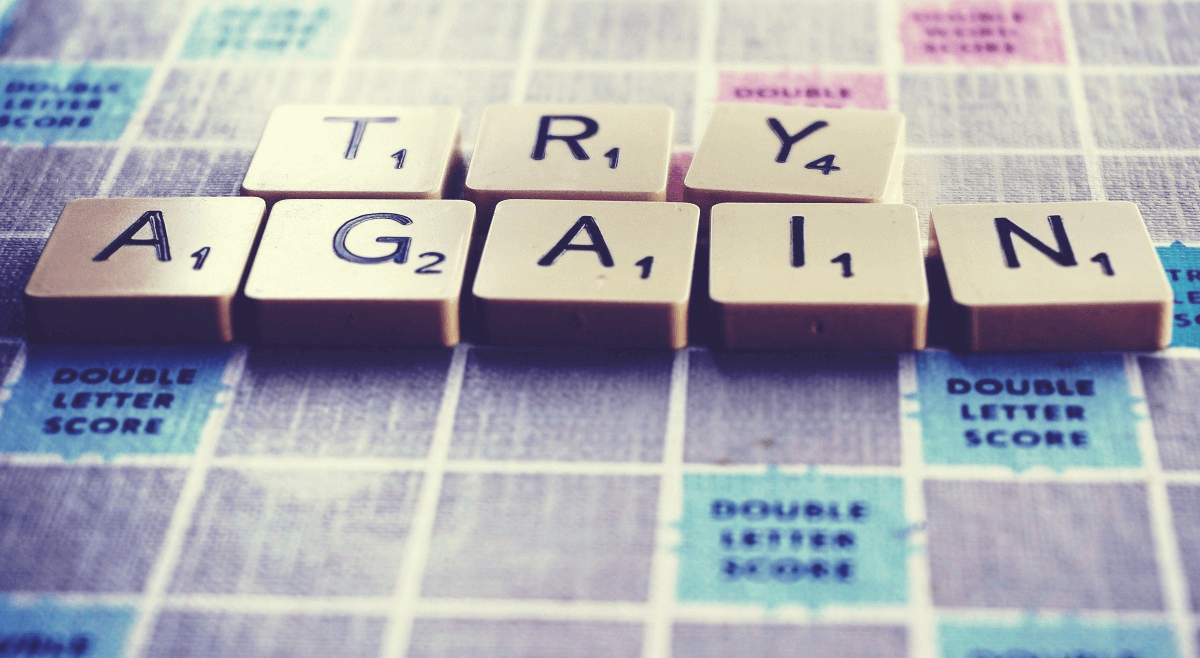
インターネットがおかしな動作を開始する動きに悩まされるのと同じように、ゲームを起動できないことも同じ体験を提供します。 そして、熱心なゲーマーの多くが問題のトラブルシューティングを試みているときに直面する同様の経験ですが、運がありません。 そのため、以下のセクションでゲームを起動するときに同じ課題の1つについて話します。
Borderlands3が起動しない問題の修正
あなたが支払っている、またはプレイしたいゲームがどれほど人気があるか有名であるかに関係なく、バグがあれば、全体の経験は迷惑にシフトします。 最も人気があり、受賞歴のあるゲームの1つであるBorderlands 3でも同じことが起こり、突然動作しなくなりました。 不明な理由でBorderlands3またはBL3を起動できなかったときに、多くのユーザーがこの問題を報告していました。

この驚くべき、並外れた血のゲームの恵みはプレイする価値があります。そのため、以下の手順でBorderlands3が機能しない問題を修正することについて話し合っています。
「ボーダーランドが機能しない」の修正を確認する前に、まず、システムがゲームプレイ機能の要件を満たしていることを確認してください。
- オペレーティングシステム– Windows 7/8/10(最新のサービスパック)
- プロセッサー– AMD FX-8350(Intel i5-3570)
- RAMメモリ– 6GB
- グラフィックカード-AMDRadeon HD 7970(NVIDIA GeForce GTX 680 2GB)
- HDD – 75 GB
したがって、システムがゲームの要件を満たしていてもゲームを起動できない場合は、以下の修正を確認しましょう。
1. EpicGamesランチャーアップデート
Borderlands 3を立ち上げるのが難しいと感じている熱心なゲーマーは、起こりうる問題を検出して即座に取り組むことができます。 Epic Games Launcherを更新するのと同じように、それ自体が新しい更新を処理します。 ただし、自動更新機能が機能しない場合があります。その場合は、手動で行う必要があります。
以前、Epic Games Launcherには、[設定]> [再起動と更新]にアクセスして更新するオプションがありました。 ただし、このオプションは時間の経過とともにランチャーから削除されたため、Epic Games Launcherを再起動して、自動更新オプションが再度有効になるように祈ることができます。
2. WindowsUpdateを確認します
試すことができるもう1つの修正オプションは、最新のWindowsUpdateがある場合はそれを確認することです。 私たちのほとんどすべてが私たちのPCでWindows10を使用しているので、私たちがする必要があるのは、以下のようにWindowsアップデート用にPCに命令することです。
1. Windowsボタンをタップして入力し、更新または更新を確認します
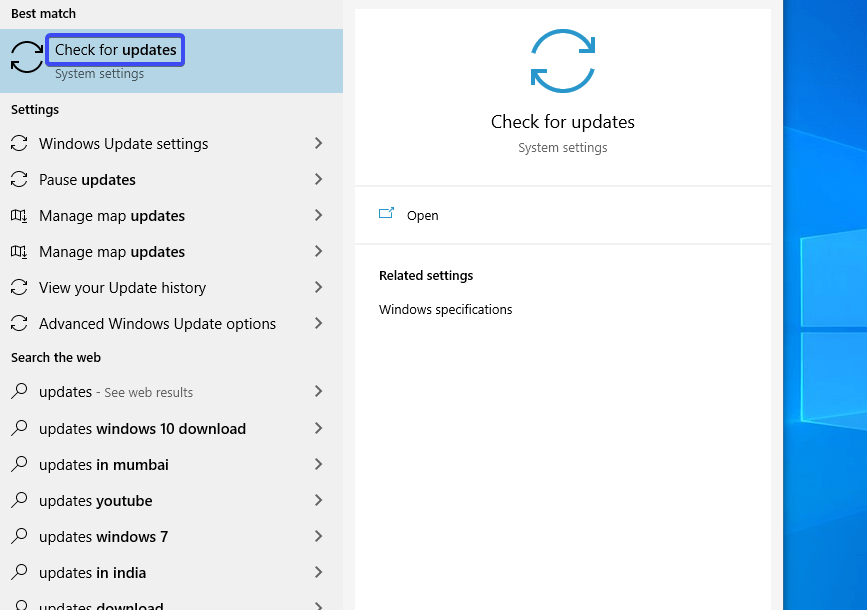
2.リストにオプションが表示されたら、同じものをクリックすると、ウィンドウが目の前に開きます。
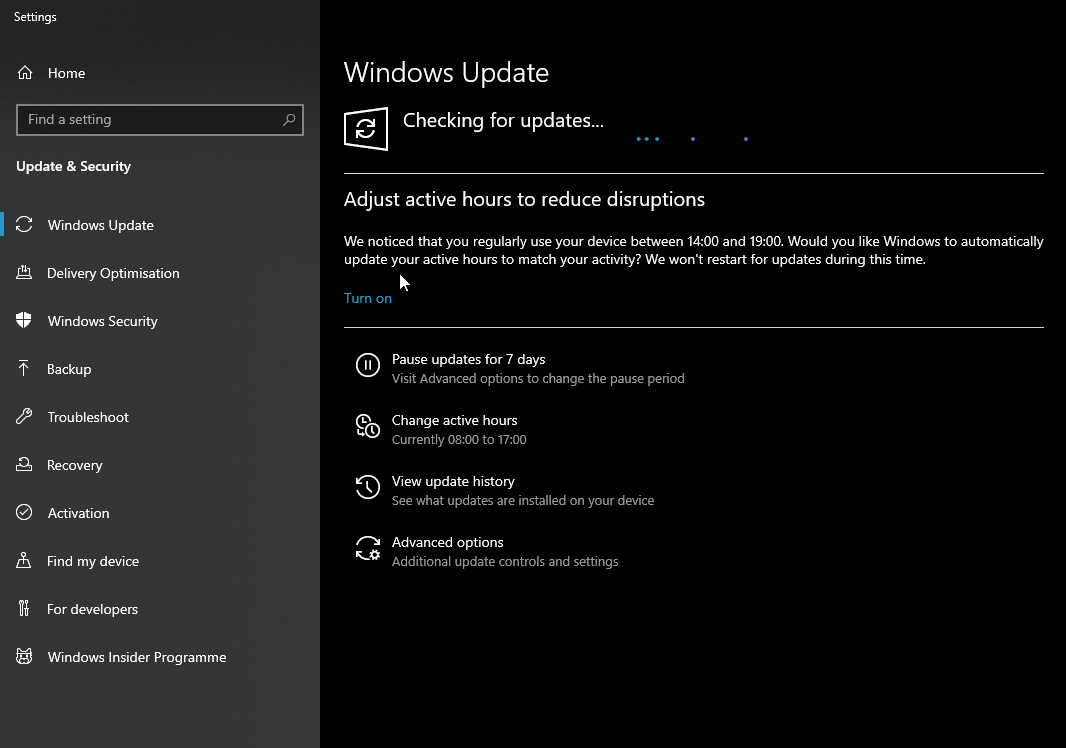
関数は更新の検索を開始し、オプションが一覧表示されたら、[ダウンロード]をタップして関数を更新します。
3.これらのアップデートをダウンロードしてインストールしたら、PCを再起動して、 Borderlandsが起動しない問題が解決したかどうかを確認する必要があります。
3.デバイスドライバーを更新します
Borderlands 3をプレイできない最も一般的な問題の1つは、古いデバイスドライバーが原因である可能性もあります。 古いドライバーのように単純な場合もあれば、破損したドライバーのように複雑な場合もあります。 これらの条件はゲームのクラッシュの問題につながります。そこで、ゲームをこれまで以上にスムーズに実行できるように、グラフィックドライバーを更新するようにお願いします。
これは、新しい更新が開始されるとすぐに通知する究極のドライバーアップデーターが必要になる場所です。AdvancedDriverUpdaterは、可能な限り最も単純でシームレスな方法でドライバーを更新するツールの1つです。
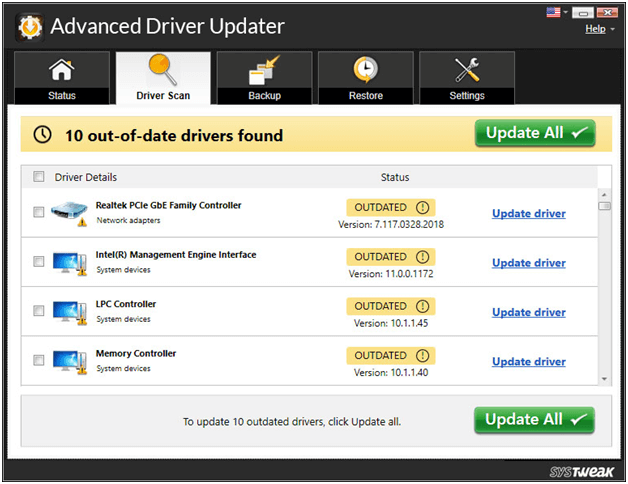
あなたがする必要があるのは、ページにアクセスし、 Advanced Driver Updaterをダウンロードして、ドライバーが間違いなく更新されるのを体験することです。

4. Graphics APIをDX11に変更します(DX12から)
PCでBorderlands3ゲームを起動しようとしている場合がありますが、間違ったグラフィックAPIや互換性のないグラフィックAPIを使用しているなどの理由で、毎回失敗します。 Borderlands 3を起動できない問題のように、DX12を使用している可能性があり、解決策は以下の手順を使用してDX11に戻すことができます。
- システムの
%USERPROFILE%\Documents\My Games\Borderlands 3\Saved\Config\WindowsNoEditor\にアクセスします。 - 上記のパスで、 iniを探し、オプションを右クリックして[メモ帳で編集]を選択します。ve
- ここで、メモ帳で、下にスクロールして、DX12からDX11に切り替えるPreferredGraphicsAPIを見つけ、変更を保存する必要があります。
- いつものように、PCを再起動して、変更をシステムに実装し、Borderlands 3を再度実行して、PCが機能し始めたかどうかを確認します。
5.現在のアンチウイルスを無効にする
常にではありませんが、多くの場合、システムで有効になっているウイルス対策ソフトウェアは、ゲームファイルを問題の可能性があるものとして検出するのに苦労します。そのため、ゲームを起動できません。 この問題は、一定期間にわたって多くのユーザーによって再投稿されており、当面はウイルス対策を無効にする以外に選択肢はありません。
つまり、ゲームをプレイするときはいつでも、ゲームをスムーズに起動できるように、アンチウイルスを無効にする必要があります。 &ゲームが終了したら、アンチウイルスがシステムを保護できるようにします。 そのような単純な!!
ウイルス対策を無効にすることはセキュリティウォールを削除することを意味しますが、選択はあなた次第です。
6.最新のゲームパッチをダウンロードしてインストールします
ゲームだけでなく、ほぼすべてのアプリやソフトウェアが、バグから一歩先を行くために新しいアップデートやバージョンをリリースし続けています。 &これらの新しい継続的な更新により、ゲームがスムーズかつシームレスに実行されます。
したがって、お気に入りのBorderlands 3が適切に起動しない場合は、起動した最新のゲームパッチ会社を使用していない可能性があります。 ですから、ゲームがおかしな動作を開始するまで待ってから、最新のゲームパッチを探してください。 ゲームのWebサイトのページにアクセスし、最新のアップデートを探して最新の状態に保ちます。
7.システムファイルチェッカーを実行します
Borderlands 3が起動しない問題を修正する別の方法は、Windowsシステムファイルクラッカーを実行して、サポートファイルのいずれかが破損していないかどうかを確認し、破損している場合は、以下の手順で修復します。
- Windowsロゴキー+ Rをタップして、[実行]ダイアログボックスを開きます。 cmdと入力し、PCにCtrl + Shift + Enterのコマンドを与えて、cmdを管理者として実行できるようにします。
- cmdで、 sfc / scannowと入力し、 Enterキーをタップする必要があります。
- スキャンが開始されたら、プロセスが終了するまで待つ必要があります。 プロセスは、スキャンの完了中に不足しているファイルの修復と検索を開始します。
- 確認が完了すると、次のいずれかのメッセージが表示されます。
- Windows Resource Protectionは整合性違反を検出しませんでした–このメッセージは、修復するファイルがないことを意味します。 したがって、問題を解決するために次の修正に進むことができます。
- Windows Resource Protectionは破損したファイルを検出し、正常に修復しました–システムを再起動してから、Borderlands 3が再び機能する場合は、起動を試みることができます。
8.ゲームの再インストール
この深刻で厄介な状況に対処する最後の方法は、PCにゲームを完全に再インストールすることです。 まず、ゲームをコンピューターから完全にアンインストールして削除し(サポートファイルを含む)、以下の手順でBorderlands3ファイルを解放します。
- システムにWindowsキー+ Rコマンドを入力し、 cplと入力して、 Enterキーを押します。
- Borderlands 3を右クリックし、[アンインストール]を選択して、システムからゲームを削除します。
次に、ゲームをシステムに正しくインストールし直すと、正しく動作し始めます。 &現在機能していない場合でも、EpicGamesもアンインストールすることをお勧めします。
まとめ
ハイエンドゲーム(Borderlands 3など)で問題をトラブルシューティングするか、起動しないことは、さまざまな理由と単純な解決策のために非常に一般的です。 場合によっては、デバイスを再起動するのと同じくらい簡単に問題を解決でき、完璧なゲーム体験を再び得ることができます。 技術的な問題が少しある場合は、上記の修正を使用して、 Borderlands3がデバイスで起動しない問題を解決できます。
どの修正が効果的かわからないため、問題が解決しない場合は、それらすべてを使用してください。
次の記事:
ゲーム用にWindows10を最適化する方法
手間のかからないWindowsのメンテナンスとクリーンアップを実行する方法