Windows 10で明るさコントロールが機能しない問題を修正する方法
公開: 2024-01-13Windows 10 で明るさのコントロールが機能しない問題を修正する方法に関する詳細なガイド。ここでは、この問題に対するさまざまな解決策が見つかります。読み続けてください!
コンピュータで作業する場合、ディスプレイを適切なレベルの明るさに設定することが不可欠です。 適切なモニターは、仕事、映画鑑賞、ビデオゲーム、アート制作など、さまざまな活動に不可欠です。
周囲の照明条件に応じてディスプレイの明るさを調整する Night Shift などの機能をどの程度利用していますか? これらはすべて、モニターの明るさの制御によって異なります。 ただし、かなりの数の Windows 10 PC ユーザーが、コンピューターで明るさスライダーが正しく機能しないと報告しています。 これは、コントロールが完全に消えたことを示しているか、単にディスプレイの明るさをまったく変更できないことを示している可能性があります。
これを解決するために、Windows 10 で輝度制御が機能しない問題を解決するのに役立つさまざまなアプローチのリストを用意しました。
Windows 10、11で明るさコントロールが機能しない問題を修正する方法
以下にリストされているのは、他のユーザーが Windows 10 の明るさコントロールが機能しない問題を解決するために機能した可能性のある解決策です。
解決策 1: 古いディスプレイドライバーを更新する
Windows 10 で輝度制御が機能しないなどの問題は、主にディスプレイ ドライバーが古い、壊れている、または欠落していることが原因で発生します。 したがって、このような問題を回避するには、ディスプレイ ドライバーと他のシステム ドライバーが最新であることを確認する必要があります。
古いドライバーを更新するには、手動または自動の 2 つの方法があります。 ディスプレイ ドライバーを手動で更新するには、ディスプレイ カードの製造元の Web サイトにアクセスし、最新の適切なドライバーを探します。 使用している Windows のバージョンと互換性のあるドライバーのみを選択してください。
ディスプレイ ドライバーを手動で更新するのに必要な時間、忍耐力、またはコンピューターのスキルがない場合は、Win Riser Driver Updater を使用して自動ドライバー更新を実行できます。 Win Riser Driver Updater は、システムを自動的に検出し、それに最適な新しいドライバーを見つける専用のユーティリティ ツールです。 さらに、Win Riser には、バックアップおよび復元ユーティリティ ツールが組み込まれており、更新する前に現在のドライバーのバックアップを作成できるため、必要に応じて古いバージョンのドライバーを復元できます。 また、Win Riser は、シングルクリック ドライバー更新機能のおかげで、すべての古いドライバーを一度に更新できます。
次に、Win Riser Driver Updater を介してディスプレイ ドライバーの更新を自動的にインストールする以下の手順をご覧ください。
- 以下のボタンからWin Riserをダウンロードしてインストールしてください。
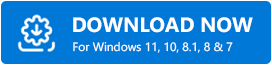
- ダウンロードが成功したら、デバイス上で Win Riser Driver Updater を起動し、問題のあるドライバーや古いドライバーがないか PC を詳細にスキャンするまで待ちます。
- スキャン後、ユーティリティは更新が必要なドライバーの詳細なリストを提供します。
- スキャン結果を確認し、 [問題を今すぐ解決]ボタンをクリックするだけです。
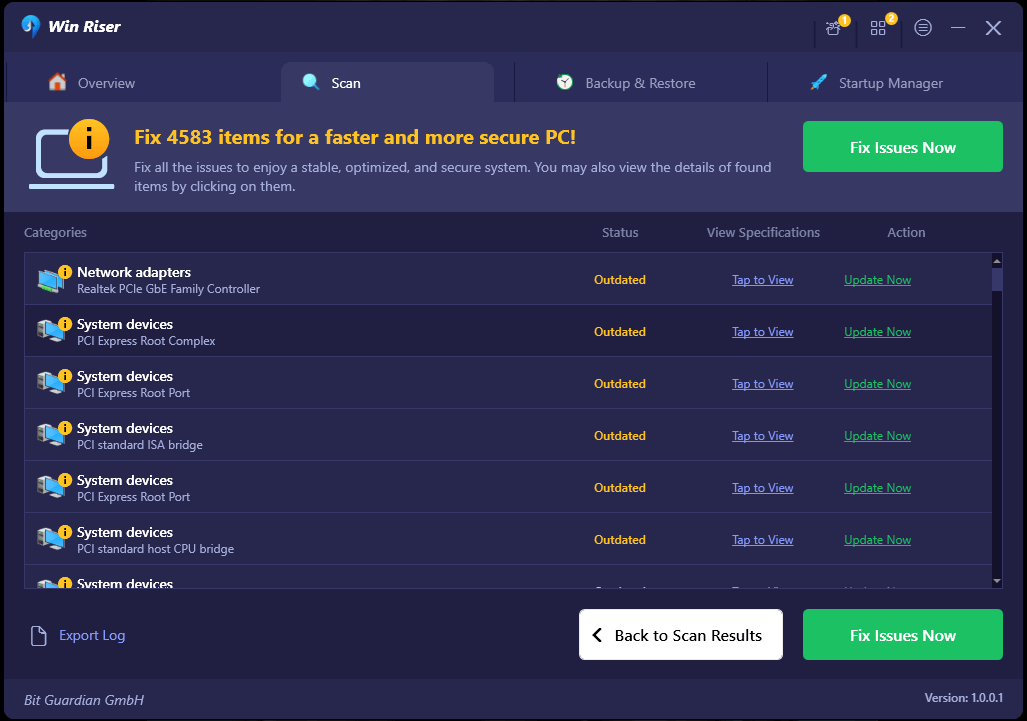
これにより、ディスプレイ ドライバーを含む、利用可能なすべてのドライバーが 1 回のクリックでインストールされます。 すべてが完了したら、新しいドライバーを有効にするためにコンピューターを再起動します。

こちらもお読みください: Windows 10、11用の最高の無料輝度制御ソフトウェア
解決策 2: 明るさの調整機能をオンにする
Windows 10 の明るさの調整機能を有効にすると、明るさの制御が正しく機能しないなどの問題の解決に役立つ可能性があります。 この機能は、光センサーを利用して、現在いる環境に応じてディスプレイの明るさを変更します。
明るさの調整は、最新のコンピューター、タブレット、スマートフォンの大部分で利用できる機能です。 スマートフォンにこれらの光センサーが装備されている場合は、以下に概説する手順に従って機能を有効にすることができます。
- キーボードの Windows キーと I キーを同時に押すと、設定アプリケーションを起動できます。
- 次に、「システム」をクリックします。
- 次に、[電源とスリープ] メニューにアクセスし、左側にあるメニューから選択します。
- その後、「追加の電源設定」オプションが表示されるまで下にスクロールし、それをクリックします。
- 現在使用しているプランを確認し、その横にある [プラン設定の変更] オプションをクリックします。
- [詳細な電源設定の変更] オプションをクリックして続行します。
- 次に、下にスクロールして [表示] オプションを選択します。 セクションを展開するには、「+」アイコンをクリックします。
- [適応型明るさを有効にする] オプションを見つけて、トグル ボタンをオンに切り替えます。
- 新しい設定を適用するには、「適用」をクリックしてから「OK」をクリックします。
最後に、システムを再起動して問題が継続するかどうかをテストします。 それでも Windows 10 の明るさコントロールが機能しない場合は、別の修正を試してください。
こちらもお読みください: Windows 10 のディスプレイの明るさを変更する方法 - ステップバイステップ
解決策 3: Microsoft の基本ディスプレイ アダプター ソフトウェアの利用
Windows 10、11 で動作しない明るさコントロールを修正するには、Microsoft のデフォルトのディスプレイ アダプター ソフトウェアを使用してみることもできます。 これは最後の手段です。 その方法は次のとおりです。
- [スタート] メニューに移動し、右クリックします。 次に、利用可能なすべてのオプションから [デバイス マネージャー] を選択します。
- デバイス マネージャーで、[ディスプレイ アダプター] を見つけてダブルクリックします。
- ディスプレイ アダプター ドライバーを右クリックし、コンテキスト メニュー リストから [ドライバーの更新] オプションを選択します。
- 次に、[コンピューターを参照してドライバー ソフトウェアを検索する] を選択します。
- その後、「コンピューター上のドライバーのリストから選択させてください」オプションに移動してクリックします。
- 次に、「Microsoft Basic Display Adaptor」を見つけてクリックします。 「次へ」をクリックして続行します。
これは、Windows 10、11のMicrosoft基本ディスプレイアダプターの問題を修正するためのクイックガイドです。
Windows 10 を実行しているマシンに Microsoft Basic Display Adaptor ドライバーがインストールされます。 プロセスが完了したら、コンピューターを再起動し、明るさの変更をもう一度試みます。 問題はこの時点で解決されるはずです。
こちらもお読みください: Windows 10 向けの最高のラップトップ バッテリー テスト ソフトウェア
Windows 10 で明るさコントロールが機能しない: 修正されました
したがって、上記は、Windows 10 で明るさコントロールが機能しないことを解決するために試行およびテストされた解決策の一部でした。次のいずれかを使用すると、確実に問題の解決に役立ちます。 この記事で共有したトラブルシューティングのヒントとテクニックが気に入った場合は、ニュースレターを購読して、さらに有益な記事、レビュー ガイド、ハウツーなどを読んでください。これに加えて、ソーシャル メディア (Facebook) で私たちをフォローすることもできます。 、Pinterest、Twitter、Instagram)を利用できるため、更新を見逃すことはありません。
最後に、ご質問、疑問、その他の提案がございましたら、下のコメント セクションにお気軽にお寄せください。
