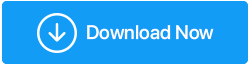Windows11で壊れたレジストリアイテムを修正するための最良の方法
公開: 2021-12-27Windows 11は優れたオペレーティングシステムですが、完璧にはほど遠いです。 そして、一部のユーザーは、私たちの投稿のベースを形成する壊れたレジストリ項目のような重大な問題を報告しています。 では、Windows 11で壊れたレジストリ項目をどのように修正しますか? Windowsレジストリの概念に慣れていない場合は、まず、これらが何であるか、およびレジストリ項目が破損した場合に何が問題になる可能性があるかを垣間見てみましょう。
健全なWindowsレジストリは、Windowsオペレーティングシステムが正しく機能するために非常に重要です。 レジストリには、ユーザー設定、ハードウェア、そして最も重要なオペレーティングシステム自体に関連するソフトウェアやその他の情報の設定を含むデータベースが含まれています。 言うまでもなく、アイテムに問題が発生した場合、重大な問題が発生する可能性があります。 これには、優れたプロセッサにもかかわらず突然のPCクラッシュ、突然のアプリクラッシュ、さまざまな種類のブルースクリーン(BSOD)、さまざまなレジストリエラーなどが含まれます。
また読む: Windows10で破損したレジストリを修正するための最良の方法
レジストリアイテムが壊れたり破損したりするのはなぜですか?
Windows 11をコンテキストに入れて、レジストリの破損または破損が発生する可能性のあるいくつかの考えられる理由を見てみましょう–
- 不適切なWindows11のインストール
- 不要なキーが作成されたため、アプリケーションが適切にアンインストールまたは更新されない
- マルウェアがWindows内に忍び込んだ
- 障害のあるデバイスまたは損傷したデバイス
- レジストリを誤って変更したか、間違ったレジストリエントリを追加しました
注意すべき重要事項:
- 以下にリストされている解決策のいずれかを実行しようとする前に、時々レジストリのバックアップを取ることをお勧めします。 このようにして、何か問題が発生した場合でも、少なくとも以前のバージョンのレジストリを復元できます。
- マルウェアが原因であると疑われる場合は、アンチウイルスユーティリティがおそらく最善のシールドです。 このプログラムでできることは、マルウェアを削除して、それ以上拡散しないようにすることです。
また読む: Windowsレジストリを最適化するのは安全ですか?
壊れたレジストリアイテムを修正する方法は?
目次目
- 1.SFCスキャンを実行します
- 2.システムの復元を実行します
- 3.ディスククリーンアップを実行して、コンピューター上の一時ファイルや破損したファイルを削除します
- 4.専用ツールを使用して壊れたレジストリアイテムを修正します
- 5.DISMツールを使用して壊れたレジストリアイテムを修正します
- 6. Windows 11PCをリセットします
1.SFCスキャンを実行します
多くの場合、壊れたレジストリエントリは、破損したWindowsファイルの結果である可能性があります。 破損したWindowsファイルを修正するための最良かつ最も簡単な方法は、SFCスキャンを実行することです。 コマンドプロンプトを使用して通常モードでSFCスキャンを実行するか、さらに一歩進んでセーフモードで起動してから、スキャンを実行することができます。 SFCスキャンを実行するには–
- 検索バーに「コマンド」と入力します
- 右側から[管理者として実行]を選択します
- UACプロンプトが表示されたら、[OK]をクリックします
- コマンドプロンプトウィンドウが表示されたら、次のように入力します
sfc / scannow
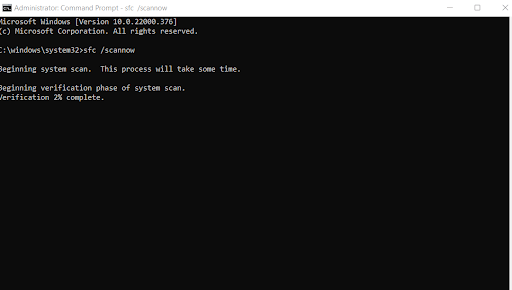
- Enterキーを押します
2.システムの復元を実行します
過去にすべてが正常に機能していたときに復元ポイントをすでに作成している場合は、以前のシステムの復元ポイントを使用して、壊れたレジストリ項目がなかったときに戻ることができます。 Windows 11でシステムの復元ポイントを作成する方法を知りたい場合は、この投稿を参照してください。
3.ディスククリーンアップを実行して、コンピューター上の一時ファイルや破損したファイルを削除します
壊れたレジストリ項目は、ドライバー、ソフトウェア、およびデバイスをアンインストールしようとしたときに発生する不要なファイルと見なしてください。 Microsoftは、ディスククリーンアップと呼ばれる場所にまともなユーティリティを持っており、そのような不要なファイルをすべて削除することができます。
- 検索バーに「ディスククリーンアップ」と入力し、右側から[開く]を選択します。
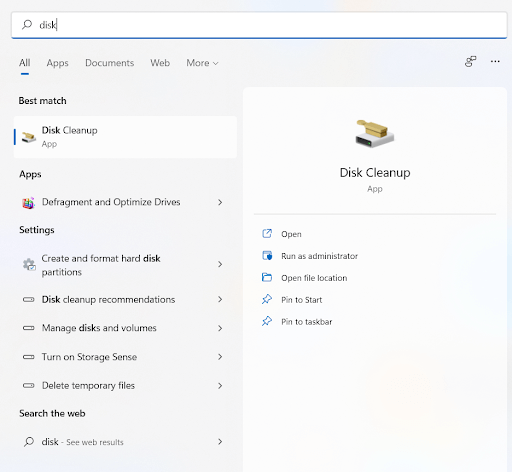
- C:/ドライブを選択し、[ OK ]をクリックします
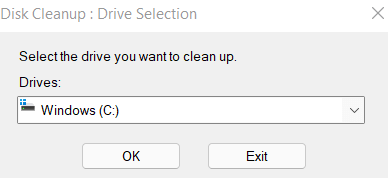
- [システムファイルのクリーンアップ]をクリックすると、Windowsファイルをスキャンできるように、ドライブをもう一度選択する必要があります。
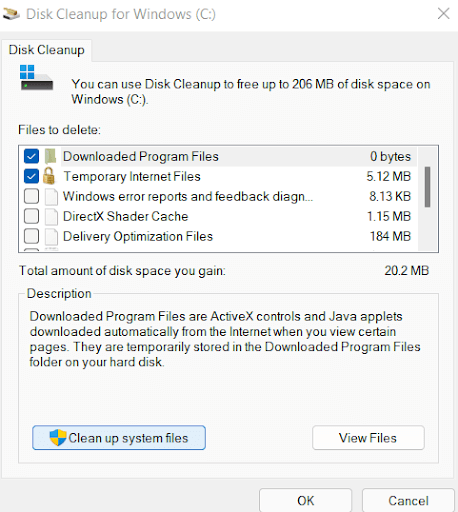
- 次に、[削除するファイル]セクションで、クリーンアップするファイルを選択し、[OK]をクリックします。
- ディスククリーンアッププロンプトが表示されたら、[ファイルの削除]をクリックします
4.専用ツールを使用して壊れたレジストリアイテムを修正します
時間に余裕がない場合や、エラーの範囲を排除しながらこのような問題を解決したい場合は、Advanced SystemOptimizerなどのツールが最善の策となることがあります。 壊れたレジストリ項目を修正しているときに間違ったレジストリを削除すると、オペレーティングシステムが動作しなくなったり、機能が低下したりする可能性があることに注意してください。 したがって、高度なシステムオプティマイザーのようなツールは、Windows11で壊れたレジストリアイテムを修正しようとするときに非常に役立ちます。

では、Advanced System Optimizerとは正確には何ですか? これは、利用可能な最も人気のあるWindows最適化ユーティリティの1つです。 基本的に、RAMとジャンクをコンピュータから巧みにクリーンアップすると同時に、PCを最適化して最高のパフォーマンスを実現します。 このプログラムが壊れたレジストリ項目を修正するのに役立つかどうか疑問に思うかもしれません。 はい、できます。その方法を見てみましょう–
Advanced System Optimizerをダウンロード、実行、インストールします
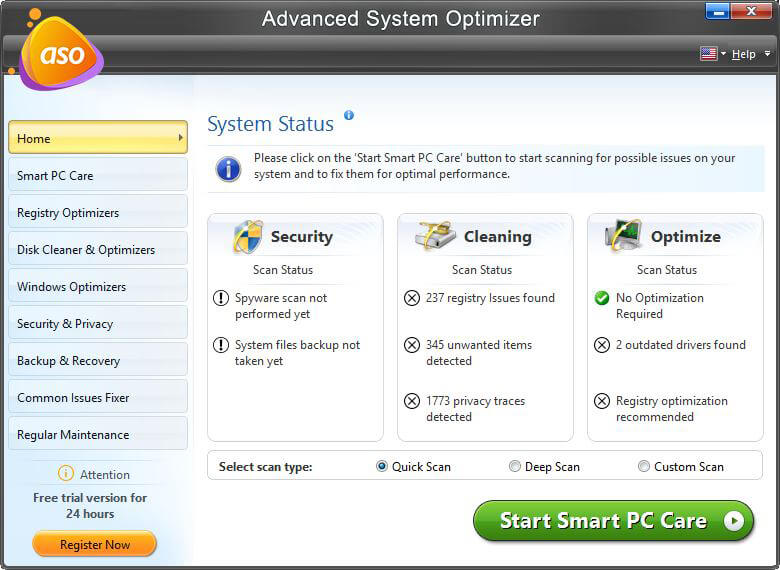
Advanced System Optimizerをダウンロードするには、ここをクリックしてください
左側から、RegistryOptimizersをクリックします
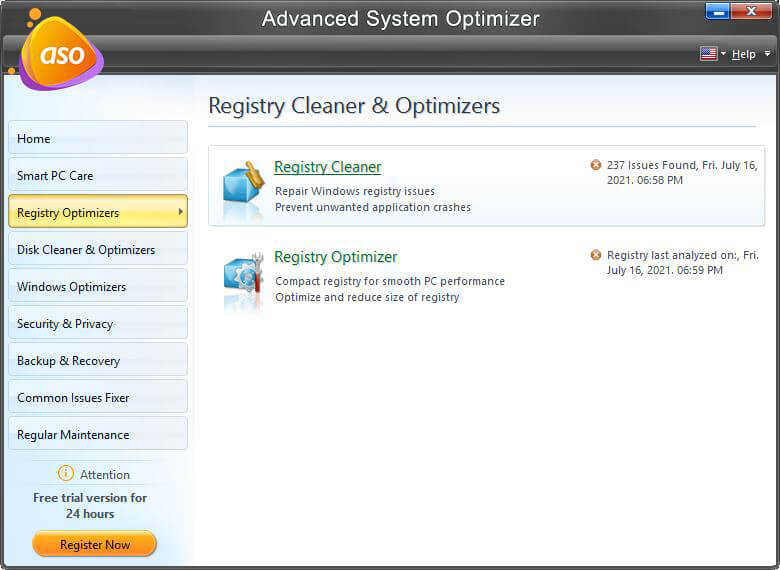
右側から、レジストリクリーナーをクリックします
[今すぐスキャンを開始]ボタンをクリックします
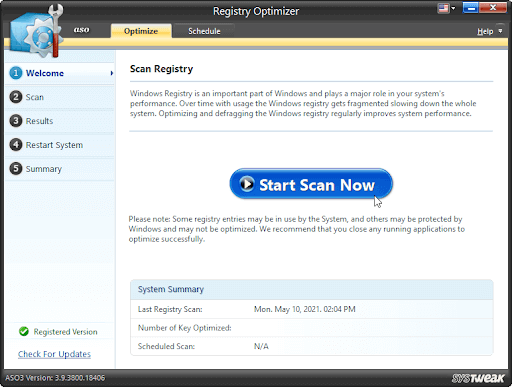
スキャンが完了するのを待ってから、[今すぐ最適化]をクリックします
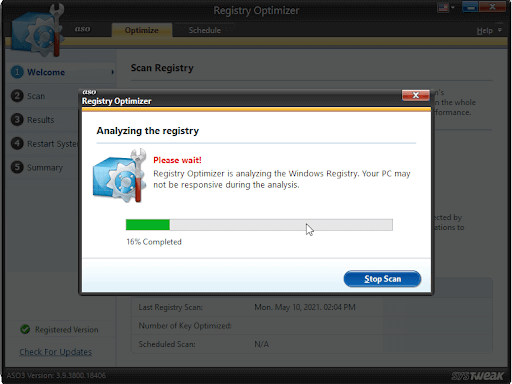
それでおしまい! すぐに、壊れたレジストリをスキャンして修正できるようになります。
5.DISMツールを使用して壊れたレジストリアイテムを修正します
Deployment Image Servicing and ManagementまたはDISMツールは、一般的なシステムの問題を修正するためによく使用されるコマンドライン管理ツールです。 また、壊れたレジストリアイテムを修正する方法がわからない場合は、DISMツールがまさに探しているものである可能性があります。 DISMツールは、破損したファイルを正常なファイルに置き換えます。 DISMツールを使用して壊れたレジストリアイテムを修正する方法は次のとおりです–
- Windowsの検索バーに「コマンド」と入力します
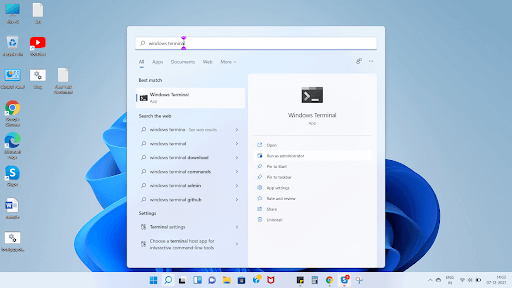
- 右側から[管理者として実行]を選択します
- コマンドプロンプトが開いたら、以下のコマンドを入力します
DISM /Online /Cleanup-Image /RestoreHealth
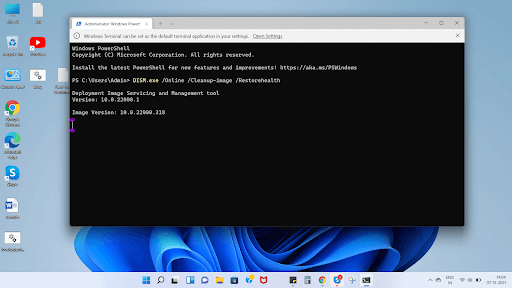
- スキャンが終了するのを待ちます
ツールが破損したファイルを見つけて置き換えた後、問題が解決しないかどうかを確認します。
6. Windows 11PCをリセットします
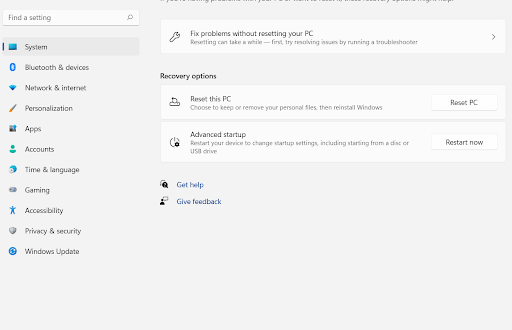
他に何も機能していないように思われる場合は、PCをリセットしてみてください。 このようにして、PCはデフォルトの工場出荷時設定にリセットされます。 ファイルを保持しながら、Windows11でファクトリリセットを実行できるオプションがあります。 ただし、時々、データのバックアップを作成して、コンピューターに極端な問題が発生した場合でも、データをそのままにして、さらに復元できるようにすることをお勧めします。
まとめ:
これで、Windows 11PCで壊れたレジストリ項目を修正できるようになりました。 投稿が役に立ったと思った場合は、困っている人も助けてください。 このようなコンテンツの詳細については、TweakLibraryを読み続けてください。