Windows 11、10が機能しないブラザースキャナーを修正する方法
公開: 2023-01-12ここ数年、ブラザーは高評価でありながら予算に優しいコンピュータ ハードウェアのトップ メーカーであり続けています。 ただし、高品質の製品であるにもかかわらず、一部のユーザーはプリンターとスキャナーの問題を報告しています. したがって、Brother スキャナーも機能しない場合、このガイドは問題を迅速かつ簡単に解決するのに役立ちます。
Brotherプリンタースキャナーが機能しない問題の背後にある問題を特定するのは難しい場合がありますが、考えられる理由は次のとおりです。
- 不足している、または古いプリンターまたはスキャナードライバー、
- 保留中の Windows 更新プログラム
- Windows Defender ファイアウォールの中断
- ハードウェアとの接続の問題
Brother Scanner が Windows 11、10、またはそれ以前のバージョンのデバイスで動作しない原因となった問題が何であれ、解決策をご紹介します。 完全なガイドを読んで、完全に機能するスキャナーを取り戻してください。
Windows 10、11で「ブラザースキャナーが機能しない」問題を修正する方法
以下に示すのは、Windows 1-0、11、またはその他のデバイスで動作しない Brother スキャナーを修正するための 100% 効果的で実行可能なソリューションです。 いいえ、すべての解決策に従う必要はありません。デバイスで問題が修正されるまで、リストを下に移動してください。
解決策 1: プリンター/スキャナー ドライバーを更新する
多くのユーザーにとって、ブラザー プリンター スキャナーが動作しない問題は、ドライバーの欠落、破損、または古いために発生しました。 ドライバに互換性がない場合、オペレーティング システムがハードウェアと通信できない可能性があります。
互換性の問題を修正し、ハードウェアの動作を改善するために、メーカーは定期的なドライバーの更新をリリースしています。 技術的なスキルがあり、ドライバーを手動でダウンロードする時間と忍耐力がある場合は、Brother の公式 Web サイトにアクセスして、互換性のあるドライバーをダウンロードしてください。
ただし、プリンター、スキャナー、またはその他のシステム ドライバーを更新するためのより簡単で自動化されたオプションは、Bit Driver Updater ツールを使用することです。 このツールは、デバイスをすばやくスキャンし、ワンクリックでドライバーの更新を提供できます。 さらに、これらのドライバーはすべて WHQL 認定を受けており、100% 信頼して使用できます。 24 時間年中無休のカスタマー サポートで、すべてのユーザー クエリにプラスで対応します。 Bit Driver Updater の Pro バージョンを使用すると、完全な可能性が解き放たれ、60 日間の完全な返金保証が得られます。
また読む:ブラザーHL-L2370DWプリンタードライバーのダウンロード、インストール、アップデート
Bit Driver Updater でドライバーを自動更新する
ブラザー スキャナーが Windows 11 または 10 デバイスで動作しない問題を修正するには、スキャナー ドライバーを自動的に更新する方法を次に示します。
ステップ 1:自動ドライバー更新ツール Bit Driver Updater をダウンロードしてインストールします。
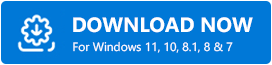
ステップ 2: [スキャン] オプションを起動してクリックし、システムで保留中のドライバーの更新を見つけます。
ステップ 3:スキャン コマンドが実行されると、保留中のドライバー更新のリストが表示されます。 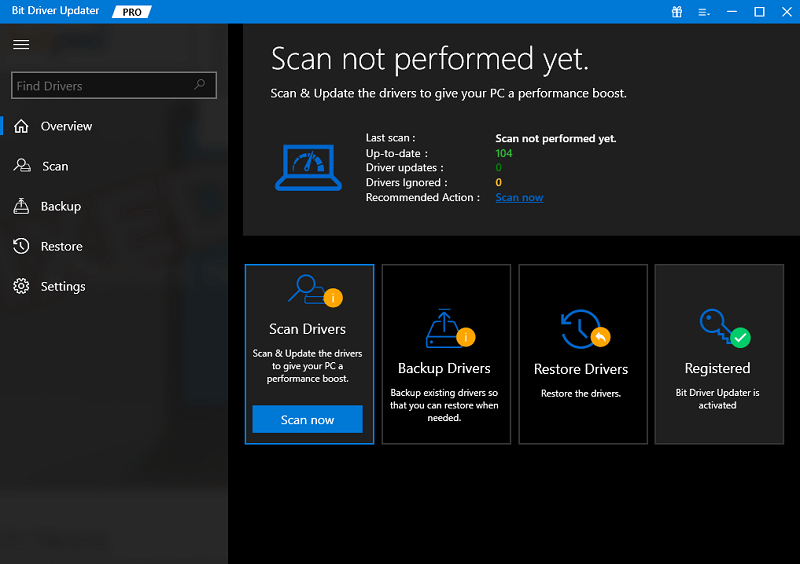
ステップ 4: Brother Scanner/PRinter ドライバーに移動し、その横にある [今すぐ更新] オプションをクリックします。
ステップ 5: Bit Driver Updater の Pro バージョンを使用している場合は、リストの最後にある [すべて更新] オプションをクリックして、すべてのドライバー更新をダウンロードします。 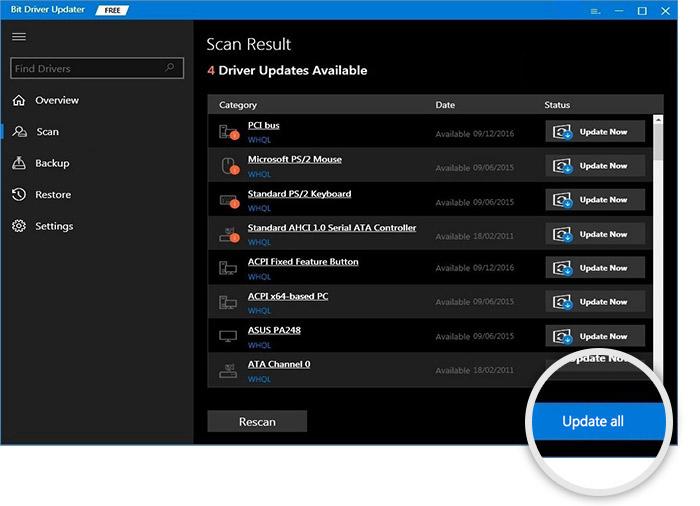

手順 6:画面の指示に従って、Brother プリンター ドライバーまたはその他のドライバー アップデートをインストールします。
システムを再起動して、ドライバーの更新を適用します。 Brotherスキャナーが機能しない問題がWindowsデバイスで修正されているかどうかを確認してください. 問題が解決しない場合は、次の解決策に進んでください。
解決策 2: 接続の問題を確認する
更新されたドライバーが Brother スキャナーが Windows 11 で動作しないというエラーを修正できなかった場合、接続の問題である可能性があります。 本機とプリンターが同じネットワークに接続されているか確認してください。
[ iPrint & Scan ] オプションをダブルクリックします。 [マシンの選択] オプションを押します。 マシンを選択して再接続します。 また、プリンタ スキャナを電源から外し、30 秒間待ちます。 電源を再度接続して、ブラザー スキャナーが動作しない問題が解決されたかどうかを確認します。
また読む: Brother MFC-L2700DWプリンタードライバーの無料ダウンロードとアップデート
解決策 3: 保留中の Windows Update をダウンロードする
Windows が正しく機能するには、バグの修正と改善が必要です。 これらは、Windows 更新プログラムの定期的なリリースを通じて Microsoft によって提供されます。 そのため、Windows デバイスで Brother Scanner が機能しない問題を修正するには、オペレーティング システムが最新であることを確認してください。
保留中の Windows アップデートをダウンロードし、ブラザー スキャナーが Windows 11 または 10 デバイスで動作しない問題を修正するための簡単な手順を次に示します。
ステップ 1:タスクバーの [スタート] アイコンをクリックします。
ステップ 2: [設定] を開き、左側のパネルから [Windows Update] をクリックします。
ステップ 3: [アップデートの確認] オプションを押します。 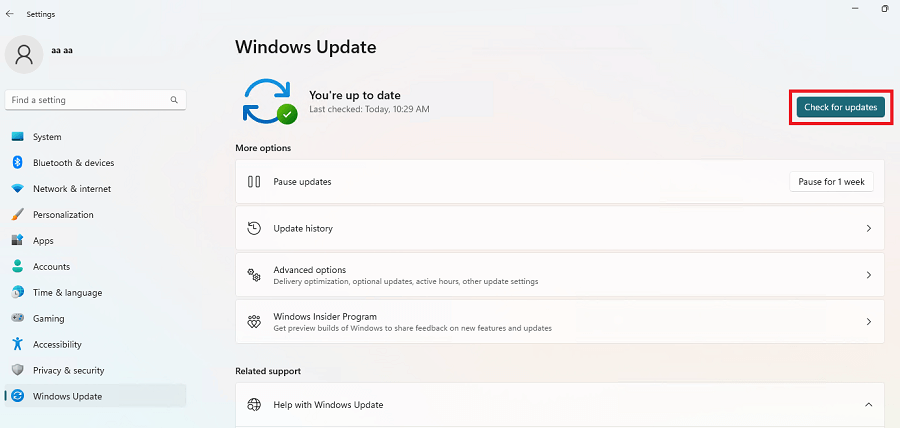
システムが更新をスキャンして自動的にダウンロードするまで待ちます。
「Brother Scannerが機能しない」という問題が修正されているかどうかを確認してください。 問題が解決しない場合は、次の解決策に進みます。
解決策 4: Windows Defender を無効にする
デバイスのファイアウォールは、ブラザー スキャナーやその他のハードウェアの通常の動作を妨げる可能性があります。 したがって、PC で Brother Scanner が機能しない問題を修正するには、Windows Defender ファイアウォールを無効にします。 同じために実行する基本的な手順を次に示します。
ステップ 1: [スタート] アイコンを押し、検索バーに「Windows Defender ファイアウォール」と入力します。 システムで起動します。 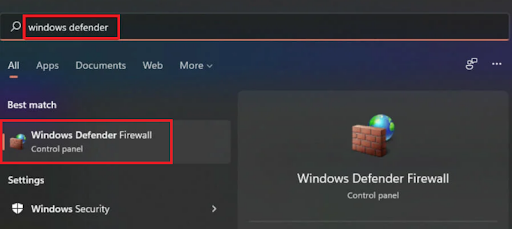
ステップ 2:さまざまなオプションが表示された左側のパネルから、[Windows Defender ファイアウォールをオンまたはオフにする] オプションをクリックします。 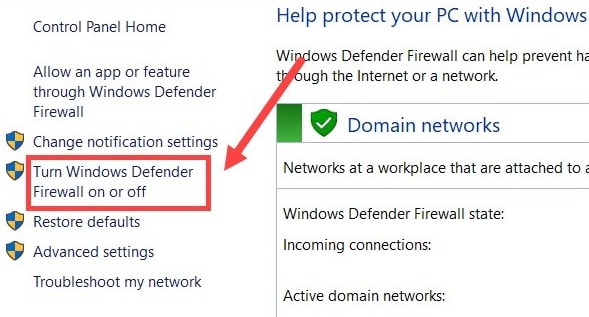
ステップ 3:次のウィンドウで、プライベート ネットワークとパブリック ネットワークの両方の設定で Windows Defender ファイアウォールをオフにします。 ![[Windows Firewal をオフにする] の横のボックスのチェックを外します uncheck the box beside Turn off Windows Firewal](/uploads/article/12594/0rNLmh2lJZlwmIRc.jpg)
[OK] をクリックして、更新された設定を適用します。
ここで、Windows Defender を無効にすることで、Brother スキャナーが Windows 10 で動作しない問題を解決できるかどうかを確認します。 問題が修正され、スキャナーの作業が完了したら、必ず Windows Defender ファイアウォールを有効にしてください。 有効にするのを忘れると、システムが保護されないままになる可能性があります。
それでもブラザー スキャナーが機能しない場合は、次の方法に進みます。
また読む: Windows 10、11用のBrother MFC9130CWドライバーをダウンロードする方法
Brother スキャナーが動作しない Windows 11、10: 完了
上記の解決策が、Brother Scanner が Windows 10/11 で動作しない問題の解決に役立つことを願っています。 ハードウェア デバイスの通常の動作が中断されないように、関連するドライバーが最新であることを確認してください。 ワンクリックでドライバーの更新を自動化するには、Bit Driver Updater ツールに切り替えます。
さらに支援やフィードバックが必要な場合は、以下のコメントのセクションでご連絡ください。 また、同様のトラブルシューティングのテクニカル ガイドについては、サブスクライブ オプションをクリックしてください。 定期的な技術ニュースと更新については、Facebook、Twitter、Instagram、Pinterest ハンドルでフォローしてください。
