Android で通話履歴が表示されない問題を修正する方法 [2023]
公開: 2023-03-11現代のスマートフォンにはさまざまな機能がありますが、それでも通話履歴を表示する必要があります。 スマートフォンの主な機能は変わりません。 Android デバイスは、通話時間、電話番号、通話時間、発信または着信などの情報を含む、すべての着信および発信通話を記録します。 何らかの理由で、Android スマートフォンで通話履歴が突然表示されなくなった場合は、このガイドが役に立ちます。
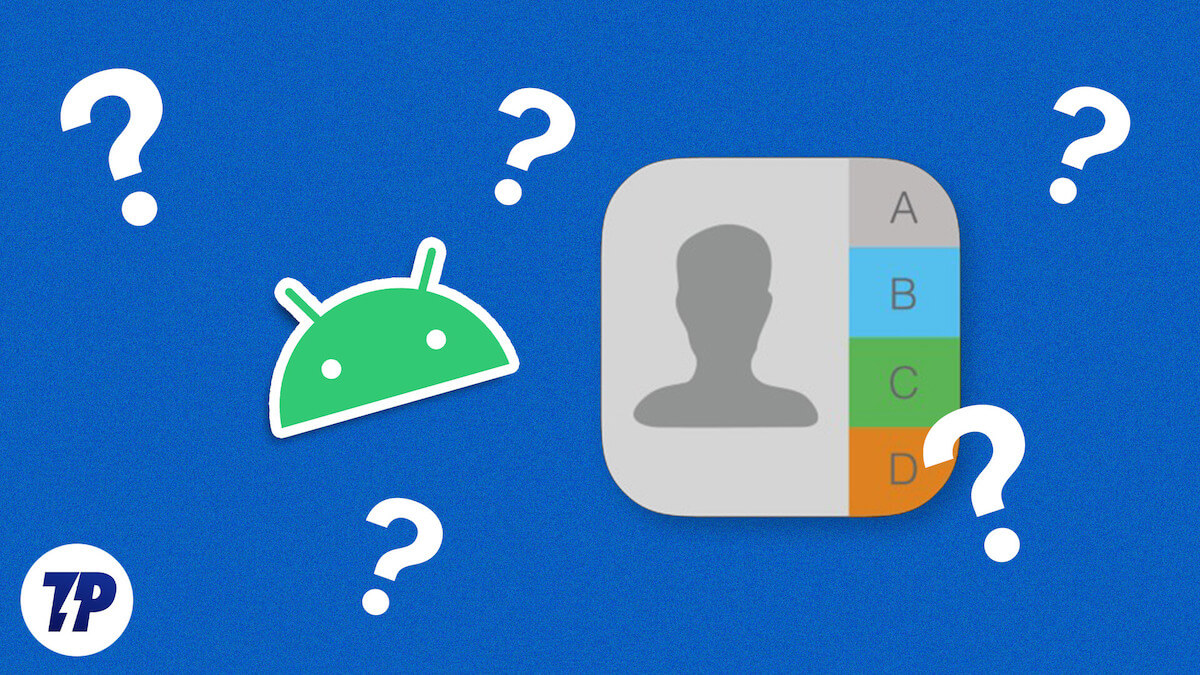
このガイドでは、Android スマートフォンが通話履歴の表示を停止する理由、修正方法、および今後この問題を回避する方法について説明します。 遅滞なく始めましょう。
目次
Androidに表示されない通話履歴を修正する9つの方法
現在、スマートフォンで通話履歴が表示されない理由はたくさんあります。 最も一般的なものは次のとおりです。
- 通話履歴表示の制限: Android フォンでは、最大 500 件の通話履歴しか保存できません。 より多くの通話ログの作成を開始すると (通話の発信、受信、または不在時に)、デバイスは電話にある最も古い通話ログの削除を開始します。
- 十分なストレージがない:デバイスのストレージ容量が不足すると、OS は容量を節約するために古い通話ログを自動的に削除する場合があります。
- アプリのバグ:他のアプリと同様に、電話ダイヤル アプリにもエラーの問題があります。 これにより、アプリが適切に動作せず、通話ログも表示されません。
- 通話記録を表示する権限がない:最新バージョンの Android で実行されているほとんどすべての Android アプリには、モバイル通話へのアクセス権限が必要です。 電話アプリが通話履歴にアクセスすることをシステムが許可していない場合、電話アプリが通話履歴を表示するのが難しい場合があります。
- スマートフォンの問題:他の問題と同様に、スマートフォン ソフトウェアが原因で通話がスマートフォンに表示されない場合があります。 これは非常にまれなケースです。 それでも、電話機のオペレーティング システムを更新することはできます。
スマートフォンを再起動する
Android デバイスを再起動または再起動することは、スマートフォンの電話アプリに通話履歴が表示されない問題を解決する最も簡単で効果的な方法です。 デバイスを再起動すると、システムは実行中のすべてのプロセスとアプリをシャットダウンし、オペレーティング システムを再読み込みします。 このプロセスにより、デバイスのメモリとキャッシュがクリアされ、ほとんどのアプリの問題が解決されます。
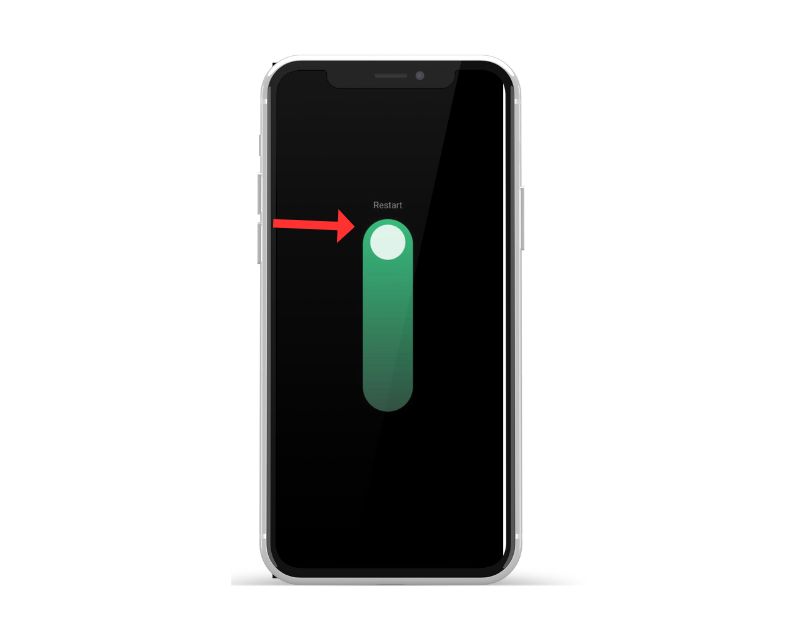
スマートフォンが異なれば、デバイスを再起動するための手順も異なります。 ただし、ほとんどの手順はすべての Android スマートフォンで非常に似ています。
Androidスマートフォンを再起動する方法(最も一般的な手法)
- 電源ボタンを押したままにします。デバイスの電源ボタンを探します。通常、デバイスの側面または上部にあります。 電源メニューが表示されるまで電源ボタンを押し続けます。
- 電源メニューで[再起動] または [再起動] をタップすると、電源オフ、再起動、再起動などのオプションが表示されます。 再起動または再起動オプションをタップします。 一部のデバイスでは、スワイプが必要です。
- デバイスが再起動するまで待ちます: [再起動] または [再起動] をタップすると、デバイスがシャットダウンしてから再びオンになります。 デバイスによっては、数秒または 1 分かかる場合があります。
- デバイスのロックを解除する:デバイスの再起動後、通常はホーム画面とアプリにアクセスするため、ロックを解除する必要があります。
- アプリのクラッシュが原因でデバイスが応答しないかフリーズし、電源メニューの再起動オプションにアクセスできない場合は、強制再起動を実行してみてください。 これを行うには、デバイスが振動して再起動するまで、電源ボタンと音量を下げるボタンを同時に約 10 秒間押し続けます。
- 再起動が完了したら、アプリを再度開き、正しく動作するかどうかを確認します。 問題が解決しない場合は、他のトラブルシューティング方法に従ってください。
電話アプリに通話履歴へのアクセスを許可する
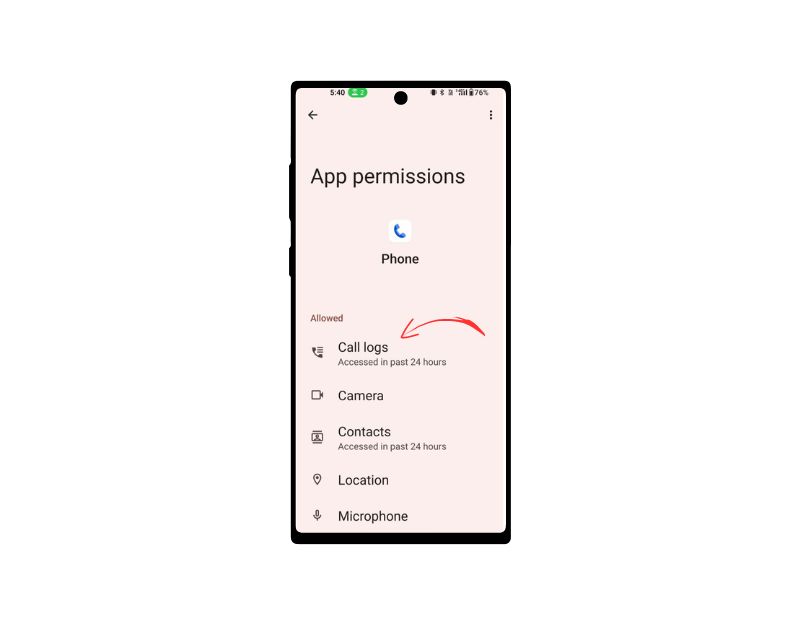
アプリがデバイス上のデータにアクセスするには、システム権限が必要です。 Google は Android の新しいバージョンごとに、アプリ デベロッパーがデータやストレージなどにアクセスしてプライバシーを改善することを困難にしています。 Android のすべてのアプリにアクセス許可が必要になり、いつでもアクセス許可をオンまたはオフにできます。 スマートフォンでアプリがクラッシュした場合、アプリにデータの読み取りまたは書き込みの権限がないか、アプリの権限がリセットされた可能性があります。
この問題を解決するには、アプリのアクセス許可を確認し、必要なアクセス許可が許可されているかどうかを確認します。 アプリの権限を確認するには、アプリを長押し >[情報] > [権限] をタップします。 通話ログのアクセス許可を付与する方法:
- スマートフォンを開き、 ettingsに移動します。
- 次に、アプリに移動します。
- 検索を使用して、「デフォルトの電話」アプリを見つけます。 または、電話アプリのアイコンを長押しして、表示されるメニューから「i」アイコンをタップします。
- 入ったら、 [アクセス許可] タブをクリックします。
- [通話履歴]をタップし、次の画面で[許可]を選択します。
自動日付と時刻の設定
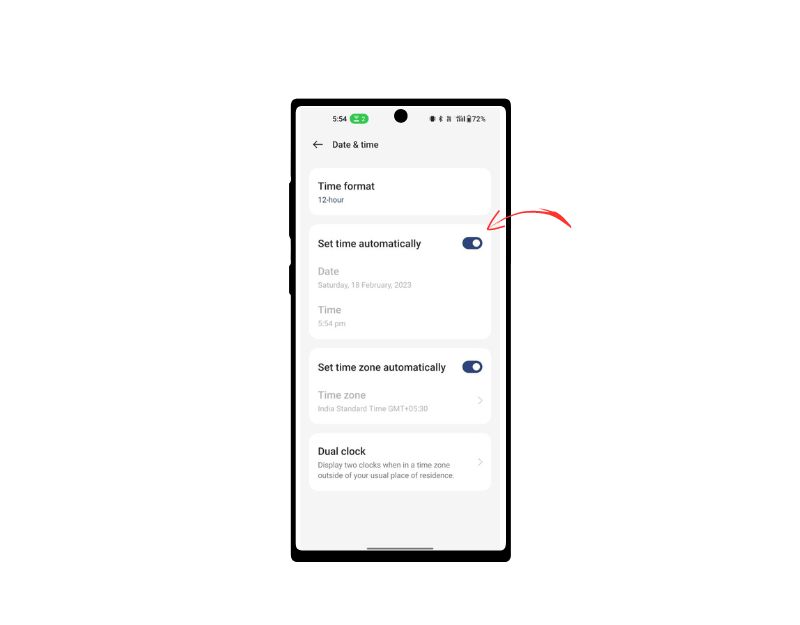
スマートフォンの電話アプリは、通話履歴をスマートフォンの現在の日時と同期します。 電話が間違った日付または時刻に設定されている場合、別の通話履歴が表示されるか、通話履歴がまったく表示されない場合があります。 自動の日付と時刻を設定することで、この問題を簡単に解決できます。
- 携帯電話の「設定」アプリに移動します。
- 下にスクロールして、デバイスに応じて「システム」または「システムとデバイス」を選択します。
- 「日時」をタップします。
- 「自動日付と時刻」または「ネットワーク提供の時刻を使用」オプションをオンにします。
- このオプションがすでに有効になっている場合は、オフにしてから再度オンにして、ネットワーク時間を更新できます。
- プロンプトが表示されたら、タイム ゾーンを選択する必要がある場合があります。
- 次に、デバイスを再起動し、電話アプリを開きます。
電話アプリの強制停止
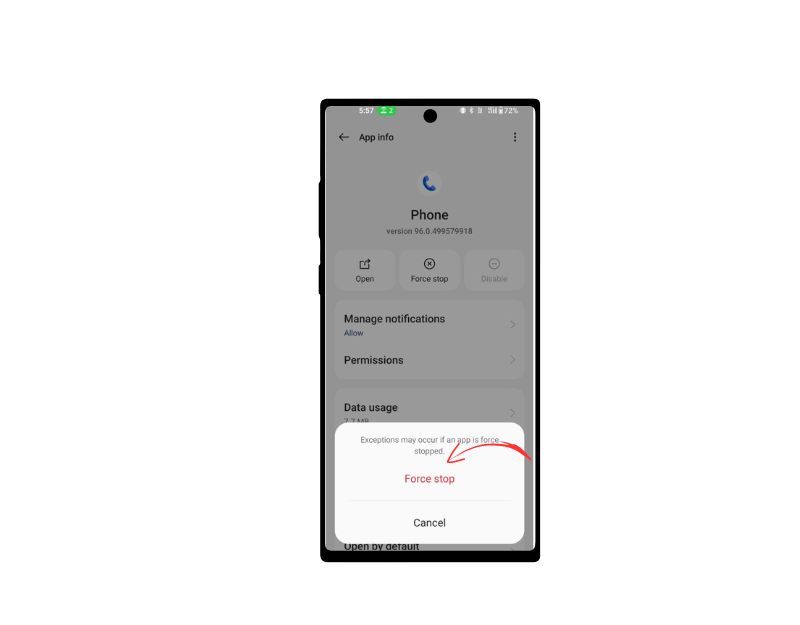
Android スマートフォンには、現在バックグラウンドで実行されている特定のアプリを一時停止して停止できる「強制停止」機能が組み込まれています。 アプリを強制停止すると、アプリが閉じられ、バックグラウンド プロセスが停止します。 アプリに問題やクラッシュが発生した場合、アプリを強制的に停止すると便利です。 また、バックグラウンドで実行されているアプリが多すぎる場合にシステム リソースを解放する便利なツールでもあり、デバイスのパフォーマンスを向上させることができます。
Android でアプリを強制停止するには、次の手順に従います。
- Android デバイスで「設定」アプリを開きます。
- デバイスと Android のバージョンに応じて、下にスクロールして [アプリ] または[アプリ マネージャー] をタップします。
- 強制停止するデフォルトの電話アプリを見つけてタップします。
- デフォルトの電話アプリの情報画面に、「強制停止」というボタンが表示されます。 このボタンをタップします。
- アプリを強制停止するかどうかを尋ねる警告メッセージが表示されます。 「 OK 」をタップして確定します。
- アプリが強制終了され、バックグラウンド プロセス、サービス、通知がすべて停止されます。
- または、デフォルトの電話アプリを見つけて長押しし、情報アイコン (「i」) をクリックして強制停止オプションを表示することもできます。
- アプリを強制停止しても、アプリに関連付けられているデータや設定は削除されないことに注意してください。そのため、強制停止した後も通常どおりアプリを使用し続けることができます。
電話アプリのキャッシュをクリアする
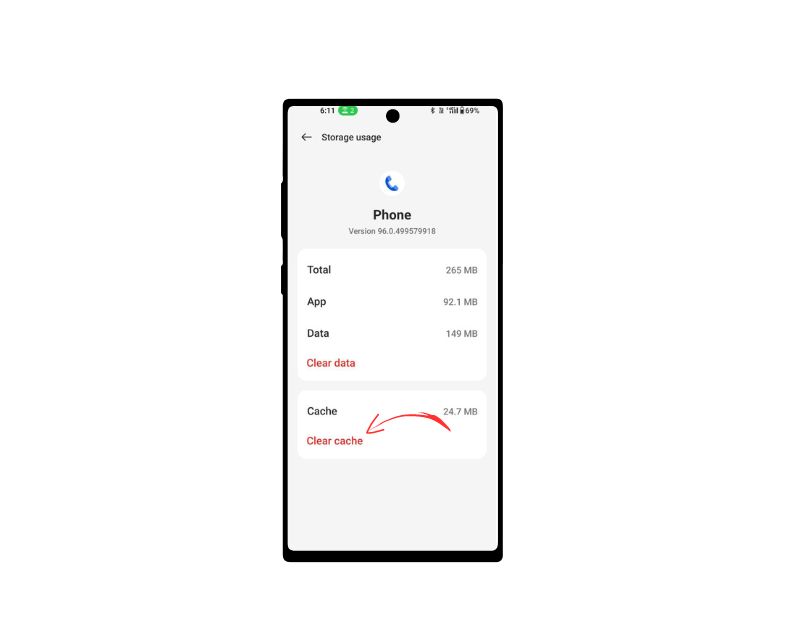
アプリ キャッシュは、アプリの読み込みを高速化するためにアプリが頻繁にアクセスする必要がある画像、動画、その他のデータなどのデータやファイルを含む、スマートフォン上の一時的なストレージです。 電話アプリを含むほぼすべてのアプリは、このキャッシュを使用して読み込みを高速化し、よりスムーズに実行します。 時間の経過とともにデバイスのキャッシュ メモリに問題が発生すると、アプリの動作が停止する可能性があります。 この問題を解決するには、キャッシュをクリアするだけです。
アプリのキャッシュをクリアしても、ログイン資格情報、保存された設定、アプリ関連のドキュメントなどの個人データは削除されません。 アプリがキャッシュに保存した一時ファイルとデータのみを削除します。
Android デバイスのキャッシュをクリアするには、次の手順に従います。
- Android デバイスで「設定」アプリを開きます。
- デバイスと Android のバージョンに応じて、下にスクロールして [アプリ] または [アプリケーション マネージャー] をタップします。
- キャッシュをクリアしたいアプリを見つけてタップします。
- アプリ情報画面に、「ストレージ. そのオプションをタップします。
- ストレージ画面に、「キャッシュのクリア」というオプションが表示されます。 このオプションをタップします。
- キャッシュをクリアするかどうかを確認するダイアログが表示されます。 「 OK 」をタップして確定します。
- または、電話アプリを見つけて長押しし、情報とメモリの設定をクリックしてから、[キャッシュをクリア] をクリックすることもできます。
または、次の手順に従って、デバイス上のすべてのシステム アプリのキャッシュをクリアできます。
- Android デバイスで「設定」アプリを開きます。
- 下にスクロールして「ストレージ」をタップします。
- 「キャッシュされたデータ」をタップします。
- すべてのアプリのキャッシュをクリアするかどうかを確認するダイアログが表示されます。 「 OK 」をタップして確定します。
デバイスのストレージを解放する
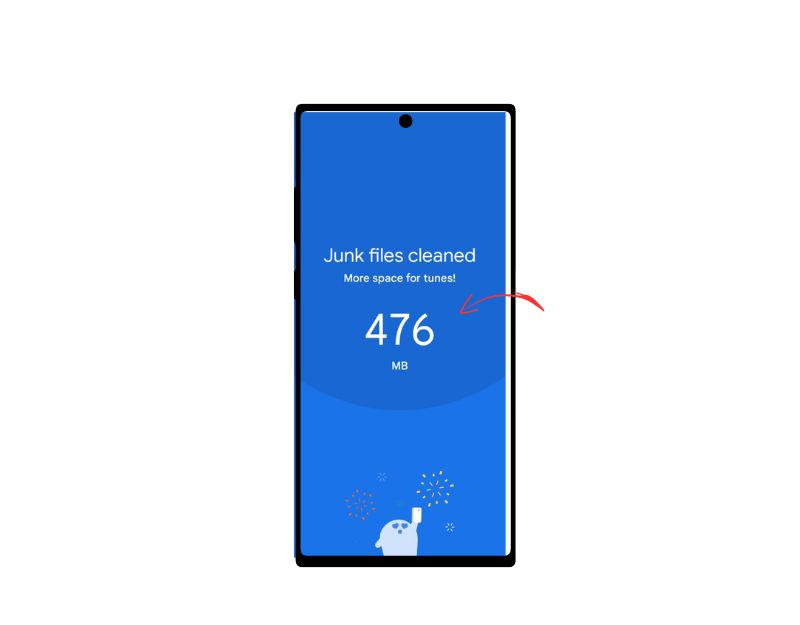

ストレージが不足していると、アプリがスマートフォンにエラーを表示することがあります。 ほとんどの Android スマートフォンでは、通知バーに、十分なストレージがありません」または「ストレージ容量が不足しています」という警告が表示されます。 システムのストレージが不足すると、オペレーティング システムは通話ログを削除して、システムのスペースを増やします。
ほとんどのアプリケーションは、内部ストレージまたは外部ストレージを使用してデータの読み取りまたは書き込みを行います。 デバイスに十分なストレージがあることを確認してください。 ストレージが不足している場合は、次の手順に従って Android スマートフォンのストレージ容量を解放してください。
- 携帯電話の設定に移動し、「ストレージ」を選択します。使用されているストレージ容量とファイル カテゴリのリストに関する情報が表示されます。
- 「ストレージ」の下で、「アプリ」をタップします。 すべてのアプリのリストを取得し、各アプリが使用しているストレージの量を確認できます。
- アプリの名前をタップします。 アプリのサイズ、使用可能なストレージのユーザー データの量、およびキャッシュ スペースの量を確認できるようになりました。 「ストレージの消去」と「キャッシュの消去ボタン」をタップできます。 注: メモリをクリアすると、アプリのデータが削除されます。
- また、Google Files アプリなどのアプリを使用して、ジャンク ファイル、削除したスクリーンショット、大きな写真、バックアップ メディア、未使用のアプリを削除して、ストレージ スペースを解放することもできます。
- もう 1 つのオプションは、ビデオなどの大きなファイルを削除してストレージ容量を解放することです。 大きなファイルを PC やハード ドライブなどの外部ストレージ デバイスにコピーすることもできます。
- スマートフォンに拡張可能なメモリがある場合は、外部 SD カードを購入してデータを追加できます。
電話アプリを更新する
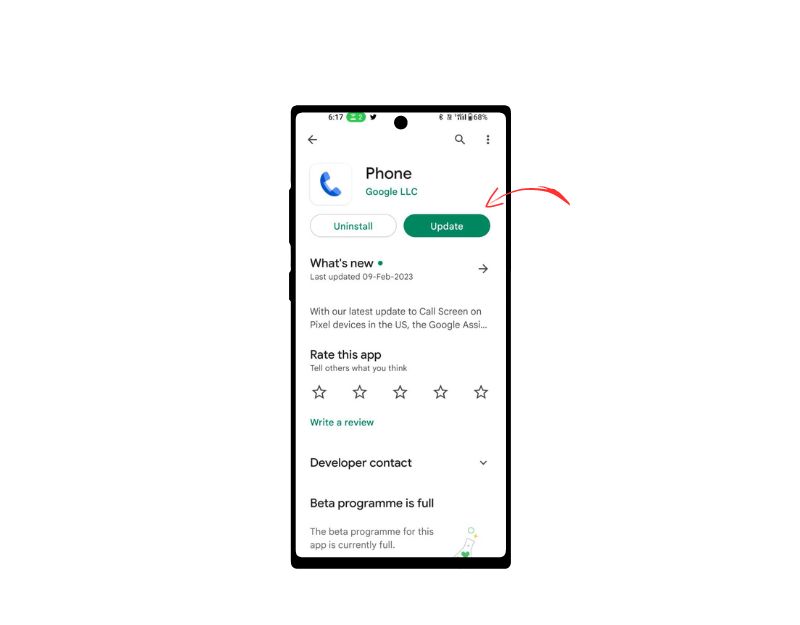
アプリの特定のバージョンがスマートフォンのクラッシュの原因になる場合があります。 これは開発者のミスであるか、アプリの特定のバージョンがお使いのデバイスに最適化されていない可能性があります。 この問題は、Google Play ストアで電話アプリを更新することで簡単に解決できます。
- Google Play ストア アプリを開きます。
- 右上隅にあるプロフィール アイコンをタップします。
- [アプリとデバイスの管理]をタップします。 利用可能な更新があるアプリには、「利用可能な更新」というラベルが付けられます。
- [更新]をタップします。
デフォルトの電話アプリを変更する
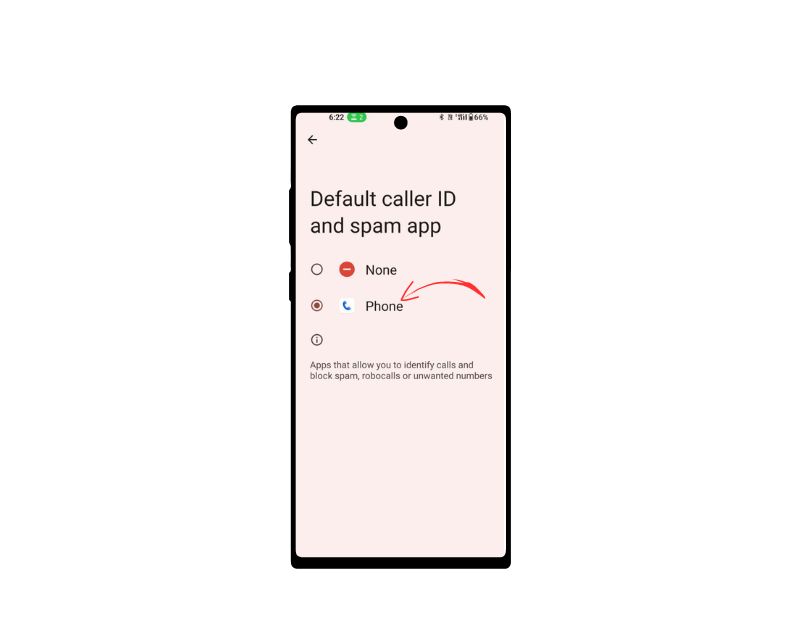
Android スマートフォンの最大の利点はカスタマイズです。 電話ダイヤラ アプリなどのシステム アプリをサードパーティ製アプリに簡単に置き換えることができます。 これは、特にデフォルトの電話アプリに問題がある場合に非常に役立ちます。 Play ストアには、サードパーティ製のダイヤラ アプリが多数あります。 検討できる5つの最高のアプリを次に示します。
- 電話 by Google
- トゥルーコーラー
- True Phone Dialer & 連絡先
- 簡単電話
- シンプルダイヤラ
アプリをインストールしたら、それをデフォルトの電話として設定できます。 新しい電話アプリをデフォルトとして設定する手順は次のとおりです。
- 携帯電話の「設定」アプリに移動します。
- 下にスクロールして、デバイスに応じて「アプリ」または「アプリケーション」を選択します。
- デフォルトとして設定するアプリを見つけてタップします。
- 下にスクロールして、[既定に設定] または [既定で開く] を選択します。
- アプリをデフォルトとして設定するアクションのタイプを選択します。 たとえば、Google Chrome を既定のブラウザーとして使用する場合は、[既定のブラウザーとして設定] を選択します。
- 利用可能なアプリのリストからアプリを選択します。
スマートフォンを工場出荷時の状態にリセットする
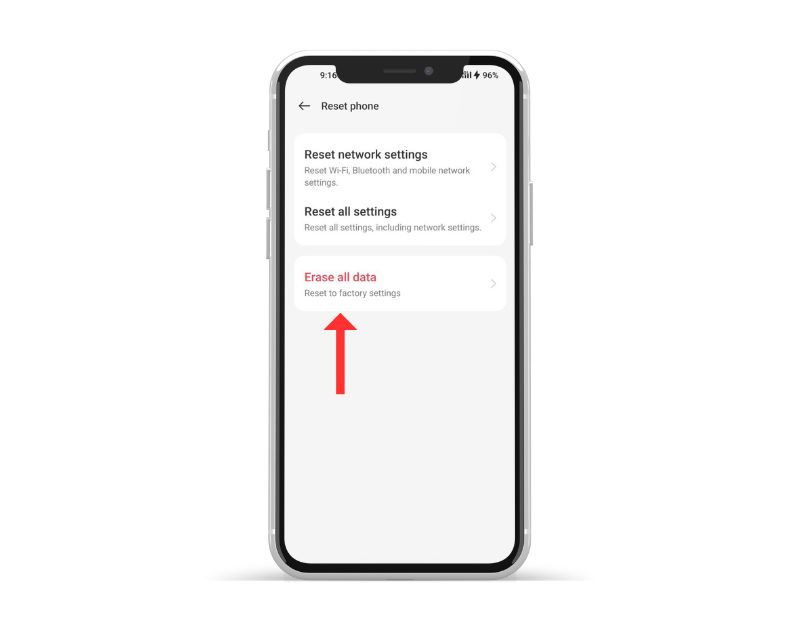
上記のトラブルシューティング方法が機能しない場合は、最後の手段として Android スマートフォンをリセットできます。 デバイスを出荷時設定にリセットすると、デバイス上のすべてのデータ、設定、アプリが削除され、新しいデバイスと同様に元の出荷時設定にリセットされます。 連絡先、Google アカウント、写真、ビデオ、音楽、ドキュメントなど、すべての個人データがデバイスの内部ストレージから削除されます。
新しいデバイスをセットアップするのと同じように、リセット デバイスをセットアップする必要があります。
スマートフォンに表示されない通話履歴を修正する方法は次のとおりです。 各問題の最も可能性の高いケースと解決策をリストしました。 今後この種の問題を回避するには、デフォルトの電話アプリのアクセス許可をリセットしないようにし、スマートフォンに十分なストレージ容量があることを確認し、時々スマートフォンを再起動して、スマートフォンの不要なバックグラウンド タスクを削除してください。スマートフォン。 以下のコメントで、どの方法が問題の解決に役立ったかをお知らせください。
Android で通話履歴が表示されない問題を修正する方法に関するよくある質問
Android で削除された通話ログを取り戻すにはどうすればよいですか?
通話ログのバックアップまたはバックアップ ソフトウェアを使用して、Android で削除された通話ログを復元できます。
- バックアップからの復元: Android スマートフォンを定期的にバックアップしている場合は、以前のバックアップから通話ログを復元できる場合があります。 これを行うには、携帯電話の [設定] に移動し、[システム] > [バックアップ] > [バックアップと復元] をタップして、復元するバックアップを選択します。 Android スマートフォンのバックアップを Google ドライブに作成すると、通話ログもバックアップされます。 次の手順に従って、Google アカウントを使用して通話ログを転送します。
- データ回復ソフトウェアを使用する: Android フォンから削除された通話ログを回復するのに役立つサードパーティ製のデータ回復ソフトウェアがいくつかあります。 このソフトウェアは、お使いの携帯電話へのルート アクセスを必要とする場合があり、その効果はさまざまであるため、レビューを読み、注意して使用することが重要です。
着信が携帯電話の通話履歴に表示されないのはなぜですか?
着信が携帯電話の通話履歴に表示されない場合、いくつかの理由が考えられます。 私が個人的に直面した主な理由の 1 つは、意図せずにフィルター設定を変更したことです。 Android Phone ダイヤラーには、発信、着信、不在着信などに基づいて通話リストをフィルタリングするオプションがあります。 追加の手順を実行する前に、フィルターをクリアしていることを確認してください。 ただし、着信が通話履歴に表示されないのには、他にも強い理由があります。 一般的なもののいくつかを次に示します。
- 不在着信:通話に応答せず、発信者がボイスメールを残さなかった場合、その通話は通話ログに表示されないことがあります。
- 通話のブロック:呼び出した番号が電話の通話ブロック リストにある場合、その通話は通話ログに表示されません。
- SIM カードの問題:電話の SIM カードが破損しているか、正しく挿入されていない場合、通話ログが着信通話で更新されない場合があります。
- サードパーティ アプリ:通話をブロックしたり、通話ログを管理するように設計された一部のサードパーティ アプリは、電話の組み込みの通話ログに干渉し、着信通話が記録されない原因となる可能性があります。
通話履歴が削除されるのはなぜですか?
Android で通話ログが削除される最も一般的な理由は次のとおりです。
- 多くの Android デバイスには、一定期間後に通話ログを自動的に削除するデフォルト設定があります。
- 通話ログは、ユーザーが 1 つずつまたは一括で手動で削除できます。
- 場合によっては、ソフトウェアの更新によって通話ログが削除されることがあります。
- クリーニング アプリや最適化アプリなどの一部のサードパーティ アプリは、最適化プロセスの一環として通話ログを削除できます。
- まれに、ハードウェアの問題により、通話ログが削除されることがあります。 これは、デバイスのメモリまたはストレージに問題がある場合に発生する可能性があります。
通話履歴の設定を変更するにはどうすればよいですか?
Android デバイスで通話履歴の設定を変更するには、次の手順に従います。
- Android デバイスで電話アプリを開きます。
- 画面の右上隅にある 3 つのドットのメニュー アイコンをタップします。
- ドロップダウン メニューから [設定] を選択します。
- 下にスクロールして「通話履歴」をタップします。
- ここでは、通話履歴の保持期間、不在着信を表示するか非表示にするか、通話時間を表示するか非表示にするかなど、いくつかの通話履歴設定を変更できます。
- 必要な変更を行ったら、[戻る] ボタンをタップして設定を保存します。
手順は、使用しているデバイスと Android のバージョンによって若干異なる場合があることに注意してください。
通話履歴を復元するにはどうすればよいですか?
誤って削除してしまった場合は、Android デバイスで通話履歴を復元できます。
方法 1: Google ドライブのバックアップを使用する
Android デバイスで Google ドライブ アプリを開きます。
左上隅にある 3 本の水平線をタップします。
「バックアップ」に移動します。
利用可能な通話履歴のバックアップがあるかどうかを確認します。
バックアップをタップし、オプションから「復元」を選択します。
方法 2: サードパーティのデータ復旧アプリを使用する
サードパーティのデータ復旧アプリをインストールします。
アプリにアクセス許可を付与します。
回復タイプとして「通話ログ」を選択します。
アプリがデバイスをスキャンした後、削除された通話ログのリストが表示されます。
「回復」をタップして通話履歴を回復します。
方法 3: サービス プロバイダーに連絡する
上記の方法が機能しない場合は、サービス プロバイダーに通話ログのコピーをリクエストできます。 このサービスには料金がかかる場合があり、一部のプロバイダーが許可する限り、通話ログは戻らない場合があります.
削除された通話ログを正常に復元できる可能性は、削除されてからどれくらい経ったか、および新しいデータがそれらを上書きしたかどうかによって異なります。 迅速に行動すれば、回復の可能性が高まります。
