チャットGPTが機能しない問題を修正する10の簡単な方法
公開: 2023-02-04ChatGPT はインターネットを席巻しました。 世界中の人々が ChatGPT を使用して、コンテンツ、エッセイ、電子メール、およびコードのアイデアを生成し、数学の問題を解決しています。 AI チャットボットは、2 か月足らずでユーザー数が 1 億人を超え、これまでで最も急速に成長している消費者向けインターネット アプリとなっています。
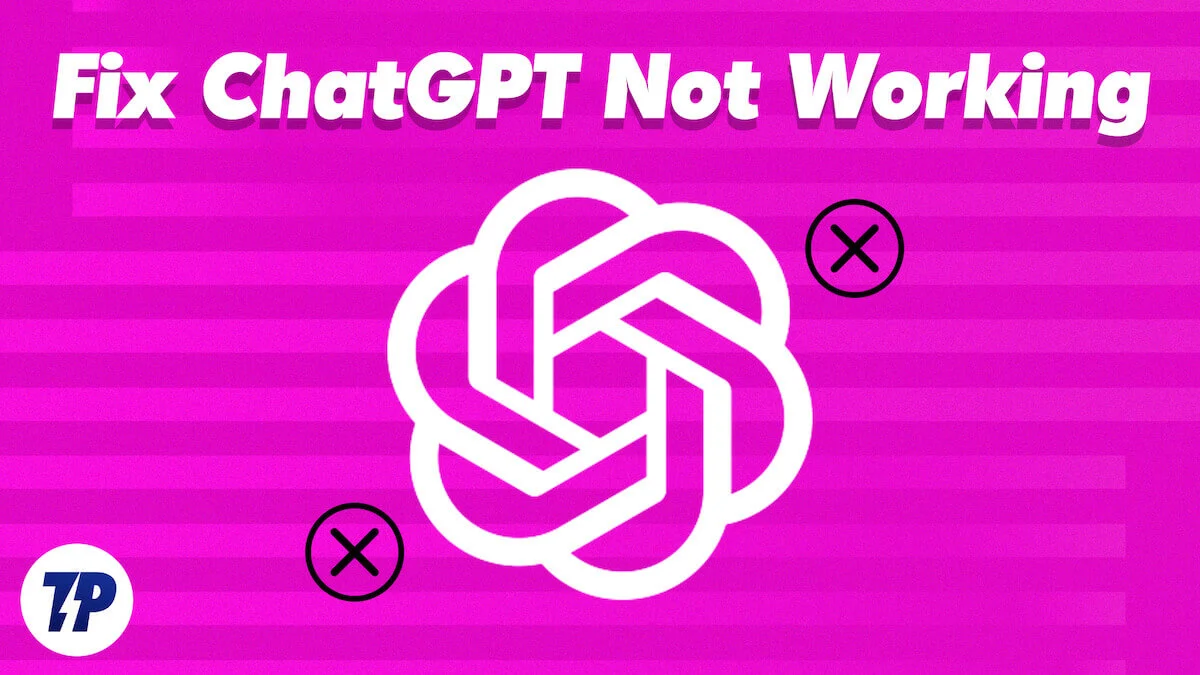
アプリやウェブサイトがこのような大規模なユーザー ベースに苦戦するのは普通のことです。 私たちも、ChatGPT を使用する際に問題が発生することがよくありました。 このガイドでは、いくつかのトラブルシューティングを使用して ChatGPT のバグを修正する方法について説明します。
手順を実行する前に、アクティブなインターネット接続があり、インターネットとの接続テストを実行できることを前提としています。 Speedtest.net などの Web サイトを使用して、デバイスのインターネット接続をテストできます。 このガイドで説明するトラブルシューティング方法は、スマートフォンや PC にも適用できます。
始めましょう。
目次
チャットGPTが機能しない問題を修正する10の簡単な方法
ログイン資格情報のチェックイン
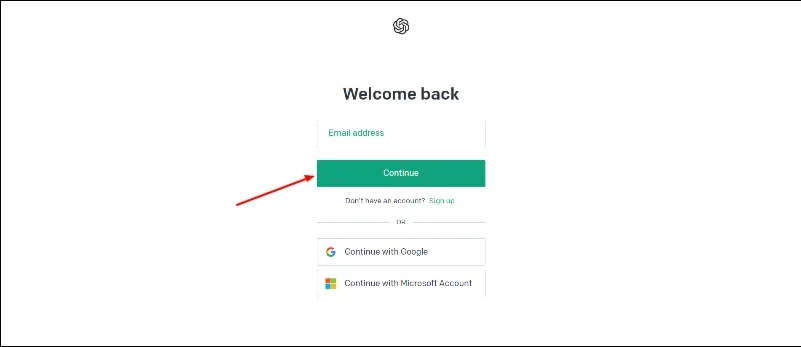
Chat GPT へのログインに問題があるとします。 間違ったログイン資格情報を入力した可能性があります。 別の理由として、アカウントを持っていないことが考えられます。 この問題を解決するには、有効な資格情報を入力し、まだアカウントを持っていない場合はアカウントを作成します。
ページをリロードする
ChatGPT で気付いた最も一般的な問題は、サイトからしばらく離れてから質問をするために戻った場合、ページにエラーが表示されることです。 エラーが発生しました。 会話をリロードしてみてください。 応答をリロードしようとした回数に関係なく、さまざまなデバイスでこの問題が頻繁に発生しました。 したがって、同じエラーが発生している場合は、ページをリロードすることで簡単に問題を解決できます。 ページをリロードすると、ChatGPT は再度ログインするか、ページ全体をリロードするために認証情報を要求する場合があります。
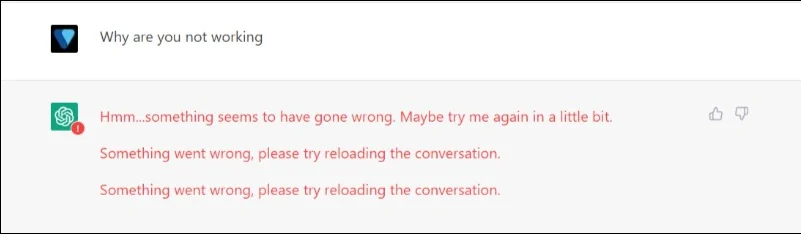
心配しないでください。 以前のデータはすべてサイドバーに保存され、場合によっては失われる可能性があります。 ページの上部にある [再読み込み] ボタンを押すか、Windows + R または Shift などのキーボード ショートカットを押して Mac の [R] キーをクリックするなど、シンプルで従来の方法を使用してサイトを再読み込みできます。 リロード後、問題は修正され、問題なく ChatGPT を再度使用できるようになります。 問題が解決しない場合は、以下にリストされている他のトラブルシューティング方法を使用してください。
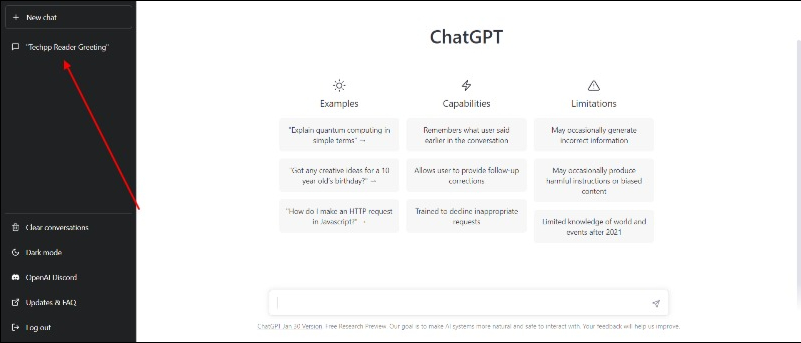
ChatGPT ステータスを確認する
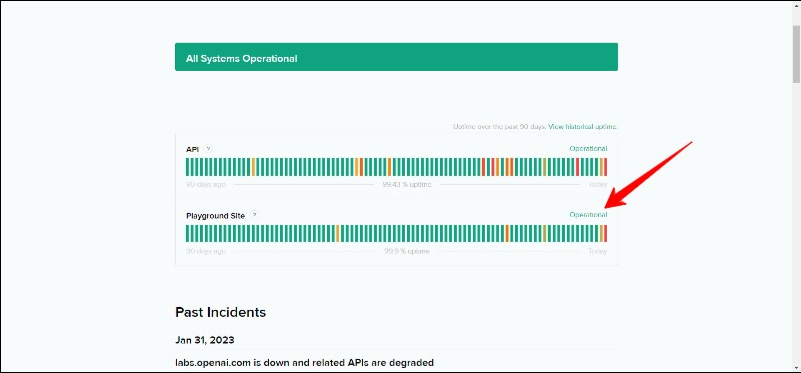
OpenAI はまだこの問題に対処していませんが (ChatGPT Plus プレミアム サブスクリプションを開く以外は)、ChatGPT Web サイトはユーザーの急激な増加により問題を抱えています。 受信したユーザー リクエストが多すぎると、Web サイトに内部サーバー エラー メッセージが表示されることもあります。
同様の問題に直面している場合は、ChatGPT が正常な状態になるまで待つ必要があります。 ChatGPT には、ウェブサイトのステータスを表示する特別なページもあります。 ページが動作していると表示されている場合、サイトは正常に動作しています。 ほとんどのサーバー関連の問題は、ユーザー側では解決できません。 そのため、Chat GPT チームが問題を解決するまで待つ必要があります。
ChatGPTステータスページにアクセス
関連記事: 最高の AI ライティング ツール
ブラウザを再起動します
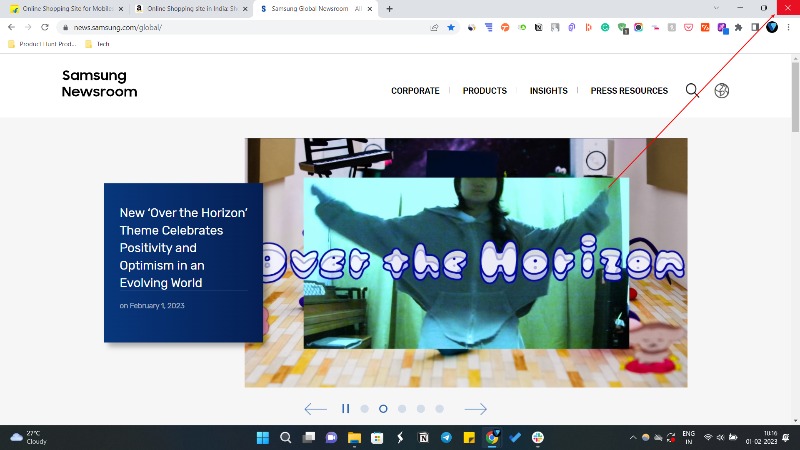
ブラウザを再起動すると、ブラウザ関連の問題のほとんどを解決できます。 ChatGPT で発生したエラーを修正することもできます。 ブラウザを再起動すると、作業内容が失われる可能性があります。 ブラウザを再起動する前に、必ず変更を保存してください。
ブラウザを再起動するには、次の手順に従います。
- 開いているすべてのタブを含め、ブラウザー ウィンドウを完全に閉じます。
- タスクバー (Windows) または Dock (macOS) のアイコンをクリックして、ブラウザーを再度開きます。
閲覧履歴データの消去
ブラウザを再起動しても問題が解決しない場合は、ブラウザのデータを消去してみてください。 Web ブラウザーでブラウザー データを削除すると、ブラウザーに保存されている次のような特定の種類の情報が削除されます。
- 閲覧履歴: 訪問したウェブサイトのリストと各訪問日時
- クッキー: ログイン情報などの設定に関する情報を保存する小さなテキスト ファイルで、ウェブサイトでのエクスペリエンスをパーソナライズするために使用できます。
- キャッシュ: 以前にアクセスした Web サイトの読み込みを高速化する一時データ
このデータを消去すると、ブラウザのパフォーマンスが向上し、ブラウザ関連の問題のほとんどが修正されます。 ただし、Web サイトに再度ログインする必要があり、設定が失われる場合があります。
以下では、一部の一般的な Web ブラウザーでブラウザー データを消去する方法について説明します。
グーグルクローム:
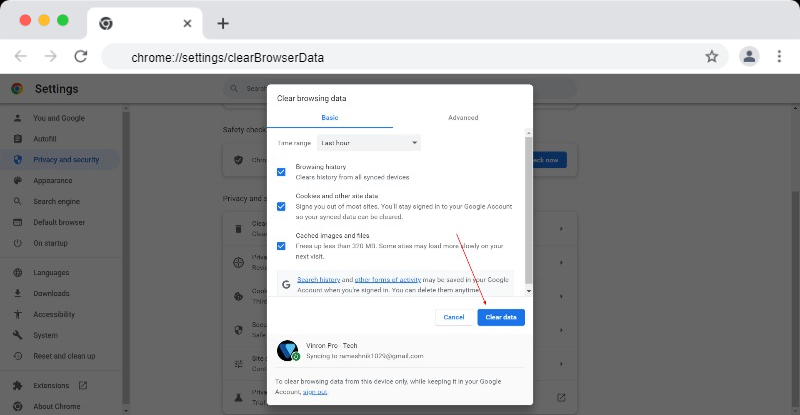
- ブラウザ ウィンドウの右上隅にある 3 つのドットをクリックします。
- [その他のツール] を選択し、[閲覧データを消去] を選択します。
- 削除するデータの種類 (履歴、Cookie、キャッシュされた画像、ファイルなど) を選択します。
- 時間範囲を選択します (たとえば、過去 1 時間、過去 7 日間、すべての時間)。
- 「データを消去」ボタンをクリックします。
モジラ ファイアフォックス:
- ブラウザ ウィンドウの右上隅にある 3 本の水平線をクリックします。
- オプションを選択。"
- 「プライバシーとセキュリティ」をクリックします。
- 「履歴」の下にある「履歴を消去」をクリックします。
- 削除するデータの種類 (履歴、Cookie、キャッシュされた画像、ファイルなど) を選択します。
- 時間範囲を選択します (たとえば、過去 1 時間、過去 7 日間、すべての時間)。
- 「今すぐクリア」ボタンをクリックします。
アップルサファリ:
- 画面上部のメニューバーにある「Safari」をクリックします。
- 「履歴とウェブサイトのデータを消去」を選択します。
- データを削除する時間範囲を選択します (たとえば、過去 1 時間、すべての履歴)。
- 「履歴を消去」ボタンをクリックします。
関連記事: 最高の GPT ツール

Chrome 拡張機能をオフにする
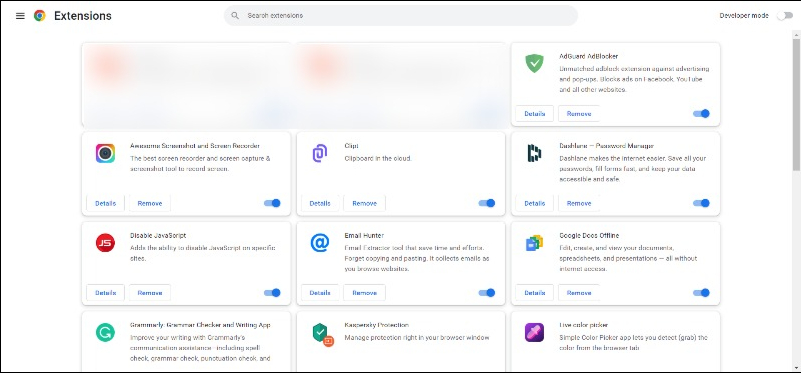
サードパーティの拡張機能が問題の原因である可能性があります。 問題を回避するために、サービスを使用する前にブラウザの拡張機能を無効にすることをお勧めします。 以下の手順に従って、拡張機能を無効にします。 すべての Google Chrome 拡張機能を一度に削除する場合は、Google Chrome ブラウザーをリセットできます。
- Google Chrome を開きます。
- ウィンドウの右上隅にある 3 つのドットをクリックして、Chrome メニューを開きます。
- [その他のツール] を選択し、[拡張機能] を選択します。
- 無効にする拡張機能を見つけて、[有効] の横にあるスイッチをオフの位置にスライドします。
- 拡張機能は無効になり、そのアイコンはブラウザーに表示されなくなります。
- Chrome をリセットするには、新しいタブで chrome://settings/reset と入力し、Enter キーを押します。 表示される画面で、[設定を元のデフォルトにリセット] をクリックします。
拡張機能を再度有効にするには、スイッチを「オン」に戻します。 一部の拡張機能は、完全に構成または削除することもできます。
コンピュータを再起動してください
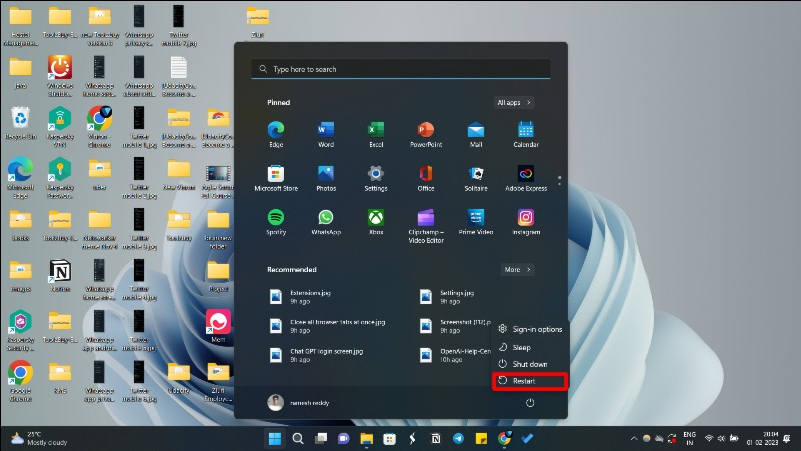
再起動してブラウザ データを消去し、ブラウザ拡張機能を無効にしても問題が解決しない場合は、コンピュータを再起動してみてください。 コンピューターを再起動すると、実行中のすべてのプログラムが閉じられ、問題の原因となっている可能性のある一時データが消去されるため、ブラウザーの問題が解決する場合があります。 コンピューターを再起動すると、システムのメモリが更新され、オペレーティング システムとブラウザーの間の問題が解決する場合もあります。
ただし、コンピュータの再起動は最後の手段としてのみ使用してください。 システムを完全に再起動する前に、ブラウザのキャッシュをクリアする、ブラウザを更新する、拡張機能を無効にするなど、他のトラブルシューティング手順を試す方が効率的な場合がよくあります。
VPN をオン/オフにする
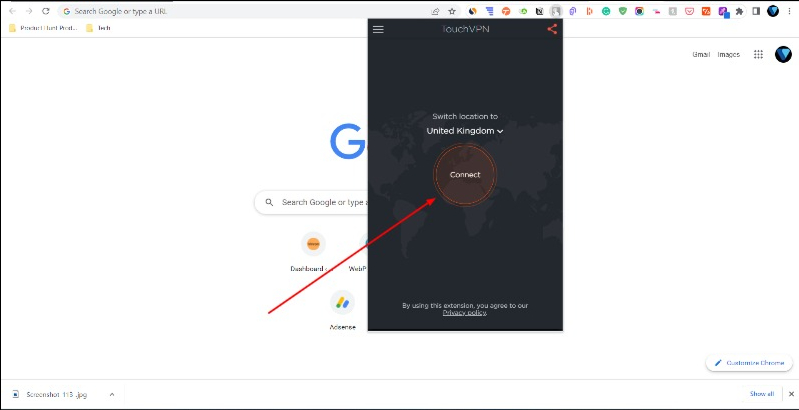
VPN を使用している場合は、VPN が問題を引き起こしている可能性があります。 これを確認するには、ブラウザで VPN を無効にして、問題が解決したかどうかを確認します。
VPN を使用している場合はオフにします。
- VPN を一時的に無効にする: VPN を無効にして、問題が解決するかどうかを確認できます。 これを行うには、Chrome タスクバー (拡張機能を使用している場合) またはタスクバーで VPN アイコンをクリックし、切断するオプションを選択します。
- VPN ソフトウェアを再起動する : VPN ソフトウェアを再起動して、問題が解決するかどうかを確認できます。 これを行うには、VPN ソフトウェアを閉じて、もう一度開きます。
- VPN サーバーを変更する: 別のサーバーに接続してみて、問題が現在のサーバーに固有のものかどうかを確認できます。
問題がローカル インターネットに関連している場合は、VPN または仮想プライベート ネットワークを使用することをお勧めします。 多くの VPN アプリがオンラインで入手できます。 任意のアプリを使用して問題を解決できます。
- VPN プロバイダーの選択: 多くの VPN プロバイダーはブラウザー拡張機能を提供しているため、ニーズに合ったものを選択する必要があります。 決定を下すときは、セキュリティ、速度、およびコストの要因を考慮してください。
- VPN ブラウザー拡張機能をインストールする: VPN プロバイダーを選択したら、Chrome Web ストア、Firefox アドオン、または Microsoft Edge アドオン ストアから VPN ブラウザー拡張機能をインストールできます。
- VPN サーバーに接続する: VPN ブラウザー拡張機能をインストールした後、ブラウザーの VPN アイコンをクリックしてサーバーを選択すると、VPN サーバーに接続できます。
- 通常どおり ChatGPT Web サイトを開く: VPN に接続したら、通常どおり ChatGPT Web サイトを開くことができます。
別のブラウザを試す
ブラウザ自体が「ChatGPT が機能しない」問題の主な原因である場合があります。 ブラウザで ChatGPT を使用しているときにエラーが発生した場合は、別のブラウザで ChatGPT を試してください。 市場には多くの一般的なブラウザが用意されています。 最も一般的なブラウザには、Google Chrome、Mozilla Firefox、Safari (Apple)、Microsoft Edge (以前の Internet Explorer)、Opera などがあります。
ChatGPT サポートに連絡する
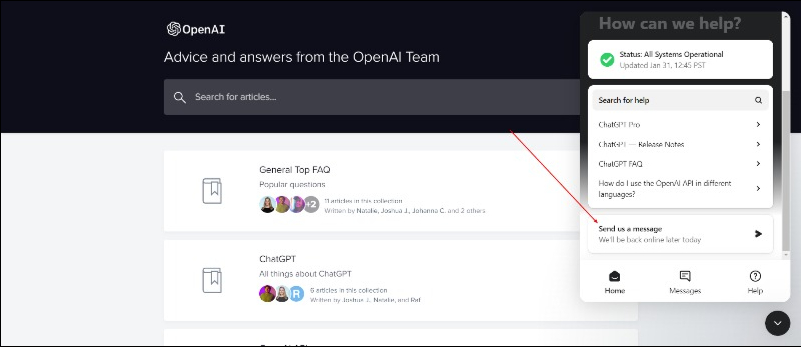
上記のトラブルシューティング方法のいずれかがうまくいかない場合は、Chat GPT サポートにお問い合わせください。 これにより、同じ問題を解決した可能性のある専門家や他の ChatGPT ユーザーに問題が転送されます。 GPT の公式サポート ページからサポート チームに簡単に連絡できます。 発生している問題を認識していることを確認してください。いくつかのスクリーンショットが役立つ場合があります。
また、Web サイトで一般的な問題に関する他のガイドを確認することもできます。 問題の種類に応じて、ボットはいくつかの指示を伝えます。それでも問題が解決しない場合は、問題が解決したかどうかをボットが尋ねたときに、いいえと答えることができます。 これで、サポートにメールを送信できます。 前述のように、問題のスクリーンショットを含めることを忘れないでください。 これは、サポート チームが直面している問題を理解するのに役立ちます。
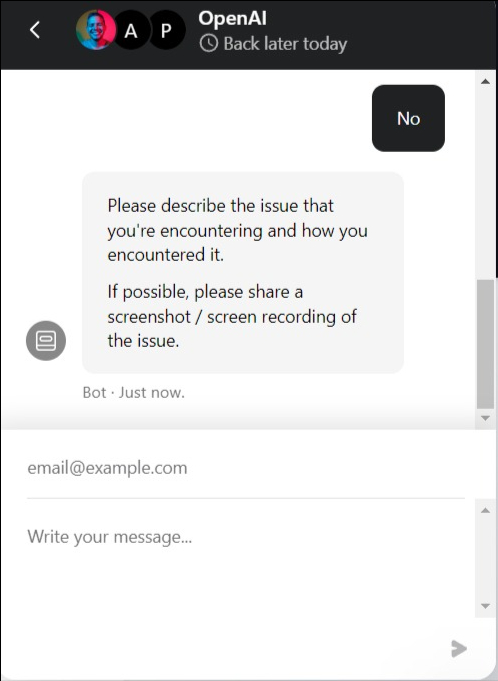
チャットGPTが機能しない問題を簡単かつ効果的に修正
以上が、ChatGPT の問題を修正するために使用できるトラブルシューティング方法のリストです。 さまざまな問題には、さまざまなトラブルシューティング方法が必要です。 解決策を適用する前に、ChatGPT で直面している問題の種類を認識していることを確認してください。 このガイドがお役に立てば幸いです。 ChatGPT の問題を解決した方法をお知らせください。 また、リストにない他の問題に直面している場合はお知らせください。以下のコメント欄にご記入ください。 それを修正するお手伝いもいたします。
ChatGPT の修正方法に関するよくある質問
ChatGPT が機能しない問題を修正するには?
「ChatGPT が機能しない」という問題には、複数の原因が考えられます。 問題を 1 つずつトラブルシューティングする必要があります。 これには、ブラウザの再起動、ブラウザ データのクリア、ブラウザ拡張機能の無効化、VPN の無効化などの簡単な作業が含まれます。
ChatGPT に「申し訳ありません」というメッセージが表示されるのはなぜですか?
他の Web サイトやソフトウェアと同様に、ChatGPT にも制限があります。 ChatGPTの最大のデメリットは、2021年以降の質問に答えられないことです。例えば、iPhone 14 proについてChatGPTに聞いてみました。 私が受け取った回答は次のとおりです。毎年、通常は 9 月に新しい iPhone モデルをリリースするだけなので、iPhone 14 Pro に関する情報は、予想されるリリース日に近づくまで利用できません。」
チャット GPT が機能しないのはなぜですか?
チャット GPT が機能しない原因
- チャット GPT でサーバーの問題が発生している可能性があります
- チャット GPT は時々発生するメンテナンス中の可能性があります
- インターネット接続が不安定な可能性があります
- VPN または DNS に問題がある可能性があります
