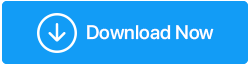修正:コンピューターがスリープ状態ではなくシャットダウンする
公開: 2020-09-30Windows 10は素晴らしいオペレーティングシステムですが、問題をかなり抱えている可能性もあります。 私と他の多くのユーザーが直面したそのような問題の1つは、コンピューターがスリープ状態になる代わりにシャットダウンすることでした。 このブログでは、この問題を解決するための可能な方法のいくつかを見ていきます–
コンピュータがスリープ状態ではなくシャットダウンするとどうなりますか?
だから、これは私がこの非常に奇妙な問題の修正を検索した理由です。つまり、コンピュータはスリープする代わりにオフになります。
私はラップトップを一度シャットダウンしましたが、それは私がその日を終えたときですが、それ以外の場合はほとんどスリープ状態のままにします。 つまり、数分間操作がないと、ノートパソコンの画面が自動的に空白になり、キーを押すとすぐに、離れた場所から再開できるようになります。 しかし、最近、これは変わりました。
ラップトップを数分間非アクティブのままにしておくたびに、ラップトップはシャットダウンしました。 数秒間操作がなかった後、ラップトップを再起動する必要があったため、これは苛立たしいエラーでした。 それで、いくつかの修正を探し回って、ここにあなたのコンピュータまたはラップトップが眠る代わりにシャットダウンした場合にあなたのために働くかもしれないいくつかの修正があります。
コンピュータを修正する方法は、スリープする代わりにオフになります
| 目次 |
|---|
| 1.コンピュータの電源設定を確認します 2.BIOSを更新します 3. Windows InbuiltPowerTroubleshooterを実行します 4.インテルマネジメントエンジンインターフェイス(IMEI)を更新します 5. Windows10を更新してみてください |
1.コンピュータの電源設定を確認します
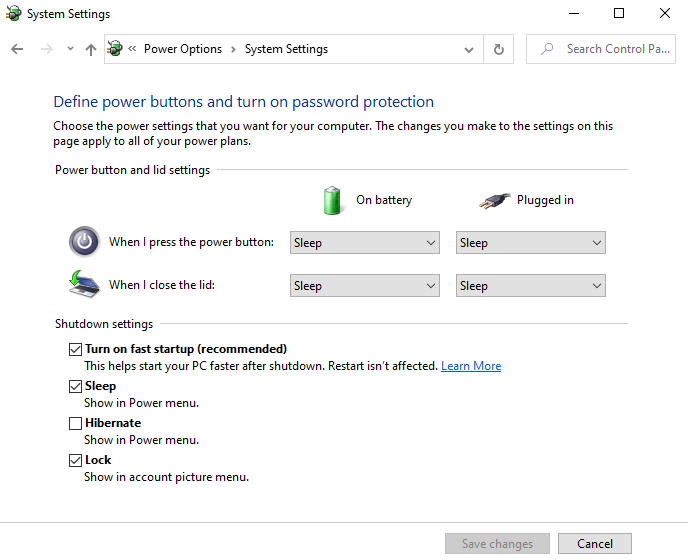
1. Windows + Iキーを押して設定を開きます
2.検索バーに「 power&sleep」と入力します
3. [関連設定]の下の[追加の電源設定]をクリックします
4. [電源オプション]メニューが開いたら、左側から[電源ボタンの機能を選択してください]をクリックします
5.電源ボタンを押したときと蓋を閉めたときの値を変更します
6. [変更を保存]をクリックします
2.BIOSを更新します
BIOSの更新を試すこともできます。 BIOSは、PCのマザーボードにプリインストールされています。 上級ユーザーでない場合は、BIOSをすべて自分で更新しないようにしてください。 BIOSを更新する必要がある場合は、これを行う方法に関する包括的なガイドがあります。
また、BIOS設定で省電力モードが有効になっているかどうかを確認することもできます。
3. Windows InbuiltPowerTroubleshooterを実行します
Windowsに組み込まれているPowerTroubleshooterは、一般的な問題の修復に役立ちます。 実際、これは、Windows 10コンピューターがスリープ状態ではなくシャットダウンしていることがわかった場合の、最初の方法の1つとして使用できます。
1.Windowsキー+ Rを押して実行コマンドを開きます
2.実行ダイアログボックスに次のコマンドを入力します– ms-settings:troubleshootそしてEnterキーを押してトラブルシューティングを開きます。 または、 [設定]を開いてトラブルシューティングツールを開き、検索バーに「トラブルシューティング」と入力することもできます。 次に、 [設定のトラブルシューティング]を選択します
3. [トラブルシューティング]タブが開いたら、下にスクロールして[電源]をクリックします
4. [トラブルシューティングの実行]をクリックします
5. Power Troubleshooterによって問題が追跡されたら、[この修正を適用]をクリックします
6.電源トラブルシューティングを閉じて、コンピューターを再起動します
7.問題が解決したかどうか、およびWindows 10PCまたはラップトップがスリープ状態でシャットダウンしていないかどうかを確認します。
4.インテルマネジメントエンジンインターフェイス(IMEI)を更新します
同様の問題に直面した多くのユーザーは、IMEI、つまりIntel Management Engine Interfaceドライバーを更新することで、スリープ機能を取り戻すことができました。 現在、最新バージョンのIMEIドライバーをインストールする方法はさらに2つあり、どちらも以下で説明します–
方法1-インテルのWebサイトからドライバーをダウンロードする
1.Windowsキー+ Xを押してからデバイスマネージャをクリックして、デバイスマネージャにすばやくアクセスします
2. [システムデバイス]ドロップダウンをクリックして展開します

3.インテルマネジメントエンジンインターフェイスを右クリックします
4. [プロパティ]をクリックします
5. [ドライバー]タブで、[デバイスのアンインストール]をクリックします
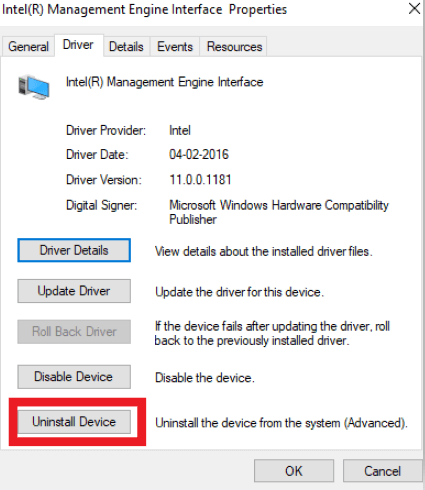
6.PCを再起動します
7.このWebサイトにアクセスして、最新のIMEIドライバーをダウンロードできます。
8.画面上のセットアップウィザードに従って、適切なドライバーをセットアップします
または、
方法2–ドライバーアップデーターソフトウェアを使用する
これがより簡単な修正です。古いドライバーが原因で問題が発生した場合は、ドライバーアップデーターソフトウェアを使用して問題を解決できます。 スマートドライバーケアは、適切なドライバーをインストールできる最高のドライバーアップデータソフトウェアの1つです。 スマートドライバーケアを使用してドライバーをインストールする手順は次のとおりです–
1. Smart DriverCareセットアップをインストールして実行します。
2. [今すぐスキャンを開始]をクリックします
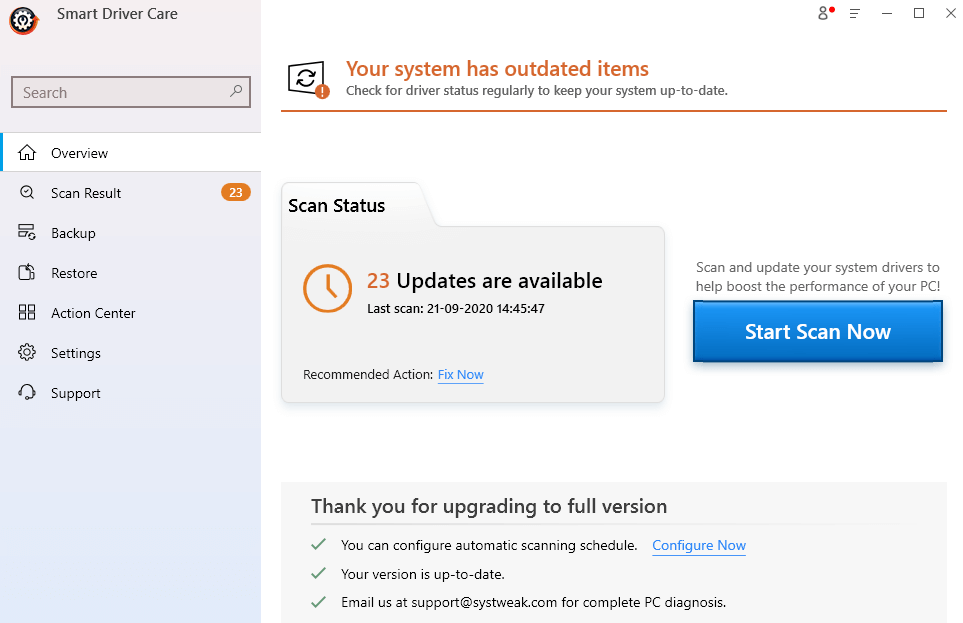
3.古いIntelManagement Engine Interface(IMEI)ドライバーが表示されます。 [ドライバーの更新]をクリックします
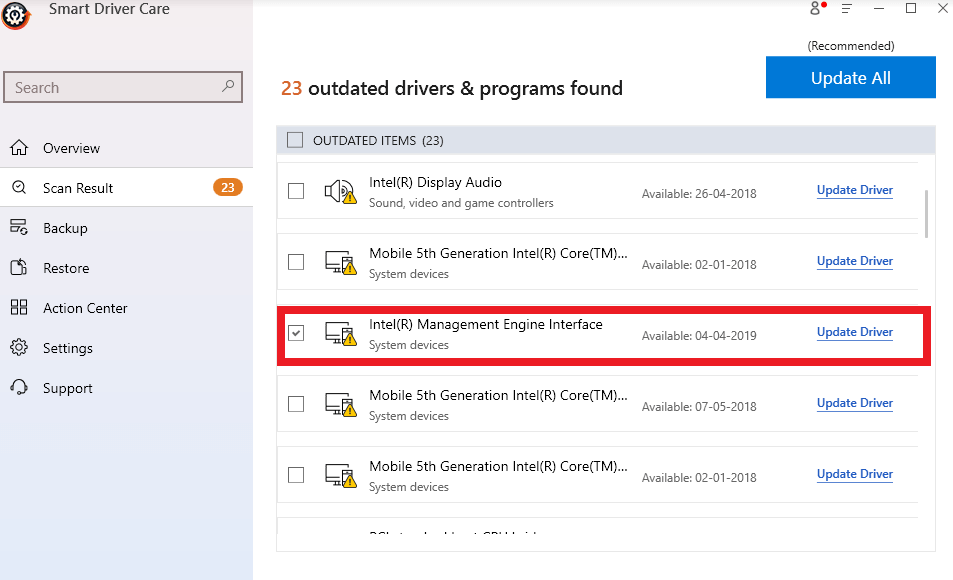
4. Smart DriverCareがドライバーのインストールを開始します
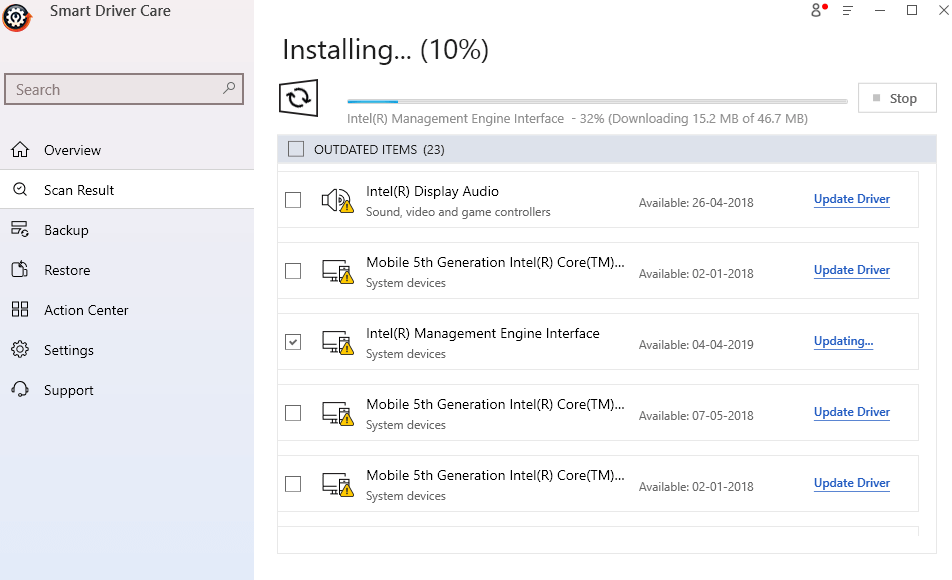
また読む: 10ベストドライバーアップデーターソフトウェアWindows 10/8/7
5. Windows10を更新してみてください
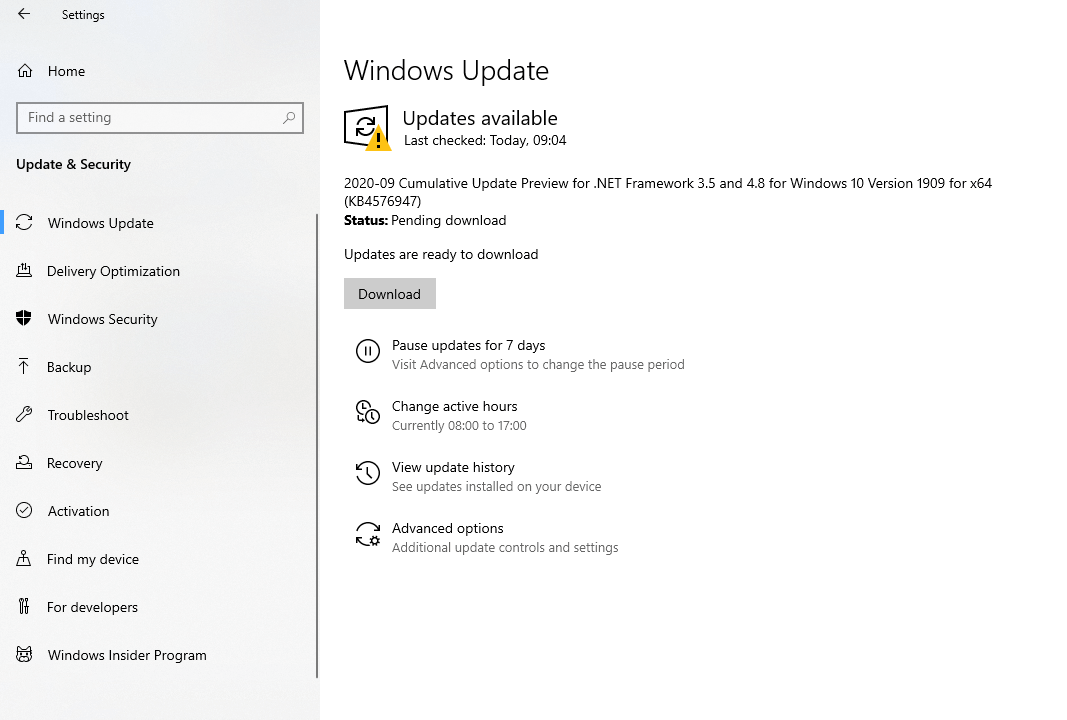
Windows 10を最後に更新したのはいつですか? しばらく経っている場合は、Windows 10を更新してみてください。そうすれば、休止状態ではなくWindows10コンピューターがシャットダウンする原因となる可能性のあるバグを解決できる可能性があります。
1.もう一度、Windows設定を開きます(Windowsキー+ I)
2.最後のオプション、つまり更新とセキュリティをクリックします
3. Windows Updateの下に、保留中のすべての更新が表示されます。
4. [ダウンロード]をクリックします
次に、コンピュータまたはラップトップを再起動して、問題を解決できたかどうかを確認します。
Windows 10 Updateの保留中のインストール? これがあなたにできることです
Windows 10コンピューターが休止状態またはスリープ状態ではなくシャットダウンするのはなぜですか?
上記の手順から推測できるように、問題は次の理由で発生する可能性があります–
- 古いIMEIドライバー
- 適切な電源設定がオンになっていない
- 適切なBIOS設定がオンになっていない
- Windows 10PCを更新した場合にパッチが適用される可能性のあるバグ
結論
ポイント1に示すように、値を変更することで問題を解決できました。多くのユーザーから、IMEIドライバーを更新またはアンインストールすることで問題が解決したとの報告もあります。 上記のIntelWebサイトからドライバーをインストールするか、ドライバーアップデーターソフトウェアを使用してドライバーを更新することができます。SmartDriverCareを強くお勧めします。
上記の修正が問題の解決に役立つことを願っています。 ブログが役に立ったと思ったら、親指を立ててください。 Facebook、Twitter、LinkedInで私たちとつながることもできます。また、私たちのYouTubeチャンネルに登録することもできます。