Windows 10、11 で Conexant オーディオ ドライバーの問題を修正する方法
公開: 2022-11-23Windows 10 Conexant HD オーディオ ドライバーが期待どおりに機能しない場合は、この記事で共有されているソリューションを使用して、すばやく簡単に修正できます。
Conexant は半導体およびソフトウェア開発の有名企業であり、驚異的なイメージング デバイス、モデム、およびビデオ/オーディオ処理デバイスを製造していました。 この会社のオーディオ製品は、素晴らしい体験を提供するために今でも世界中で使用されています。 しかし、Windows のアップグレード後、多くのユーザーが予期しない Conexant オーディオ ドライバーの問題について不満を漏らしました。
あなたも Windows 11/Windows 10 Conexant HD オーディオ ドライバーの問題に悩まされているユーザーの 1 人ですか? はいの場合は、このメモを注意して読む必要があります。
この記事を通じて、発生している問題を解決するための最善の方法を明らかにします。 ただし、最初に、Conexant オーディオ ドライバーの問題の原因について少しお話ししましょう。
問題の原因を理解することは、トラブルシューティングの改善に役立ちます。 したがって、次のセクションでそれらを共有します。
Windows 10/11 での Conexant オーディオ ドライバーの問題の原因
次の要因は、コンピューターの Conexant オーディオ ドライバーの問題の原因となる可能性があります。
- インストールされたドライバーはお使いのデバイスと互換性がありません
- 古いオーディオドライバー
Conexantオーディオドライバーの問題の背後にある主な理由がわかったので、それらを修正しましょう.
Conexant オーディオ ドライバーの問題をすばやく簡単に修正
お使いのコンピューターの Conexant HD オーディオ ドライバーの問題を解決するには、以下に示す実証済みの解決策を適用できます。
修正 1: Conexant オーディオ ドライバーの更新プログラムをダウンロードし、PC の製造元の Web サイトからインストールします。
古いドライバーは Conexant オーディオの問題の背後にある主な原因の 1 つであるため、ドライバーの更新をダウンロードしてインストールすることで問題を解決できます。 そのため、コンピュータの製造元の Web サイトから Conexant オーディオの最新のドライバ アップデートをダウンロードしてインストールすることができます。
また読む: Windows 11、10用のRealtekオーディオドライバーをダウンロードする方法
解決策 2: デバイス マネージャーを使用して Conexant オーディオ ドライバーの更新プログラムをインストールする
Windows デバイス マネージャーは、ドライバー関連の問題をすべて解決するのに役立つ場合があります。 ただし、非常に慎重に使用する必要があります。そうしないと、1 つのミスで状況が悪化する可能性があります。 したがって、Windows 10/Windows 11 Conexant オーディオ ドライバーの問題を解決するために細心の注意を払って、次の手順に従うことができます。
- Windows+Rショートカットを使用して実行ユーティリティにアクセスします。
- 画面上のボックスにdevmgmt.mscを入力し、[ OK] を選択します。
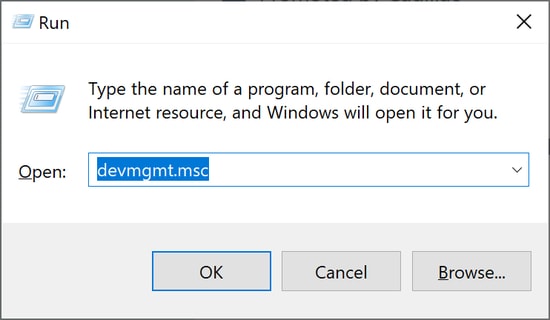
- [サウンド、ビデオ、およびゲーム コントローラー] を見つけて選択します。
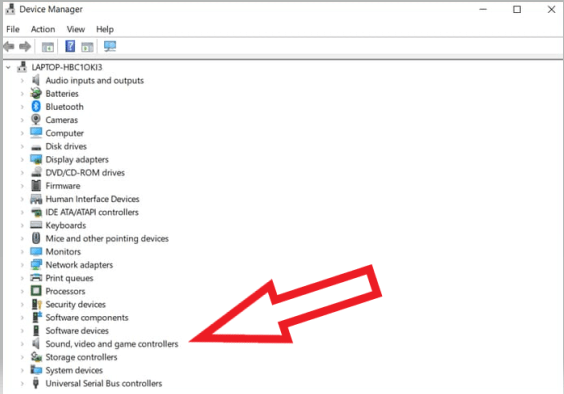
- マウスの右ボタンを使用して、Conexant オーディオ ドライバーを選択します。
- ドライバーを更新できるオプションを選択します。
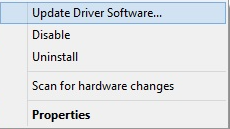
- 更新されたドライバー ソフトウェアを自動的に検索します。 Windows 11 ユーザーは、ドライバーを自動的に検索するオプションを選択します。
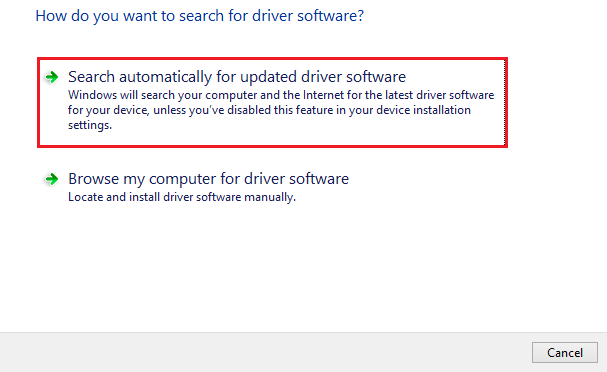
- オペレーティング システムがコンピュータに Conexant オーディオ ドライバの更新を見つけてダウンロードするまで待ちます。
- 最後に、デバイスを再起動して上記のプロセスを完了することができます。
修正 3: Windows 10/11 用の Conexant HD オーディオ ドライバーを自動的に取得する (推奨)
ユーザーは、ドライバーの更新を手動でダウンロードしてインストールするのが面倒だと感じることがよくあります。 さらに、正しく互換性のあるドライバーをインストールできなかった場合、Conexant オーディオ ドライバーの問題が悪化する可能性があります。

したがって、Bit Driver Updater のようなソフトウェアを介してドライバーを自動的に更新することは、常により良いオプションです。 Bit Driver Updater プログラムは、デバイスを高速化し、厄介な問題を修正し、クリックするだけでドライバーを即座に更新します。
さらに、このソフトウェアには、ドライバー バックアップの作成と復元、古いドライバーのスキャンのスケジュール設定、除外リスト、WHQL 認定ドライバーなど、いくつかの利点があります。
以下は、この素晴らしいソフトウェアを入手して体験するためのリンクです。
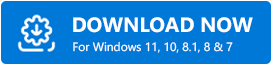
ソフトウェアのインストールが完了すると、数秒以内に古いドライバーのリストが画面に表示されます。 ボタンをクリックして、クリックするだけでこれらのドライバーをすべて更新できます。 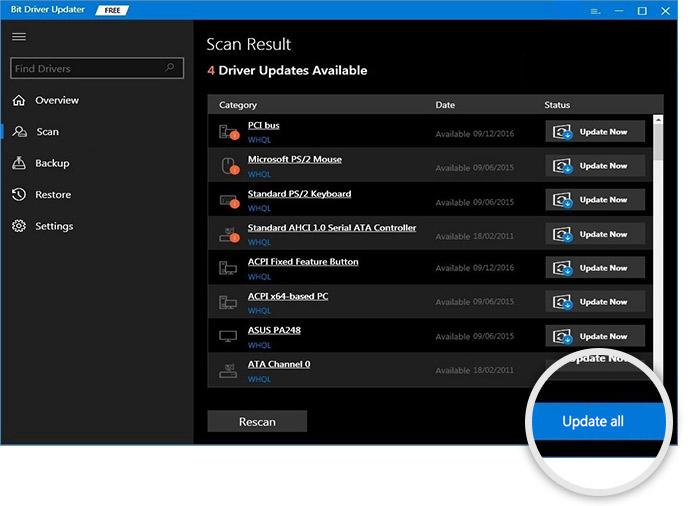
Conexant オーディオ ドライバーの更新のみをダウンロードする場合は、[今すぐ更新] を選択できます。 ただし、Windows 11 のすべてのドライバーを更新することは、PC のスムーズなパフォーマンスを確保するための賢明な選択です。
また読む: Windows用のNvidia高品位オーディオドライバーをダウンロードして更新する
修正 4: Windows 11/Windows 10 Conexant スマート オーディオ HD ドライバーをアンインストールして再インストールする
Conexant オーディオ ドライバーが機能しなくなった場合、またはコンピューターと互換性がない場合は、再インストールすることができます。 これを行うための詳細なプロセスは次のとおりです。
- コンピューターのデバイス マネージャーを呼び出します。
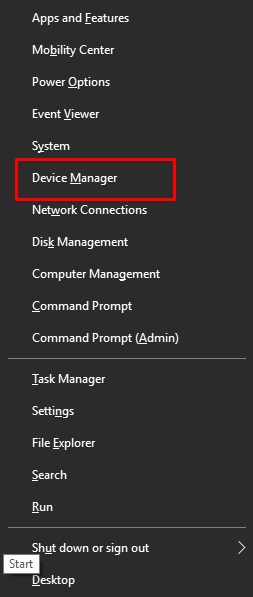
- [サウンド、ビデオ、およびゲーム コントローラー] を見つけて選択します。
- Conexant オーディオ ドライバーを右クリックし、[デバイスのアンインストール] オプションを選択します。
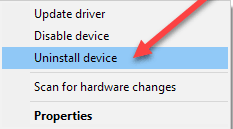
- このデバイスのドライバー ソフトウェアを削除し、アンインストールします。
- アンインストールが完了したら、コンピューターを再起動して、Windows 11/Windows 10 に Conexant オーディオ ドライバーを再インストールします。
修正 5: オーディオ拡張機能を無効にしてみてください
オーディオ拡張は、オーディオ ドライバーの動作に干渉し、Conexant オーディオ ドライバーの問題を引き起こす可能性があります。 したがって、オーディオ拡張機能をオフにするには、次の手順に従ってください。
- タスクバーのスピーカー アイコンを見つけて右クリックします。
- 画面上の小さなメニューから [再生デバイス] を選択します。
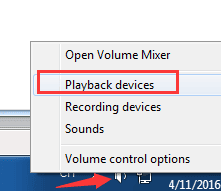
- デフォルトのデバイスを 2 回クリックします。
- Enhancements という名前のタブを選択します。
- すべての拡張機能を無効にして、[ OK] を選択します。
- 上記のプロセスが完了したら、デバイスを再起動します。
また読む: Windows用のドルビーオーディオドライバーをダウンロードする方法
修正 6: メモリ設定を変更してみてください
一部のユーザーによると、最大メモリ設定を変更すると、Windows 10/11 Conexant HD ドライバーの問題が修正されます。 したがって、以下はこれらの設定を変更する方法です。
- msconfigを検索し、表示される結果から [システム構成] を選択します。
- [ブート]を選択し、[詳細オプション] に移動します。
- 最大メモリを推奨値に設定します。
- [ OK]を選択し、PC を再起動します。
修正 7: 古い Windows バージョンに戻す
最後に、更新されたオーディオ ドライバーをダウンロードしてインストールしても問題が解決しない場合は、コンピューターを以前のバージョンの Windows に戻して Conexant オーディオ ドライバーを修正することができます。 以下は、それを行うための完全な手順です。
- 設定を検索して開きます。
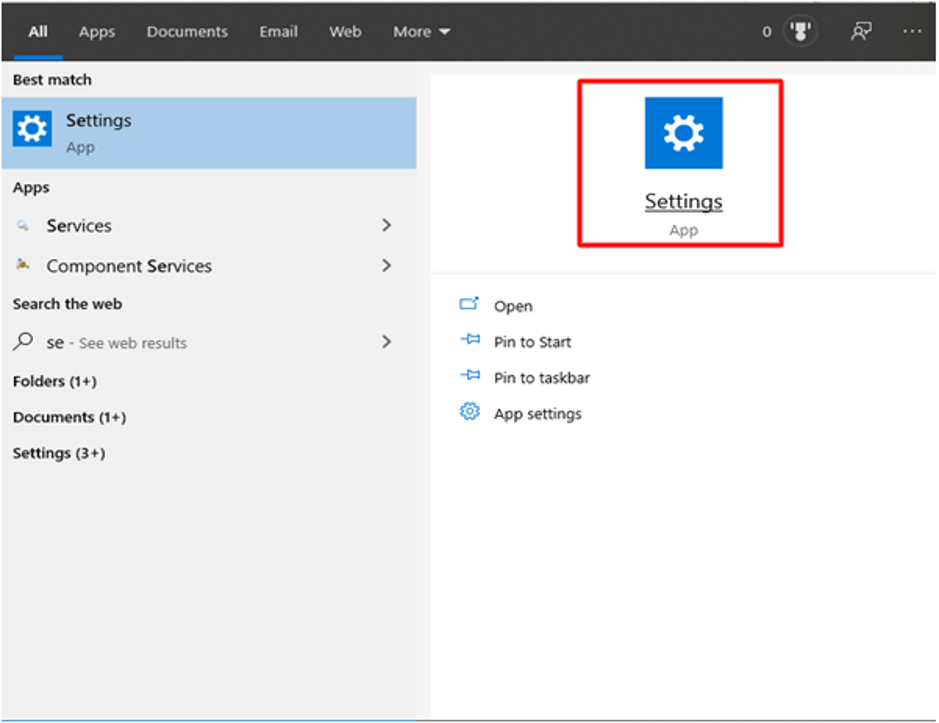
- デバイスの更新とセキュリティの設定を選択します。
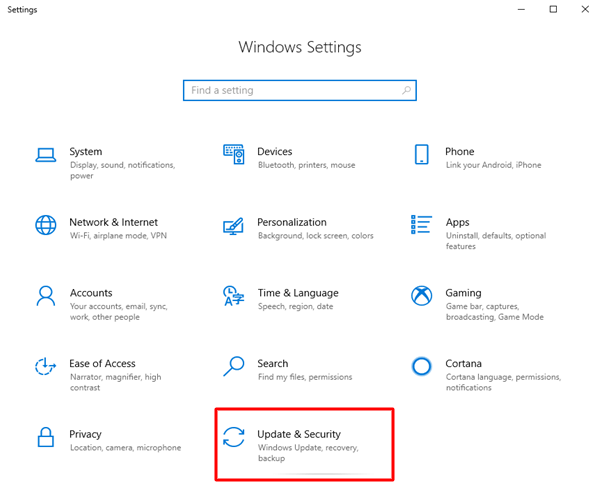
- [回復]を選択し、プロンプトに従って以前のバージョンの Windows に戻します。
また読む: Windows 10 でのインテル ハイ デフィニション (HD) オーディオ ドライバーの問題
Conexant オーディオ ドライバーの問題が修正されました
この記事では、Windows 11/Windows 10 Conexant オーディオ ドライバーの問題の修正について、読者の皆様にお知らせしました。
上記の解決策を順番に実行するか、最適な修正、つまり Conexant オーディオ ドライバーの更新のダウンロードと Bit Driver Updater を使用したインストールを直接適用することができます。
Windows 11/Windows 10 Conexant HD オーディオ ドライバーの問題に対するより適切な解決策が他にあると思われる場合は、コメント セクションに記載してください。 疑問がある場合は、コメント ボックスから共有することもできます。
