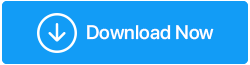破損したドライバーを修正する方法Windows10 / 11
公開: 2021-12-14コンピューター(デスクトップまたはラップトップ)上のすべてのハードウェア、またはそれらの機能は、ドライバーと呼ばれるものに依存します。 言うまでもなく、ドライバーに問題が発生すると、関連するハードウェアコンポーネントも正しく機能しなくなります。 では、破損したドライバを修正する方法が問題になりますか? 11番目に、Windows10またはWindows11で破損したドライバーを修正するために実行できる手順は何ですか?
どのハードウェアドライバが破損する可能性がありますか?
プリンタに関連するドライバ、オーディオドライバ、ネットワークドライバ、グラフィックカードドライバ、Bluetoothデバイスドライバ、およびリストはどんどん増えていきます。
デバイスのドライバーが破損した場合でも、私たちはあなたをカバーします。 先に進む前に、この投稿をブックマークして、必要に応じてすぐに参照できるようにすることをお勧めします。
Windows10およびWindows11で破損したドライバーを修正するための最良の方法
修正1:Windowsのトラブルシューティングを実行する
何よりもまず、Windows自体に問題が何であるかを見つけさせます。 そのために、トラブルシューティングを実行します。 発生する可能性が最も低いのは、WindowsがWindowsドライバーの問題を正確に教えてくれることです。 同じための手順は次のとおりです–
1. Windows + Rを押して、[実行]ダイアログボックスを開きます
2. Controlと入力して、 Enterキーを押します
3.トラブルシューティングをクリックします
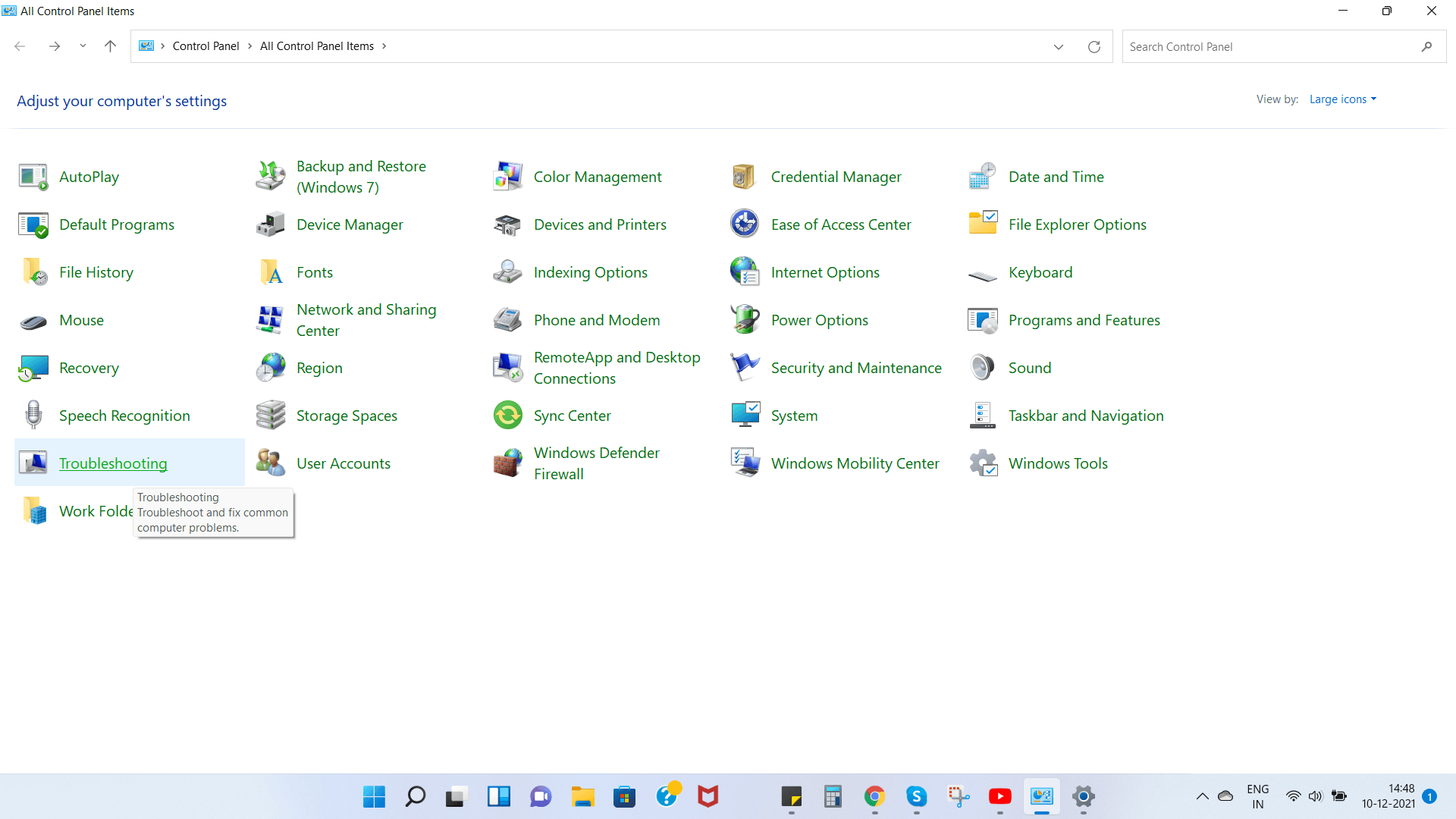
4.左側から[すべて表示]を選択します
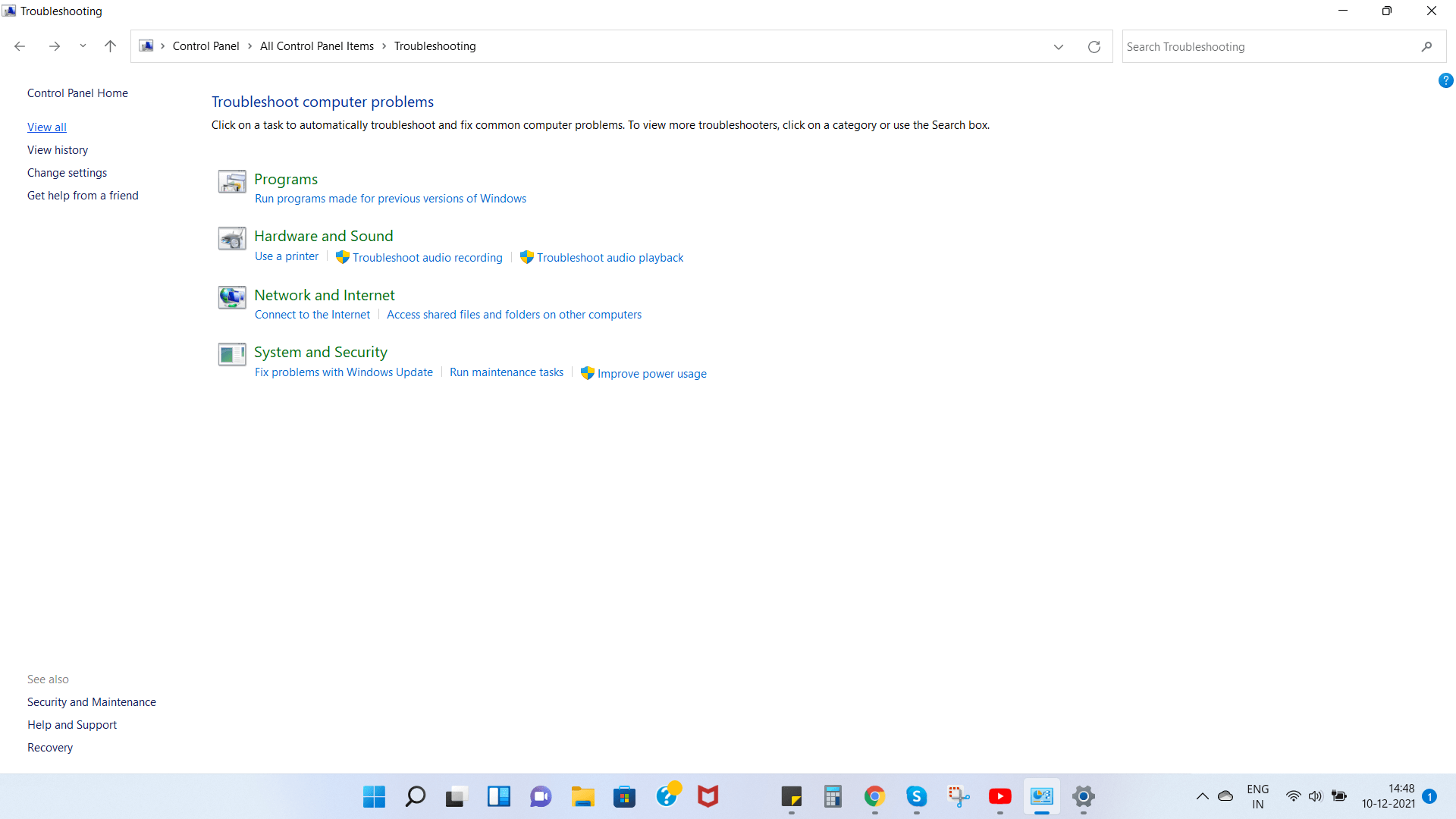
5.破損しているドライバーを選択してクリックすると、Windowsはトラブルシューティングを実行して破損したドライバーを修正します。
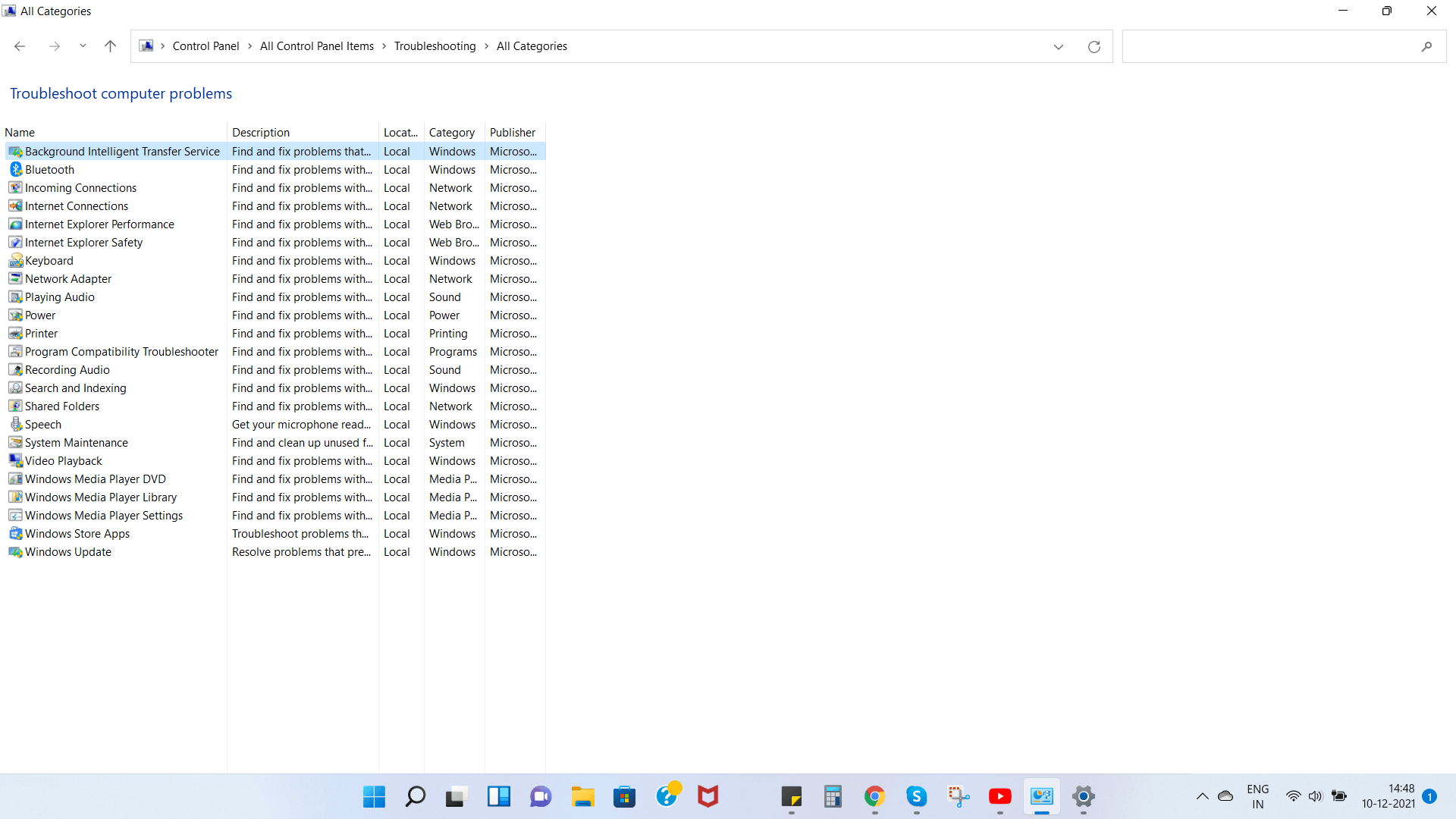
6.ポップウィンドウが表示されたら、[次へ]をクリックします
修正2:オペレーティングシステムを更新する
Windows10とWindows11のどちらを実行しているかは関係ありませんが、更新を確認する必要があります。 Windows10またはWindows11(実行しているバージョン)で破損したドライバーを修正できるだけでなく、後でコンピューターを重大な危険にさらす可能性のあるいくつかのセキュリティの脆弱性にパッチを適用することもできます。 Windowsの更新は非常に単純なプロセスであり、Windows11でははるかに高速なプロセスです-
1. Windows + Iを押して設定を開きます
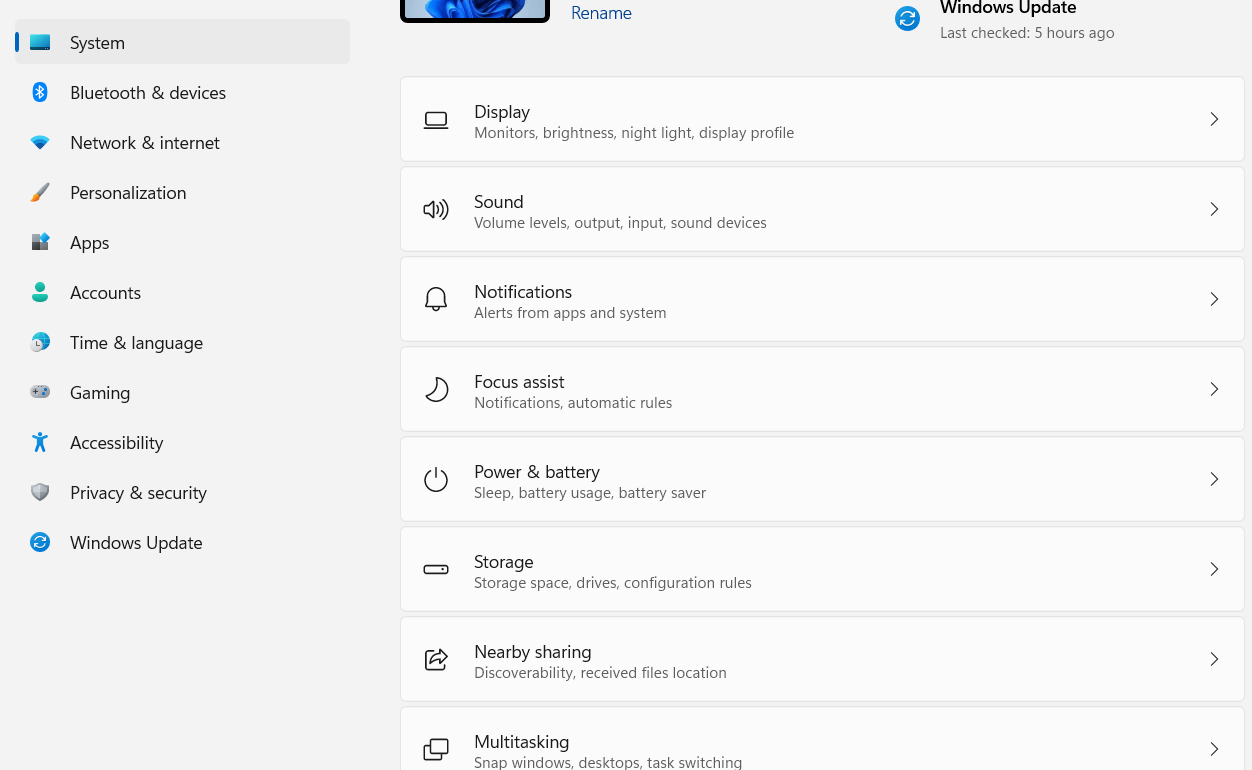
2.左側のペインで、最後のオプションとなるWindowsUpdateをクリックします。
3.手動で[更新の確認]をクリックするか、すぐに利用できる更新をダウンロードしてインストールできます。
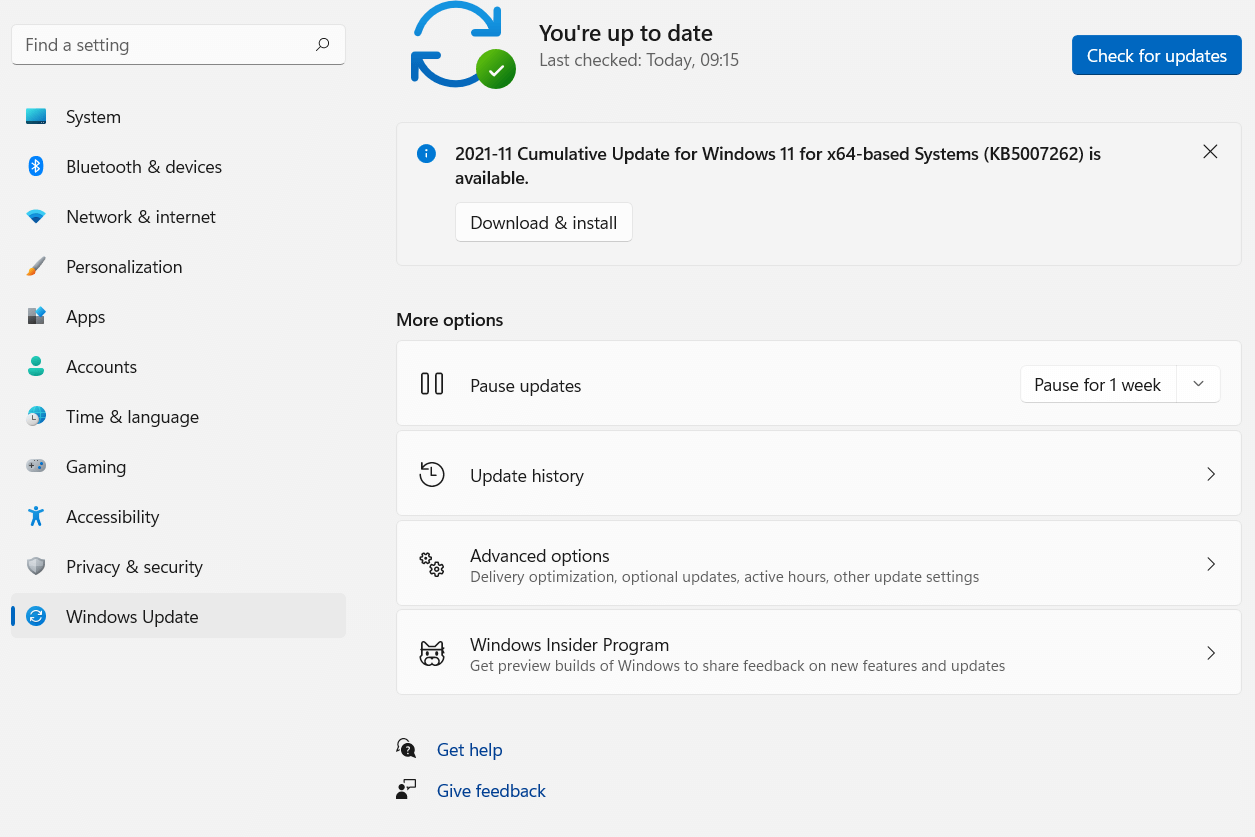
実際、Windows 11で破損したドライバーを修正する方法に特に注目している場合は、以下で説明するパスに着手することをお勧めします。
- [ Windows Update ]セクションが表示されているときに、[その他のオプション]の下の[詳細オプション]をクリックします。
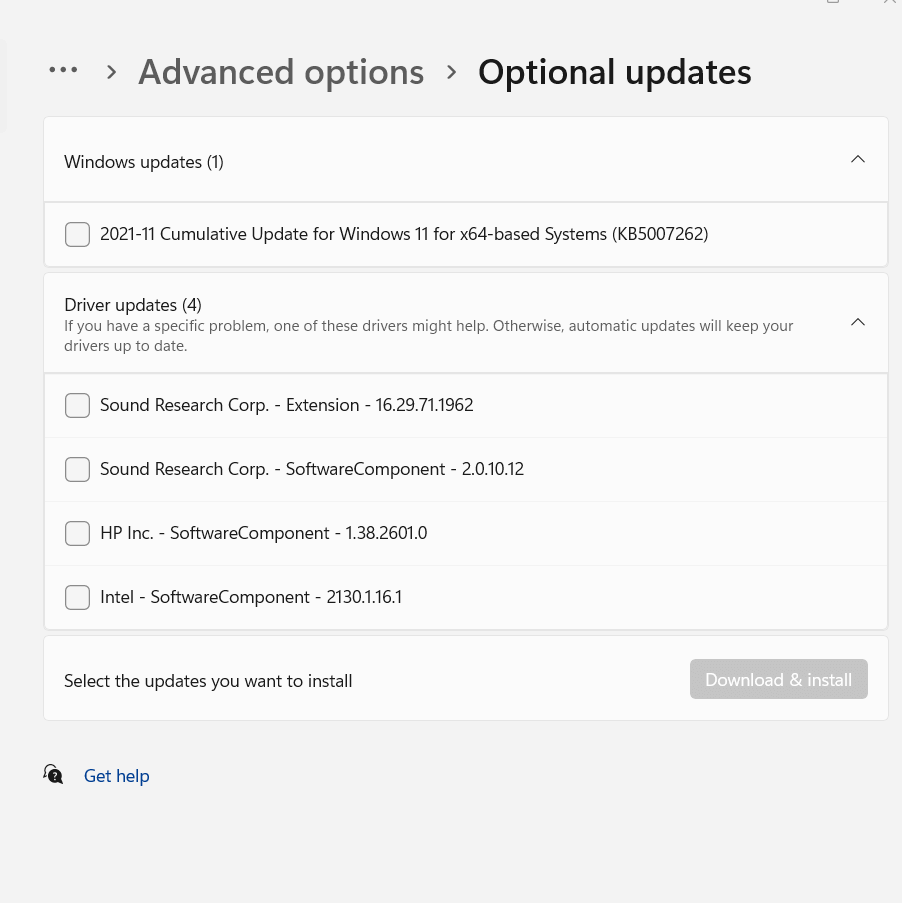
- [追加オプション]で、[オプションの更新]をクリックします
- 次に、ドライバーの更新をクリックします。破損したドライバーがここに表示されている場合は、関連するチェックボックスを選択してから、[ダウンロードしてインストール]をクリックします。
修正3:特定のケースのシナリオ–グラフィックスドライバーが破損している
「破損したグラフィックスドライバ」は深刻な問題であり、特別かつ迅速な注意が必要です(また、別の投稿–同じことにご期待ください)。 ただし、初期段階で、ビデオのストリーミング中またはゲームのプレイ中に画面上で時折グリッチや途切れに気付いた場合は、ハードウェアに干渉することなく「破損したグラフィックスドライバー」の問題を解決するのに役立つ簡単な修正があります。 (そして、あなたが技術者でない限り、そうしないことをお勧めします)。 ドライバをロールバックし、アンインストールして再インストールできます。
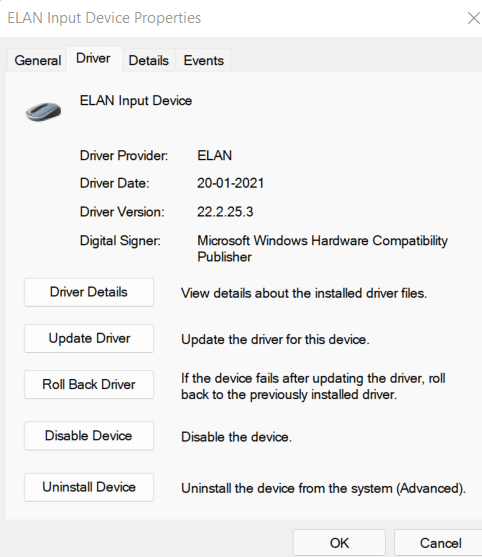

修正4:ウイルスのドライバーを確認する
インストールしたドライバに悪意のあるウイルスが含まれている可能性があります。 これは通常、信頼できるソースからドライバーをインストールする場合のシナリオではありませんが、疑わしい、かなり安全でないWebサイトからドライバーをインストールした場合に発生する可能性があります。 そのような場合、あなたや感染したドライバーがあなたのコンピューターを台無しにするのを防ぐことができるものはアンチウイルスソフトウェアです。
また読む:あなたがあなたのアンチウイルスソフトウェアを安全にテストすることができる最良の方法
これがWindows10と11のための最高のアンチウイルスプログラムのいくつかです。 これらのウイルス対策ソフトウェアは、破損した悪意のあるドライバーを即座に識別し、コンピューターの他の場所に感染を広げる前にそれを削除します。
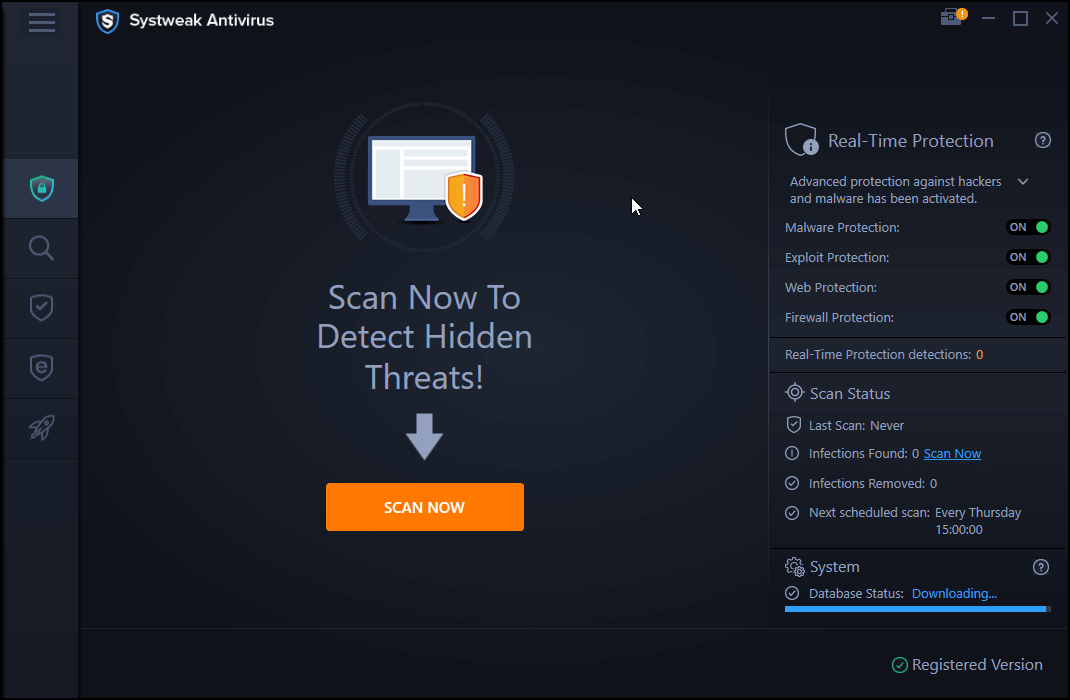
Systweak Antivirusをダウンロードするには、ここをクリックしてください
Systweakアンチウイルスのレビュー全文を読む
これらの多くには、アクティブなWeb保護も含まれています。 つまり、アンチウイルスがWebサイトで危険を嗅ぎつけた瞬間に、Webサイトが怪しげであるというベルが鳴り、そこから何もダウンロードしないでください。そもそもWebサイトにアクセスしてください。
修正番号5:最後のベストを保存–ドライバーアップデータツールをダウンロード
上記のすべてのシナリオ(破損したドライバーを特定する場合でも、ドライバーを更新またはインストールする場合でも、ドライバーアップデーターツールを使用してすべてを処理できます)。 実際、 Advanced Driver Updaterのようなドライバーアップデータープログラムは、コンピューターで手元に置いておく必要のあるソフトウェアの1つです。
Advanced DriverUpdaterをここからダウンロード
破損したドライバーを修正するには、なぜAdvanced Driver Updaterをインストールするのですか?
- Advanced Driver Updaterには、考えられるすべてのカテゴリの多数のデバイスをサポートするドライバーの大規模なデータベースがあります。
- ドライバーを更新する前にバックアップすることができます。これは、現在のバージョンが破損していて、以前のバージョンのドライバーを元に戻す必要がある場合に非常に役立ちます。
- Advanced Driver Updaterは、コンピューター上のすべてのデバイスドライバーの最新バージョンで最新の状態に保ちます。
- 必要に応じて、ドライバースキャンをスケジュールできます。 これは、コンピューターやラップトップで作業していないときにスキャンをスケジュールできることを意味します。
- 未使用または不要なドライバーをスキャンに含めるべきではないと思いますか? 問題ありません– Advanced Driver Updaterでは、リストからドライバーを除外することもできます。
- 最後になりましたが、Advanced DriverUpdaterはWindows11に対応しています。
Advanced Driver Updaterの使用方法は?
1. Advanced Driver Updaterをダウンロード、インストール、実行します
2. [今すぐスキャンを開始]ボタンをクリックし、Advanced DriverUpdaterが古いドライバーまたは破損したドライバーをスキャンするのを待ちます
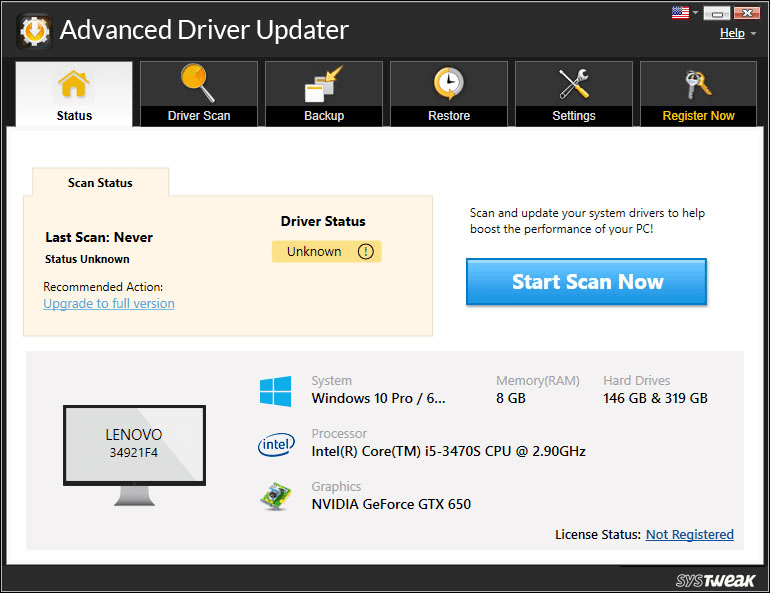
3.リストから、更新するドライバーの横にあるチェックボックスをクリックします
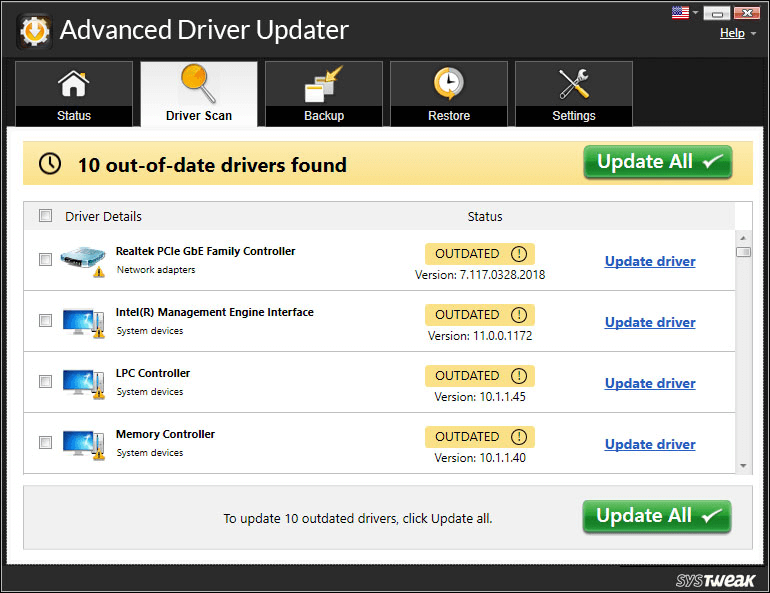
4.更新を実行する前にドライバーをバックアップすることもできます
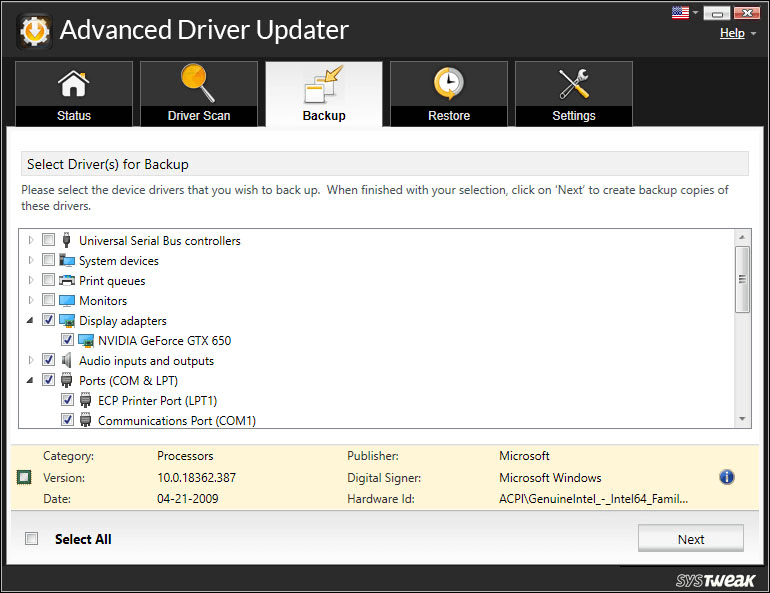
破損したドライバーにノーと言ってください!
質問–破損したドライバーを修正する方法があなたの賢明で意識的な心に打撃を与えた場合、素晴らしいです! あなたのデバイスはあなたと同じようにあなたをコアに愛しています。 あなたが読んだものに価値を見出しましたか? 高く評価して、この投稿が役立つと思うかもしれない友人や家族と共有してください。 このようなコンテンツの詳細については、TweakLibraryを読み続けてください。