Corsair HS35 マイクが機能しない問題を修正する方法 [簡単]
公開: 2022-06-09Corsair ヘッドセット HS35 マイクが Windows 11/10 で動作しない場合は、この記事を読んで問題をすばやく簡単に解決できます。
Corsair HS35 は、その驚異的なサウンドと明瞭な音声で、最も有名なゲーミング ヘッドセットの 1 つです。 ただし、多くのユーザーから報告されているように、Corsair HS35 マイクがコンピューターで機能していません。
同様の問題に苦しんでいる場合は、この記事を最大限の注意を払って読むことをお勧めします。
この記事では、Corsair ヘッドセット HS35 マイクが機能しない問題に対する最善の解決策を紹介します。
ただし、トラブルシューティングに入る前に、まず問題の原因を理解しましょう。 問題の原因がわかっている場合は、ABC のように簡単に修正できます。 したがって、次のセクションでは同じことについて説明します。
Corsair HS35 マイクが機能しない理由
Corsair HS35 マイクは、次の理由により、Windows 11/10 で動作しない場合があります。
- お使いのコンピュータはマイクにアクセスできません
- 不適切に構成されたオーディオ設定
- 古いオーディオドライバー
- サウンド カードの不良またはオーディオ ポートの不良
上記は、機能不全の Corsair HS35 マイクの背後にある主な理由です。 問題の原因がわかったら、その解決策について話し合いましょう。
Corsair HS35 マイクが動作しない問題の修正
以下は、Windows 10/11 で Corsair HS35 マイクが機能しない問題を迅速かつ簡単に修正する方法です。
修正 1: PC がマイクにアクセスできるようにする
マイクにアクセスして使用するには、コンピューターに特定のアクセス許可が必要です。 必要な認証がないと、Corsair HS35 マイクが Windows 11/10 で動作しないなどの問題が発生する可能性があります。 したがって、これらの指示に従って、問題を解決するために必要なアクセス許可を付与できます。
- Windows+Iキーボード ショートカットを使用してデバイスの設定を開きます。
- 画面上の設定パネルから、[プライバシー] オプションを選択します。
![[Windows のプライバシー] 設定を選択します Select the Privacy in windows setting](/uploads/article/9307/64DrqluB5RPkqpH1.jpg)
- 左ペインから [マイク] を選択し、[変更] オプションを選択して、このデバイスのマイク アクセスをオンにします。
- トグルをオンにして、アプリがマイクにアクセスできるようにします。
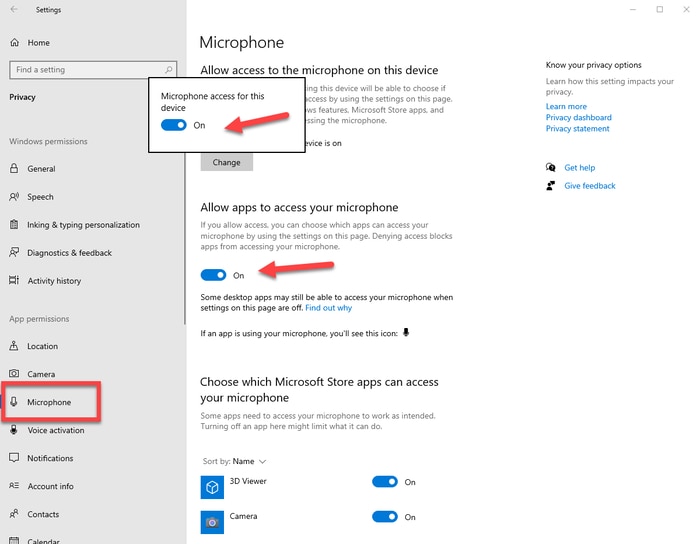
- ここで、問題が解決したかどうか、または Corsair HS35 ヘッドセット マイクが機能していないかどうかを確認します。
また読む: Logitech Webcamマイクが機能しない問題を修正する方法
修正 2: オーディオ設定を確認して修正する
Windows 10/11 で Corsair HS35 マイクが動作しないなどの問題の背後にある主な原因の 1 つは、不適切なオーディオ設定です。 したがって、以下はそれらを確認して正しくするための手順です。
- 音量アイコン(タスクバーにあります) を右クリックし、画面上のメニューからサウンドを選択します。
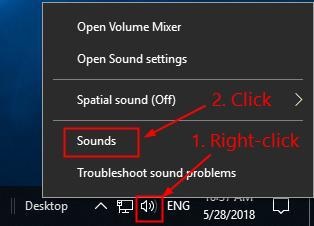
- [レコーディング] タブに移動します。 マイクが無効になっている場合は、それを右クリックして、コンテキスト メニューから [有効にする] を選択します。
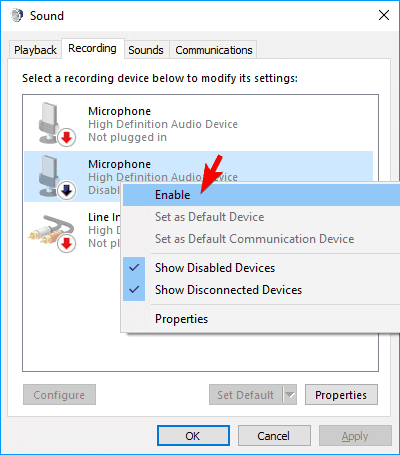
- マイクを右クリックし、画面上のオプションから [プロパティ] を選択します。
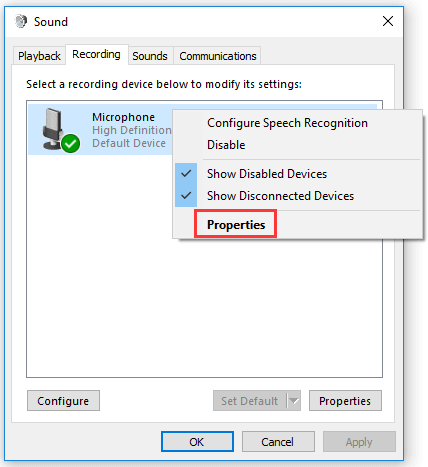
- [マイク]および [マイク ブーストレベル] スライダーを最大値に移動し、[ OK] を選択します。
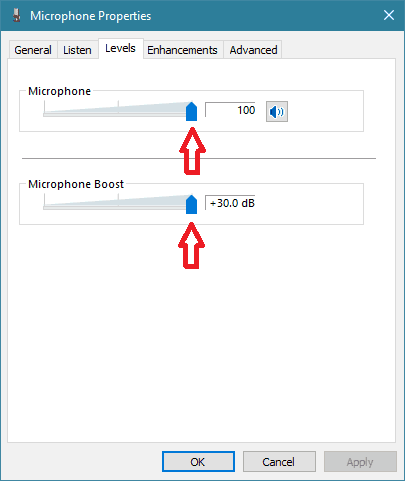
- マイクを使ってみてください。 それでも機能しない場合は、Windows 11 で Corsair HS35 マイクが機能しない問題の次の修正に進みます。
また読む: Windows 11で内部マイクが見つからないというエラーを修正する方法

解決策 3: オーディオ デバイスのドライバーを更新する
古いオーディオ ドライバーは、Corsair HS35 マイクが機能しない原因となる一般的な要因です。 したがって、ドライバーを更新することは、マイクの問題を解決するための最良の方法の 1 つです。
サウンド ドライバーは、デバイス マネージャー、周辺機器メーカーの Web サイト、または Bit Driver Updater などのプログラムを使用して自動的に更新できます。
ドライバーを手動で更新するのは非常に複雑で面倒です。 そのため、Bit Driver Updater を使用して自動的に更新することをお勧めします。
Bit Driver Updater は、数回クリックするだけで、すべての古いドライバーを自動的に更新します。 さらに、ドライバーのバックアップと復元、ダウンロード速度の高速化、スキャンのスケジューリングなど、他の多くの優れた機能も備えています。
以下のダウンロードおよびインストール リンクにアクセスして、Bit Driver Updater を体験してください。
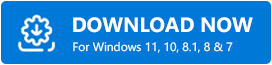
ソフトウェアをダウンロードしてインストールすると、古いドライバーのリストが表示されます。 リストを確認して、問題のあるすべてのドライバーを一度に更新するオプションを選択するだけです。 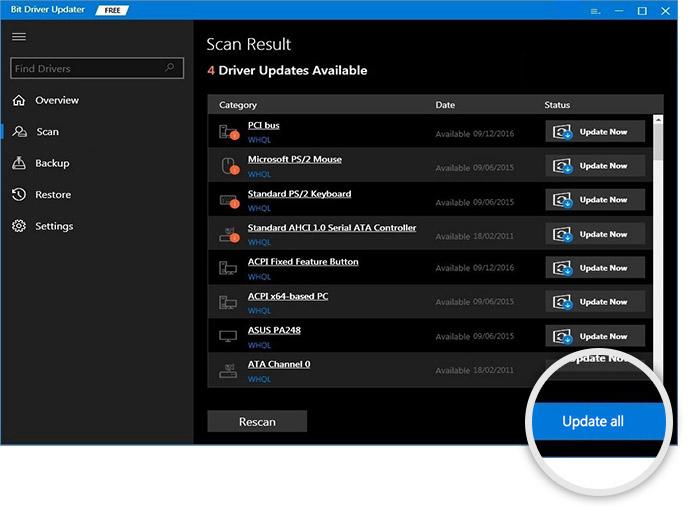
オーディオ ドライバーのみを更新する方がよいと思われる場合は、[今すぐ更新] ツールを選択できます。
ただし、専門家は、古いドライバーをすべて更新すると、コンピューターのパフォーマンスが向上すると考えています。
また読む: Blue Snowball マイクドライバー
解決策 4: USB サウンド カードを使用してみる
サウンド カードに障害がある場合は、Windows 11/10 で Corsair HS35 マイクが動作しない問題を修正するために、コンピューターのオーディオ カードの問題をバイパスする外部サウンド カードである USB オーディオ カードを使用できます。
修正 5: Corsair ヘッドセットと iCUE ソフトウェアを再度インストールする
Corsair ヘッドセットと iCUE ソフトウェアを再インストールすると、Windows 10/11 で Corsair HS35 マイクが機能しない問題を解決するのにも役立ちます。 したがって、以下はヘッドセットとソフトウェアを再インストールする方法です。
- WindowsキーとXキーの組み合わせを使用して、クイック アクセス メニューを表示します。
- 画面上のメニューのオプションから [デバイス マネージャー] を選択します。
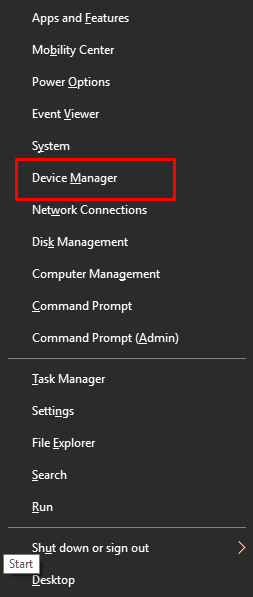
- オーディオ入力と出力のカテゴリをクリックして展開します。
- Corsair ヘッドセットを右クリックし、[デバイスのアンインストール/アンインストール] オプションを選択します。
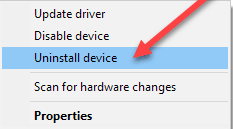
- このデバイスのドライバー ソフトウェアを削除し、 [アンインストール] ボタンを選択することに注意してください。
- 上記のプロセスが完了したら、 Windows + Rキーボード コマンドを使用して、Run ユーティリティを取得します。
- 画面のボックスにappwiz.cplと入力し、[ OK] をクリックします。
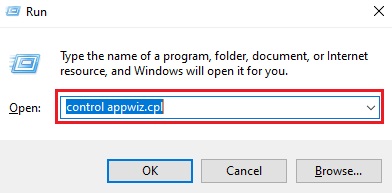
- iCUEを選択し、上部のメニューから [アンインストール] を選択します。 または、iCUE ソフトウェアを右クリックして、画面上のメニューから [アンインストール] を選択することもできます。
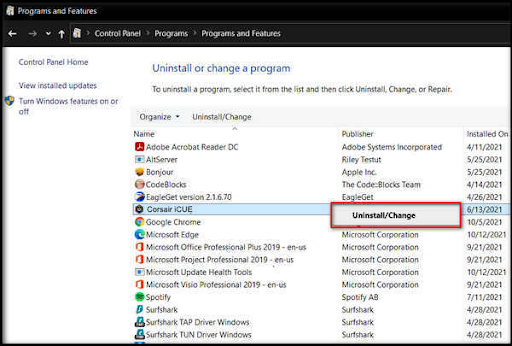
- [はい]を選択して、アンインストールを確認します。
- アンインストールを実行した後、コンピューターを再起動し、Corsair ヘッドセットをコンピューターに再度接続します。
- ここから iCUE ソフトウェアの最新バージョンをダウンロードして起動します。
また読む: Windows用のマイクドライバーをダウンロードして更新する
Corsair HS35 マイクが Windows 11/10 で動作しない問題を解決しました
この記事では、Windows 10/11 で Corsair HS35 ヘッドセット マイクが機能しない問題に対する複数の修正について説明しました。 それらを順番に適用してから、問題を解決するソリューションで停止することができます。
すべての解決策を試す時間とエネルギーがない場合は、Bit Driver Updater を使用してドライバーを更新し、問題を解決することができます。
ブログに接続して、トラブルシューティングのヒントや技術の最新情報を入手してください。
