Windows 11、10でデバイスマネージャーが機能しない問題を修正する方法
公開: 2022-07-01「Windows 11、10 でデバイス マネージャーが機能しない」というメッセージが表示されますか? もしそうなら、あなたは正しい場所に来ました。 ここでは、デバイス マネージャーの問題を解決するための便利な方法をいくつか紹介します。
Microsoft Windows オペレーティング システムには、デバイス マネージャーと呼ばれる組み込みコンポーネントが付属しています。 このコンピュータ プログラムにより、PC ユーザーは、USB ドライブ、キーボード、グラフィック カード、ハードディスクなど、コンピュータ システムに接続されているハードウェアを表示および管理できます。 そのため、システムに接続されているハードウェア デバイスが誤動作したり、正確に動作しなくなったりした場合は、デバイス マネージャーを使用してそれを検出できます。
デバイス マネージャーは、デバイス ドライバーの更新、アンインストール、またはロールバック、不明なデバイスの認識、ソフトウェアまたはハードウェア デバイスの無効化などに使用できる便利なツールです。 ただし、デバイス マネージャーがロードに失敗したり、期待どおりに正しく応答しない場合があります。 このツールにアクセスしているときに、多くのユーザーが「保護のためにこのアプリはブロックされました」というエラー メッセージに不満を漏らしていました。 彼らはまた、他のいくつかの技術的な不具合により、デバイス マネージャーが Windows PC で開いたりロードしたりできないことも報告しています。
原因が何であれ、良いニュースは、問題を修正できることです。 この記事では、デバイス マネージャーが Windows 11 および Windows 10 で動作しない問題を修正するために検討できるいくつかの解決策について説明します。詳細については、読み続けてください。
Windows 11でデバイスマネージャーが機能しない問題を修正する簡単な方法
デバイス マネージャーでハードウェア デバイスを管理できませんか? Windows 10、11 でデバイス マネージャーが機能しない問題を解決するためのいくつかの潜在的な回避策を次に示します。始めましょう!
方法 1: 別の方法を使用する
スタート メニューから Windows 10 のデバイス マネージャーにアクセスできませんか? 心配する必要はありません。別の方法を使用してデフォルトのコンピュータ プログラムを開くことができます。
[ファイル名を指定して実行] ダイアログ ボックスを使用して、デバイス マネージャーを開きます。
ステップ 1:キーボードで Windows + R キーを同時に押して、Run ターミナルを起動します。
ステップ 2: [ファイル名を指定して実行] ボックスに「devmgmt.msc」と入力し、キーボードから Enter キーを押します。 ![[ファイル名を指定して実行] ダイアログ ボックスに devmgmt.msc と入力します。 Type devmgmt.msc in Run Dialog Box](/uploads/article/9343/jIergCYwL5mcgGe2.jpg)
ステップ 3:これにより、画面にデバイス マネージャーが開きます。 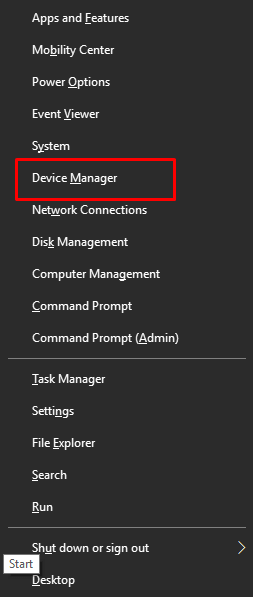
キーボードショートカットを使用-
ステップ 1:キーボードから Windows + X キーを同時に押します。
ステップ 2:次に、さまざまなオプションが表示されます。 利用可能なオプションから [デバイス マネージャー] を見つけてクリックします。
コマンドプロンプトを使用-
ステップ 1:タスクバーの検索バーに Command と入力し、[管理者として実行] を選択します。
ステップ 2:その後、コマンド プロンプト ウィンドウに次のコマンドを入力し、Enter キーを押して実行します。
devmgmt.msc コマンドが実行されると、デバイス マネージャー ウィンドウがデバイスに読み込まれます。 万が一、これらの代替オプションを使用してもデバイス マネージャーを開くことができない場合は、次の方法に進みます。
また読む: Windows PCでSkypeがウェブカメラを検出しない問題を修正する方法
方法 2: コンピュータ管理ツールを使用する
コンピューター管理ツールは、イベント ビューアー、タスク スケジューラー、デバイス マネージャーなどへのアクセスを提供する Windows の重要なユーティリティ ツールです。 したがって、はい、Windows PC ユーザーはこのオールインワン ユーティリティ プログラムを使用してアクセスを取り戻すことができます。 以下は、従う必要がある手順です。
ステップ 1:タスクバーに表示されている Windows アイコンを右クリックし、コンテキスト メニュー リストから [コンピュータの管理] を選択します。 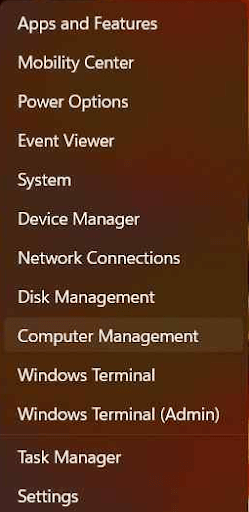

ステップ 2:次に、[システム ツール] を選択して同じものを展開します。
ステップ 3:次に、[デバイス マネージャー] をクリックして開きます。
ここで、デバイス マネージャーが正しくロードまたは応答するかどうかを確認します。 そうでない場合は、次のトリックに進みます。
方法 3: SFC スキャンを実行する
この不都合の背後にある主な理由は、破損または損傷したシステム ファイルの一時的な不具合です。 そのため、システム ファイルが誤って構成されているか破損しているためにデバイス マネージャーがマシン上で開かない場合は、SFC コマンドを使用して問題を解決できます。
SFC (システム ファイル チェッカー) は Windows に組み込まれているユーティリティで、デバイスをスキャンして破損したシステム ファイルや障害のあるシステム ファイルを探し、それらも復元します。 このアプローチを使用するには、次の手順に従うだけです。
手順 1:管理者権限でコマンド プロンプトを開きます (上記の共有操作を使用できます)。
ステップ 2:コマンド ライン ウィンドウが管理者として開いたら、次のコマンドを入力し、キーボードから Enter キーを押して実行します。
sfc/スキャンナウステップ 3:コマンドがスキャン処理を終了するのを待ちます。
完了したら、コンピューターを再起動し、デバイス マネージャー アプリを呼び出して問題をテストします。 残念ながら、それでもデバイス マネージャーがマシンで応答しない場合は、先に進むことができます。
また読む: Windows 10の応答しないエラーを修正する方法
方法 4: システム メンテナンスのトラブルシューティング ツールを使用する
Windows にはいくつかの組み込みのトラブルシューティング ツールが付属しており、役立つ場合があります。 この問題は、システム メンテナンスの問題が原因で発生する可能性が高いためです。 そのため、最初にシステム メンテナンスのトラブルシューティング ツールを実行して問題を解決することをお勧めします。 方法は次のとおりです。
ステップ 1: Windows + R キーボード キーを同時に押して、Run ターミナルを呼び出します。
ステップ 2: [ファイル名を指定して実行] ボックスのテキスト フィールドにmsdt.exe -id MaintenanceDiagnosticと入力し、Enter キーを押します。
ステップ 3:次のプロンプトで、[詳細] オプションをクリックし、[修復を自動的に適用する] オプションの前にボックスにチェックを入れる必要があります。
ステップ 4: [次へ] をクリックし、画面の指示に従ってトラブルシューティング プロセスを完了します。 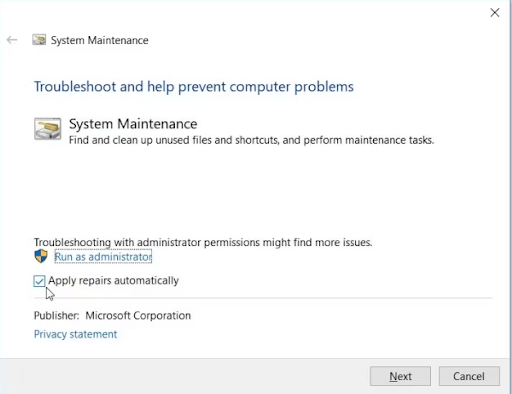
ハードウェアに関連する問題に対処している場合は、問題を解決するためにハードウェアとデバイスのトラブルシューティング ツールを実行することをお勧めします。 これを行うには、次の手順に従います。
ステップ 1:キーボードから Windows ロゴを押します。
ステップ 2:歯車 (設定) アイコンをクリックします。
ステップ 3:次に、[更新とセキュリティ] をクリックし、左側のメニュー ペインで [トラブルシューティング] オプションを探して選択します。
ステップ 4:この後、[追加のトラブルシューティング ツールを表示] オプションをクリックする必要があります。
ステップ 5:次に、[ハードウェアとデバイスのトラブルシューティング] を選択し、[トラブルシューティングの実行] をクリックします。
トラブルシューティング担当者が考えられる不具合を見つけて修正するまで待ちます。 完了したら、コンピューターを再起動し、デバイス マネージャーが機能しない問題が解決されたかどうかを確認します。 そうでない場合は、別のハックを試してください。
また読む: Windowsで「DNSサーバーが応答していません」エラーを修正する
方法 5: システムの復元ポイントを作成する
最後になりましたが、システムの復元機能を使用して、システムを以前の状態に戻すこともできます。 これは、「Windows 10、11 でデバイス マネージャーを開くことができない」の修正に役立つ場合があります。 以下の手順に従います。
ステップ 1:タスクバーの検索バーに移動し、「復元ポイントの作成」と入力します。 次に、キーボードの Enter キーを押します。 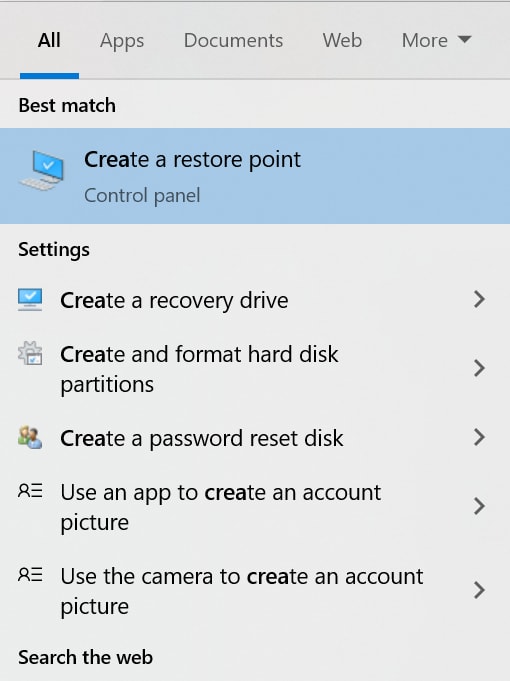
ステップ 2: [システムの保護] タブに移動します。
ステップ 3:次に、このタブの下で、[システムの復元…] をクリックします。 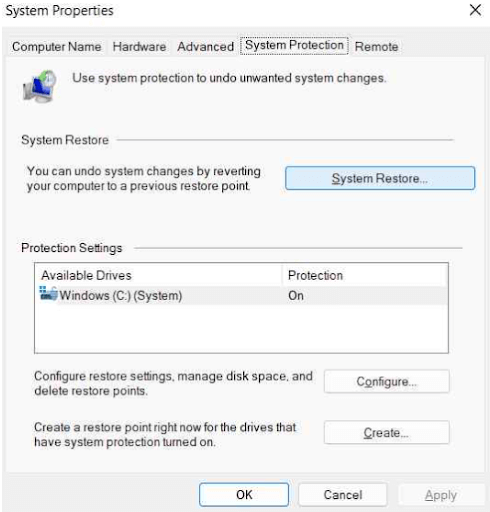
ステップ 4: [次へ] をクリックして先に進みます。
ステップ 5:ここで、最近作成した復元ポイントを選択し、[次へ] をクリックする必要があります。 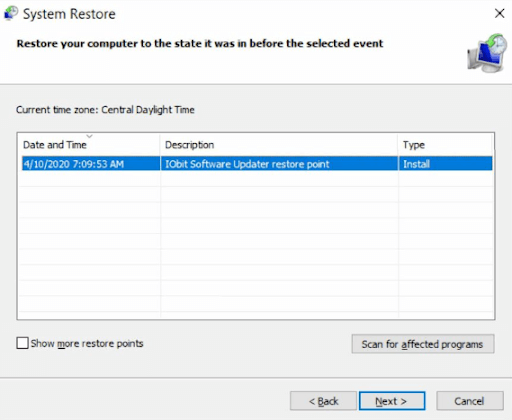
ステップ 6:その後、[完了] をクリックしてプロセスを完了します。
すべてが完了したら、コンピューターを再起動し、デバイス マネージャーを開いて、問題が解消されたかどうかを確認します。
また読む: Spotifyアプリケーションが応答しない問題を修正する方法
デバイス マネージャーが Windows 11、10 で読み込まれない: 修正済み
上記は、デバイス マネージャーが Windows 11 および 10 で機能しない場合の効果的かつ迅速な修正方法です。 、古いデバイス ドライバーの更新、BSOD やその他のエラーのトラブルシューティング、その他多数。
したがって、デバイス マネージャーが完全に機能することを確認することが重要です。 上記の共有方法のいずれかを使用することで、Windows の既定のユーティリティ ツールが適切かつ一貫して機能することを保証できます。
以下のコメントセクションに質問をお気軽にドロップしてください。 さらに、Windows 11/10 のデバイス マネージャーの問題を解決するために、どの修正が最も効果的だったかをお知らせください。
ニュースレターを購読して、テクノロジーに関連するトラブルシューティングの記事をさらに入手してください。 Facebook、Twitter、Instagram、Pinterest などのソーシャル メディアでフォローしてください。
