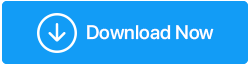Windows11でdxgmms2.sysエラーを修正する方法
公開: 2021-12-14この投稿のタイトルを見ると、興味をそそられたかもしれない最初の質問は、dxgmms2.sysとは何ですか? そして、それがエラーなら? Dxgmms2.sysは、システムでグラフィックをレンダリングするのに役立つ重要なWindowsファイルです。 コンピュータでビデオを見たりゲームをプレイしたりするとき、特にハイエンドのゲームでは、グラフィックスが重要であるという簡単な考えが浮かぶかもしれません。
dxgmms2.sysエラーの考えられる原因は?
Dxgmms.sysは、DirectX GraphicsMMSシステムファイルの略です。 名前が示すように、それはシステムファイルです。 いずれの場合も、グラフィックレンダリングプロセスを処理できない場合は、停止コードSYSTEM_THREAD_EXCEPTION_NOT_HANDLEDとdxgmms.sysファイル名が表示される可能性があります。 前に、この問題に取り組む方法について説明しました。dxgmms2.sysの問題の考えられる原因を見てみましょう–
- 古いBIOS
- 破損したグラフィックカードドライバ
- 機能不全のハードディスクまたはRAM
- TDRdelayを低く設定
- ハードウェアアクセラレーションに関する問題
また読む: Windows10のエラーコード0xc00000e9が解決されました
Windows11でdxgmms2.sysエラーを修正する方法
目次目
- –DirectX診断ツールを確認します
- –BIOSを更新します
- –安定版のWindows11を使用する
- –グラフィックカードドライバのアンインストールと再インストール
- –Windowsを更新する
- –サードパーティのソフトウェアを使用して問題の核心に到達する
–DirectX診断ツールを確認します
システムファイル自体の名前、つまりDirectX Graphics MMSシステムファイルからヒントを取得するには、DirectX GraphicsAPIに関連するエラーがあるかどうかを確認することをお勧めします。 そのために、DirectX診断ツールを実行できます–
- Windows + Rを押して、[実行]ダイアログボックスを開きます
- dxdiagと入力し、Enterキーを押します
- ウィンドウが開いたら、[表示]タブをクリックします
- 画面の下部、つまりノート法の下で言及された問題にまっすぐ焦点を合わせます
–BIOSを更新します
Windows 11 PCでdxgmms2.sysの問題を修正するために最初にすべきことの1つは、BIOSを更新することです。 これについては、モデルの公式Webサイトにアクセスしてください。 たとえば、Windows11デスクトップまたはラップトップを使用している多くのHPユーザーがこの問題を報告しています。 したがって、HPユーザーの場合は、HPの公式Webサイトにアクセスできます。 モデル番号のBIOSバージョンを探します。
次に、zipファイルの形式で表示されるこの更新をダウンロードします。 先に進み、すべてのコンテンツを抽出します。 先に進んでシステムのBIOSを更新する前に、モデルに従って手順を実行して作成することをお勧めします。また、WindowsでBIOSを更新する方法について詳しく説明している投稿も参照してください。
また読む: WindowsでBIOSバージョンを確認する方法
–安定版のWindows11を使用する
現在の多くのラップトップおよびデスクトップにはWindows11がプリインストールされていますが、多くのユーザーはWindows11インサイダー開発者のビルドを介してWindows11をインストールしている可能性があります。 後者のオプションを使用してWindows11を実際に使用した場合は、不安定なバージョンを取得した可能性があります。 開発者ビルド(すべてではない)がソフトウェアの問題を引き起こしていると報告されています。 では、使用しているWindows 11のバージョンをどのようにして確認しますか? 手順は次のとおりです–
- Windows + Rキーを押して、[実行]ダイアログボックスを開きます
- ダイアログボックスが表示されたら、winverと入力し、Enterキーを押します。
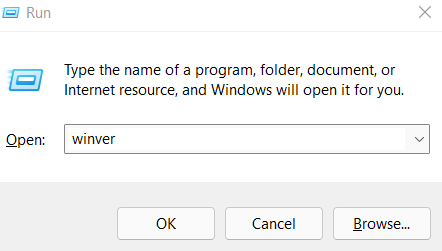
- [Windowsについて]ウィンドウで、Windows11のバージョンとそのビルドを確認できます。
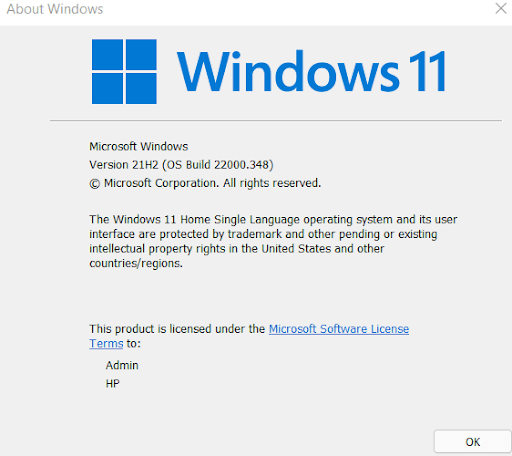
- あなたがしなければならないのは、それが開発者のビルドなのか安定したビルドなのかを検索することです。 安定したビルドのみをインストールすることを強くお勧めします
–グラフィックカードドライバのアンインストールと再インストール
原因がグラフィックカードドライバである場合は、グラフィックカードをアンインストールして再インストールしてみてください。

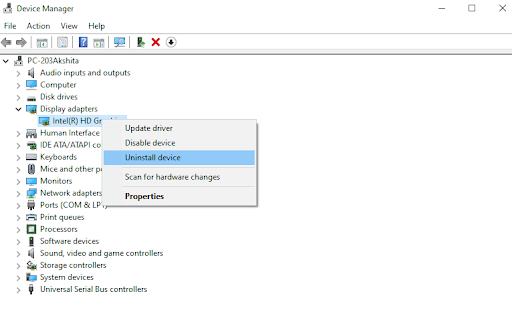
作業を簡単にするために、適切なグラフィックカードドライバーを探してインストールできるドライバーアップデーターツールをいつでも利用できます。 実際、手動の方法とは異なり、Smart Driver Careなどのドライバーアップデーターツールを使用して、必要に応じてドライバースキャンをスケジュールすることもできます。 それとは別に、緊急時に復元できるように、事前にグラフィックスドライバーのバックアップを取ることもできます。
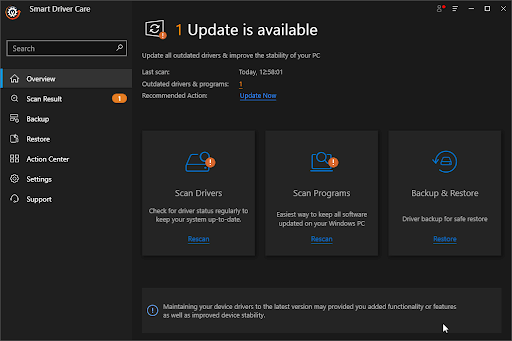
–Windowsを更新する
おそらく、古いバージョンのWindowsを実行しているため、Windows11システムでdxgmms2.sysの問題が発生しています。 クイックアップデートで問題を解決できる場合があります。 Windows11を更新するには-
- Windows + Iキーを押して[設定]に移動します
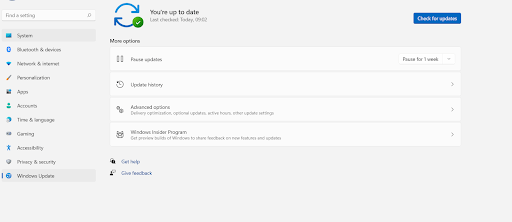
- 左側のウィンドウで、最後のオプションであるWindowsUpdateをクリックします。
- [更新を確認]をクリックします
- 更新がある場合はそれらをフェッチします
–サードパーティのソフトウェアを使用して問題の核心に到達する
dxgmms2.sysの問題を手動で解決する方法が機能しない場合があります。 また、前述の問題はハードディスクまたはRAMの機能不全が原因でも発生する可能性があるため、問題の核心にたどり着くのに役立つAdvanced SystemOptimizerなどのWindowsのクリーニングおよび最適化ツールを利用できます。
Advanced System Optimizerとは何ですか?
Advanced System Optimizerは、最高のRAMおよびジャンククリーニングツールの1つです。 さまざまな固有のモジュールは、最適なパフォーマンスを得るためにコンピューターを調整するのにも役立ちます。 最良の部分は、Windowsのすべてのメジャーバージョン(現在のWindows 11を含む)で機能することです。 ツールをよりよく知るために、Advanced SystemOptimizerのレビューをチェックしてください。
Advanced System Optimizerの使用方法は?
いくつかの強力なモジュールは、コンピューターのクリーンアップとパフォーマンスの向上に役立ちますが、Advanced System Optimizerを使用して、dxgmms2.sysの原因となる可能性のある問題をスキャンする方法を次に示します。
1. Advanced System Optimizerをダウンロード、インストール、実行します
Advanced System Optimizerをダウンロードするには、ここをクリックしてください
2.左側から、Smart PCCareをクリックします。 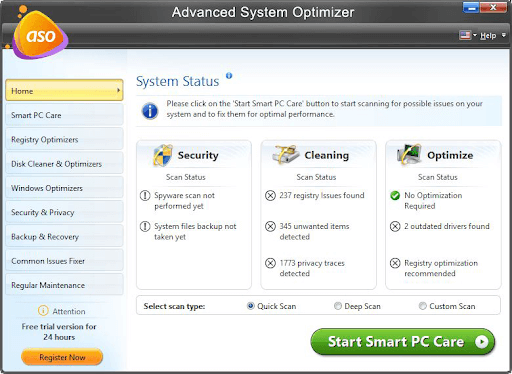
3.スキャンタイプ(クイックスキャン、ディープスキャン、カスタムスキャン)を選択します
4.下から[スマートPCケアの開始]をクリックし、スキャンが完了するのを待ちます
5.スキャンが終了したら、インターフェイスの右下隅から[最適化]をクリックします
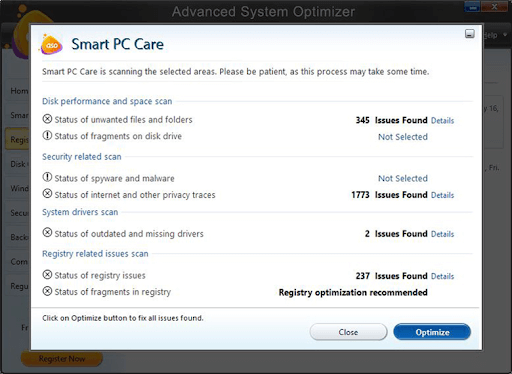
まとめ:
この前述の問題のために死の青または黒の画面に直面しているかどうかは関係ありません、あなたは今Windows11でdxgmms2.sysエラーに対処するための最良の方法のいくつかを持っています。 Windows 11でdxgmms2.sysエラーを正常に解決することができました。このようなトラブルシューティングガイド、ハウツー、レビュー、およびその他の技術関連の楽しいものについては、TweakLibraryを読み続けてください。