Windows 11でene.sysドライバーをロードできない問題を修正する方法
公開: 2023-12-02この記事では、「Windows 11 でドライバーエラー ene.sys を読み込めません」エラーを迅速かつ簡単に修正する方法を学びます。
通常、オペレーティング システムをアップデートすると、コンピュータのパフォーマンスがより安定します。 ただし、一部のユーザーは、Windows アップデートを実行した後に予想される「ene.sys ドライバーを読み込めません」エラーを報告しました。
この記事に辿り着いたということは、あなたもそうしたユーザーの一人だと思います。 ただし、この記事では、発生している Windows 11 エラーに対する実証済みの修正方法を説明するので、心配はすべて脇に置いておいても大丈夫です。
Windows 11 の「ene.sys ドライバーはこのデバイスに読み込めません」エラーの考えられる解決策について説明する前に、まず何が原因で発生したのかを見てみましょう。 根本的な原因を理解していれば、問題の解決は非常に簡単になります。 したがって、次のセクションでは同じことについて説明します。
Windows 11「ene.sysドライバーを読み込めません」エラーの原因
MSI Mystic Light (PC ライトを制御するシステム) として知られるシステムの一部である ene.sys は、ハードウェア デバイスと Windows 間の通信を容易にするファイルです。 ただし、次の理由で「ドライバー ene.sys を読み込めません」などの問題が発生する場合があります。
- コア分離が有効になっています
- 古い ENE ドライバー
- 破損した Windows アップデート
- ハードウェアまたはデバイス関連の問題
上記では、「ene.sys ドライバーはこのデバイスにロードできません」エラーの原因となる可能性のある要因をリストしました。 では、それを修正する方法を学びましょう。
Windows 11「ene.sysドライバーを読み込めません」エラーの修正(100%動作)
Windows 11 の「ドライバー ene.sys を読み込めません」エラーには、次の解決策を適用できます。
解決策 1: メモリ整合性を無効にしてみる
コード分離/ハイパーバイザーで保護されたコード整合性 (HVCI)/メモリ整合性は、メモリを保護し、マルウェアがローエンド ドライバーを介して PC に損害を与えるのを防ぐ Windows 11 の機能です。 ただし、素晴らしい機能であるにもかかわらず、ハードウェアの互換性とドライバーに依存するため、個人ユーザーにはやや適していません。
したがって、メモリ整合性機能を無効にして ene.sys ファイルの問題を解決し、ドライバーを読み込めるようにすることができます。 ここではその方法を段階的に説明します。
- まず、Windows + Iキーボード コマンドを使用して、[設定] パネルを開きます。
- ここで、 「プライバシーとセキュリティ」オプションを選択します。
![[詳細設定] で、[プライバシーとセキュリティ] をクリックします。 Under Advanced, click on Privacy and Security](/uploads/article/16555/sQOe4cAIdc4m7XQX.png)
- 画面上のウィンドウの右側のセクションから[Windows セキュリティ]を選択します。
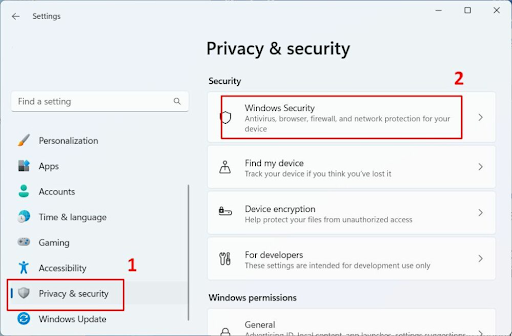
- 保護エリアに移動します。
- [デバイス セキュリティ]オプションまで下にスクロールし、クリックします。
- [コア分離の詳細]リンクを選択します。
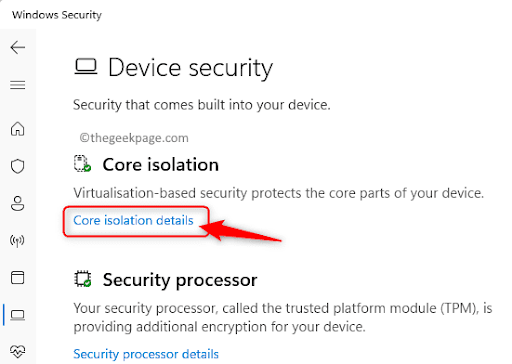
- メモリ整合性機能をオフに切り替えます。
こちらもお読みください:Windows 11、10でアップデート0x80248007エラーを修正する方法
解決策 2: ENE デバイス ドライバーを更新する (推奨)
メモリ整合性チェックでは、ドライバーが更新されているか互換性がある場合にのみ、ドライバーを読み込むことができます。 さらに、古いドライバーはさまざまな方法でデバイスに悪影響を及ぼします。 たとえば、Windows 11 では「ene.sys を読み込めません」などのエラーが発生するだけでなく、ドライバーが古いとシステム クラッシュが発生する可能性があります。
一方、ドライバーを更新すると、発生している問題がほぼ確実に解決され、関連する他の問題も修正されます。 したがって、ドライバーを更新することが最も推奨される解決策です。
Win Riser のような最高のドライバー アップデーターを使用すると、手間をかけずに安全にドライバーをすぐに更新できます。 Win Riser ソフトウェアは、クリックするだけですべてのドライバーを即座に更新し、多くの便利な機能を提供します。
たとえば、Win Riser の優れた機能には、既存のドライバーのバックアップと復元、包括的でスケジュール可能なスキャン、更新したくないドライバーを無視するオプション、マルウェアの検出、ジャンクの削除などがあります。
Win Riser ソフトウェアをダウンロードしてインストールできるリンクは次のとおりです。
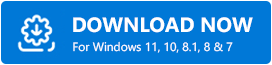
ソフトウェアのインストールが完了したら (数秒しかかかりません)、Win Riser を起動し、デバイスをスキャンして結果を確認し、 [問題を今すぐ解決]を選択してすべての問題を解決します。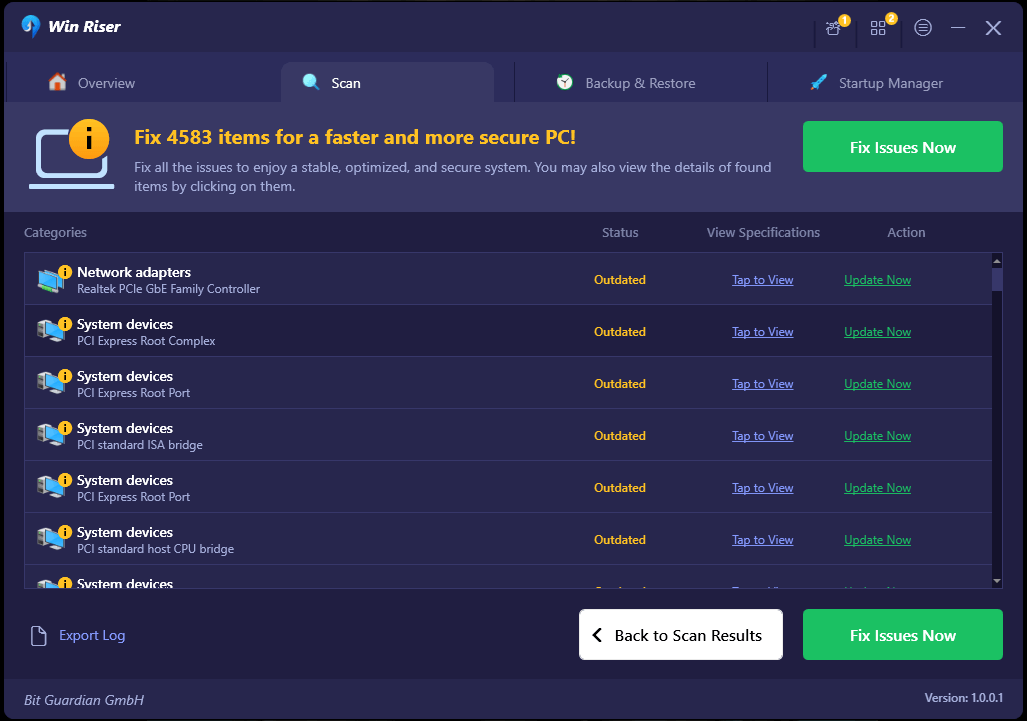

解決策 3: オペレーティング システムのアップデートをロールバックする
オペレーティング システムを更新した後に Windows 11 の「ene.sys ドライバーをこのデバイスに読み込むことができません」エラーが発生し始めた場合は、破損またはバグのある更新が原因である可能性があります。 したがって、アップデートをアンインストールしてシステムを以前の状態に戻すと、問題を解決できる可能性があります。 その手順は次のとおりです。
- まず、Windows + Rキーボード ショートカットを使用してファイル名を指定して実行ユーティリティを起動します。
- 画面上のボックスに「コントロール パネル」と入力し、 Enter キーを押して[OK] をクリックします。
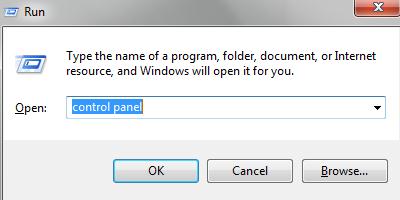
- コントロール パネルで利用可能なオプションから[プログラム]を選択します。
- 「プログラムと機能」セクションから、インストールされているアップデートを表示するオプションを選択します。
- 問題のあるアップデートを右クリックして、[アンインストール]オプションを選択できるようになりました。
- 次に、画面上の指示に従ってアップデートのアンインストールを完了します。
- 最後に、アップデートをアンインストールした後、コンピューターを再起動します。
こちらもお読みください: Windows 11、10、8、7でコンピュータのハードドライブをデフラグする方法
解決策 4: プログラムの互換性のトラブルシューティングを行う
Windows 11 には、コンピューター上でプログラムをシームレスに実行できるようにするプログラム互換性のトラブルシューティング ツールが備わっています。 これを使用すると、「ドライバーはこのデバイス (ene.sys) に読み込めません」エラーの原因となったプログラムの互換性の問題を解決できます。 これを行うための段階的なプロセスを次に示します。
- まず、 Windows + Rショートカットを使用してファイル名を指定して実行ユーティリティにアクセスします。
- 次に、画面上のボックスに「ms-settings:troubleshoot」と入力し、 [OK]を選択します。
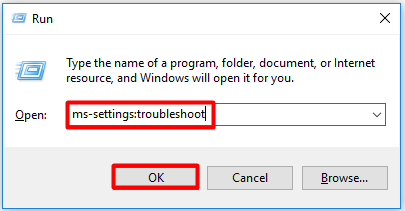
- 利用可能なオプションから「その他のトラブルシューティング」を選択します。
- プログラム互換性トラブルシューティング ツールを見つけて、その横にある[実行]ボタンをクリックします。
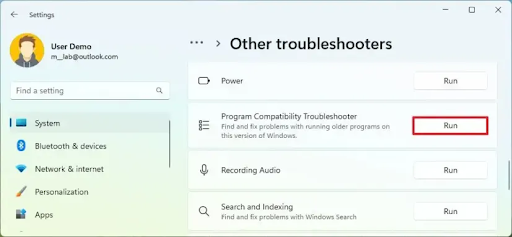
- 画面上のリストでene.sysに関連するアプリケーションが見つかるかどうかを確認してください。 そのようなアプリがない場合は「リストにありません」を選択し、「次へ」をクリックします。
- ここで、ene.sys ファイルがある場所を参照して選択し、 「次へ」をクリックします。
- 説明に一致するボックスにマークを付けて、 [次へ] を選択します。
- 最後に、画面上の指示に従ってトラブルシューティングを完了します。
解決策 5: ハードウェアとデバイスのトラブルシューティングを実行する
Windows コンピュータには、コンピュータをスキャンしてハードウェアまたはデバイス関連の問題を検出するためのトラブルシューティング ユーティリティが組み込まれています。 ハードウェアとデバイスのトラブルシューティング ツールを実行すると、ene.sys が Windows 11 で読み込めないなどの問題を解決できます。そのため、以下にその実行方法を示します。
- まず、 Windows + Rショートカット コマンドを適用して、ファイル名を指定して実行ユーティリティを起動します。
- 次に、画面上のボックスに「cmd」と入力し、 Ctrl+Shift+Enterショートカットを同時に適用して、管理者としてコマンド プロンプトを開きます。
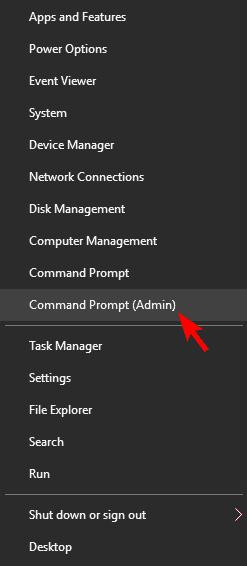
- これで、画面上のウィンドウにmsdt.exe -id DeviceDiagnosticコマンドを入力してEnterキーを押すことができます。
- 最後に、画面上の指示に従ってトラブルシューティングを完了します。
こちらもお読みください: Windows 11 で全画面表示を取得する方法
解決策 6: ene.sys ファイルの名前を変更してみる
ene.sys ファイルに新しい名前を付けることで、多くのユーザーの問題が解決されました。 したがって、ドライバー ene.sys が読み込めない問題を修正するために、ファイルの名前を変更してみることもできます。 その方法は次のとおりです。
- まず、ファイルエクスプローラーを開きます。
- 次に、 C ドライブに移動して、ene.sys ファイルを見つけます。
- ene.sys ファイルを右クリックし、画面上のメニューから[名前の変更]を選択します。
- 最後に、ene.sys ファイルの名前をene.sys0 などに変更できます。
Ene.sys ドライバーをロードできない: 修正
この記事は、「このデバイス (ene.sys) にドライバーを読み込むことができません」という Windows 11 エラーを修正するのに役立ちました。 最初の解決策から問題の修正を開始し、エラーが消えるまでガイドを進めてください。
こちらもお読みください: Windows 11、10 で固定キーをオフにする方法
ただし、時間がなく、すべての解決策を試すことができない場合は、最も推奨される解決策、つまり Win Riser によるドライバーの更新を直接適用できます。 他にもっと良い解決策がある場合、またはこの記事について質問がある場合は、コメント欄にコメントを残してください。
