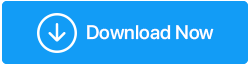GoogleChromeでERR_EMPTY_RESPONSEエラーを修正する方法
公開: 2020-09-29主要なブラウザに関しては、GoogleChromeがトップに立っているという事実を否定することはできません。 定期的な更新、機能、修正でGoogleに支えられて、Chromeは非常に高速であるだけでなく、安全でもあります。 しかし、それが完璧であることや、それを使用しているユーザーが問題に直面することがないという意味ではありません。 ユーザーがChromeを使用しているときに直面するいくつかのエラーや問題があり、文字通りそれらを修正する方法がわかりません。 ERR_EMPTY_RESPONSEは、複数のユーザーがインターネットにアクセスしようとしたときに直面するエラーの1つです。 そして、あなたがこのエラーに遭遇し、同じものの修正を探しているそれらの1つである場合、あなたは正しい場所に着陸しました。 この記事では、ChromeでERR_EMPTY_RESPONSEエラーを修正するための一般的で強力なヒントをいくつかまとめました。
ChromeでERR_EMPTY_RESPONSEエラーが発生する原因
メッセージ自体を見ると、基本的にエラーに関する情報の多くは提供されていません。 基本的に何が起こるかというと、ユーザーは任意のWebサイトにアクセスしようとしますが、そのWebページをロードする代わりに、ChromeはエラーコードERR_EMPTY_RESPONSEを表示します。 このエラーには、ブラウザにキャッシュが蓄積されている、ネットワークドライバが古くなっている、破損している、ブラウザの拡張機能に欠陥がある、一時的または永続的なネットワークエラーなど、いくつかの理由が考えられます。 ただし、以下の修正を使用することで、このエラーを永続的に簡単に解決できるのは良いことです。
修正1から開始して、エラーが永続的に修正され、エラーなしでブラウザーを使用できるようになるまで続行する必要があります。
また読む:「このサイトに到達できません」というエラーを修正する方法
プライベートモードでChromeを使用する
ユーザーがシークレットモードでChromeを閲覧するたびに、セッションの終了時にすべての閲覧履歴がクリアされることは誰もが知っています。 そのため、まずシークレットモードで同じウェブサイトにアクセスして、正しく読み込まれるかどうか、またはERR_EMPTY_RESPONSEのエラーメッセージが表示されるかどうかを確認してください。
Chromeを起動し、キーボードのCtrl + Shift + Nキーを同時に押します。 これにより、新しいChromeシークレットウィンドウが開きます。 次に、URLボックスにWebサイトのアドレスを入力して、Webサイトが正しく読み込まれているかどうか、またはエラーメッセージが表示されるかどうかを確認します。 ウェブサイトが適切に読み込まれる場合、エラーはキャッシュの詰まりまたは拡張機能の欠陥が原因である可能性があります。 問題が解決しない場合は、ネットワークエラーか、ドライバの障害または破損である可能性があります。
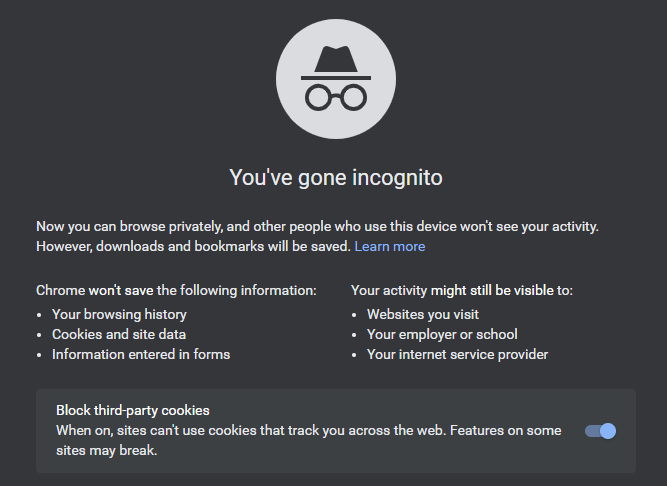
Chromeのキャッシュとデータの閲覧をクリアする
Chromeブラウザで閲覧するものが何であれ、閲覧データとキャッシュが増え続けます。 したがって、頻繁に閲覧し、キャッシュと閲覧データを時々クリアしなかった場合、この記事を読んでいるときまでにブラウザが詰まっており、閲覧が遅くなり、クラッシュし、ERR_EMPTY_RESPONSEのようなエラーが発生します。 このエラーを解決するための別の簡単な解決策は、以下の手順に従ってChromeのキャッシュとブラウジングデータをクリアすることです。
注: Cookie、閲覧履歴、その他のサイトデータ、キャッシュされた画像やファイルをクリアするデータの基本的なクリーニングを続行するか、ダウンロード履歴、保存されたパスワード、フォームデータの自動入力、サイト設定、その他のサインインデータ、およびホストされているデータを事前にクリーニングすることができますアプリデータ。 ただし、最初に基本バージョンを使用してから、必要に応じて高度なクリーニングを使用することをお勧めします。
1. Chromeブラウザを起動し、ブラウザの右上隅にあるメニューアイコン(3つのドット)をクリックします。
2.ドロップダウンメニューから[設定]オプションを選択します。
3.左側のペインから[プライバシーとセキュリティ]を選択します。 次に、右側のペインから[閲覧履歴データの消去]をクリックします。
4.プロンプトが表示される[ブラウジングデータのクリア]ボックスで、時間範囲を選択し([すべての時間]として選択することをお勧めします)、[データのクリア]ボタンをクリックします。
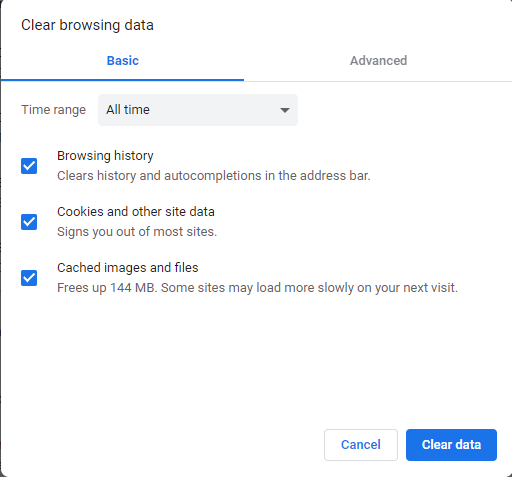
次に、Webサイトをロードして、正しくロードできるかどうか、またはERR_EMPTY_RESPONSEエラーが発生するかどうかを確認します。
また読む:GoogleChromeをスピードアップする方法
障害のあるChrome拡張機能をアンインストールします
問題が発生した後、最近Chromeに拡張機能をインストールしたことを覚えていますか? はいの場合は、まず、エラーの原因となっているバグのある拡張機能を削除します。 最近拡張機能をインストールしていない場合は、以前にインストールしたすべての拡張機能を確認し、使用しなくなった拡張機能を削除することをお勧めします。
拡張機能がブラウジング体験を豊かにするためにあるという事実に同意しますが、欠陥のある拡張機能や古い拡張機能は、ウェブサイトの読み込み中にエラーERR_EMPTY_RESPONSEを含むブラウザでさまざまな問題を引き起こす可能性があります。
不要なChrome拡張機能を削除するには、次の手順に従います。
1. Chromeを起動し、画面の右上隅にあるメニューアイコンをクリックします。
2.メニューから[その他のツール]> [拡張機能]を選択します。
3.ここで、すべての拡張機能を注意深く見て、不要になった拡張機能を選択し、[削除]ボタンをクリックして完全に削除します。 エラーの原因が特定の拡張子であると思われる場合は、最初にそれを完全に削除してください。
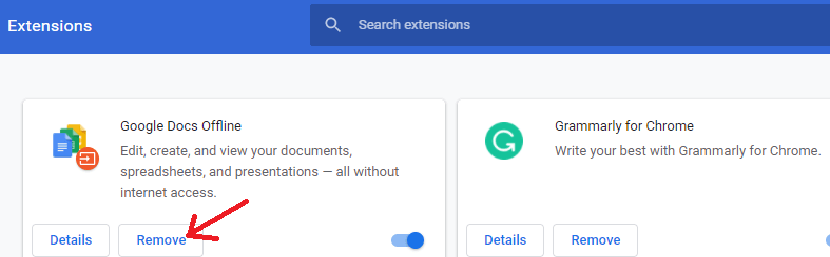

ブラウザのように信頼できるソースからの拡張機能のみを追加する必要があることに注意してください。非互換性の問題を回避するために、拡張機能も随時更新する必要があります。
注:上の画像は説明のみを目的として使用されているため、Googleドキュメントの拡張機能を削除することはお勧めしません。
不要な拡張機能をすべて削除したら、Webサイトをもう一度ロードしてみてください。 エラーがバグのある拡張機能によるものである場合、エラーは発生しなくなります。
コンピューターのネットワークドライバーを更新する
ブラウジングデータ、キャッシュ、拡張機能を削除しても修正が得られない場合は、ネットワークドライバーが古くなっているか破損しているために、エラーERR_EMPTY_RESPONSEが発生している可能性があります。
以前の記事ですでに説明したように、ドライバーの更新は手動と自動の2つの方法で実行できます。 ドライバーを手動で更新することには多くのリスク、労力、調査、および時間がかかる一方で、ドライバーの自動更新はワンクリックプロセスです。
さらに、ドライバーを手動で更新するには、ドライバーが必要なデバイスとともに、マシンの構成に精通している必要があります。 要するに、あなたが初心者ユーザーであるなら、古いドライバーを手動で更新することはあなたのお茶ではありません。 ただし、幸いなことに、古いドライバーは、リスクなしでドライバーアップデーターツールを使用して更新できます。
インターネットで利用可能なさまざまなドライバーアップデータツールの中で、 Systweakの高度なドライバーアップデータツールをお勧めします。 この驚くべきソフトウェアは、過去10年以上にわたって市場に出回っており、すでに世界中から何百万ものハートを獲得しています。 さらに、この製品には、ほぼすべてのデバイスの膨大なドライバーデータベースによってバックアップされた超高速スキャンエンジンが搭載されています。
こちらから製品をダウンロードできます。 製品をダウンロードした後は、他のコンピュータソフトウェアをインストールするのと同じように、コンピュータにインストールする必要があります。
Advanced Driver Updaterをダウンロードするには、ここをクリックしてください
製品がインストールされたら、[今すぐスキャンを開始]ボタンをクリックして、古いドライバーのスキャンを開始します。 非常に高速なスキャンエンジンのおかげで、製品はすぐにコンピュータに存在するすべての古いドライバを一覧表示します。
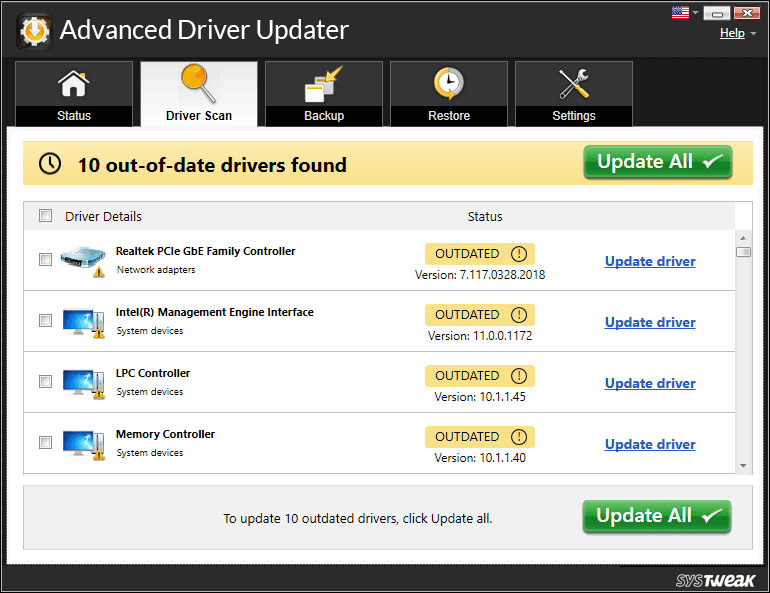
これで、ドライバーを更新するために、製造元のWebサイトでドライバーを確認する必要がなくなりました。逆に、[すべて更新]ボタンをクリックする必要があります。 そのため、製品は最も互換性のある最新のドライバーをコンピューターにインストールします。
この製品については、記事「完全な製品レビュー–高度なドライバーアップデーター」で詳しく説明しています。
これで、古いネットワークドライバーをAdvanced Driver Updaterで更新すると、Webの閲覧中にエラーERR_EMPTY_RESPONSEが発生することはなくなります。
ネットワーク設定をリセットする
ネットワークドライバを更新しましたが、それでも問題が解決しない場合は、コンピュータのネットワーク設定が正しく構成されていないことを意味します。 したがって、エラーERR_EMPTY_RESPONSEを修正するには、以下の手順に従ってネットワーク設定をリセットしてみます。
1. Windowsの[スタート]ボタンをクリックし、Windowsの検索バーに「コマンドプロンプト」と入力します。 コマンドプロンプトの上位の結果が表示されたら、それを右クリックして、[管理者として実行]オプションを選択します。
2. Windows UACボックスで、[はい]ボタンをクリックします。
3. [コマンドプロンプト]画面で、以下のコマンドを順番に入力します。
注:各コマンドを入力した後、Enterキーを押す必要があります。
- ipconfig / release
- ipconfig / renew
- ipconfig / flushdns
- netshwinsockリセット
- ネットストップdhcp
- ネットスタートdhcp
- netshwinhttpリセットプロキシ
すべてのコマンドを実行したら、[コマンドプロンプト]ウィンドウを閉じて、コンピューターを再起動します。 コンピュータを再起動した後、同じエラーが発生するかどうかを確認します。
ネットワークを確認してください
考えられるすべての手順を試しましたが、それでもERR_EMPTY_RESPONSEエラーが発生している場合は、ネットワーク接続に障害がある可能性が高くなります。 ルーターが正しく機能していて、ネットワークライトが一定であるかどうか、ルーターをクロスチェックします。 ルーターまたはネットワークに問題が見つかった場合は、すぐにインターネットサービスプロバイダーに連絡して問題のトラブルシューティングを行ってください。
まとめ
ERR_EMPTY_RESPONSEエラーは非常に煩わしくてイライラするように見えますが、上記の手順に従うことで簡単に修正できます。 うまくいった他の修正を共有したいが、私たちの記事でカバーしていない場合は、以下のコメントセクションでお知らせください。 これを記事に追加します。 また、他のフィードバックや提案がある場合は、以下のコメントセクションでもそれらを共有してください。 あなたの提案は私たちのやる気を維持します。
推奨読書:
「ファイルまたはディレクトリが破損していて読めない」エラーを解決する方法
Windows 10で「1つ以上のオーディオサービスが実行されていません」エラーを修正しますか?