エラー 503 バックエンドフェッチ失敗の修正方法
公開: 2024-02-02Web サイトにアクセスしようとするたびにバックエンド取得失敗エラー 503 が表示されてもパニックになる必要はありません。この問題に対する最善の解決策は次のとおりです。
Web サイトを表示しようとすると、「エラー 503 バックエンドの取得に失敗しました」というメッセージが表示され、煩わしい場合があります。 このエラーは通常、Web サーバーが要求されたデータの取得に失敗した場合に表示されます。 通常、これは一時的な問題であり、しばらく待つと消えますが、問題が解決しないように見える場合は、トラブルシューティングが必要になる場合があります。
この問題を解決するのは難しい場合があるため、この記事では、この問題に対する最適な修正を含む、迅速かつ簡単で効果的なガイドを紹介します。 ただし、問題の原因を知ることが問題解決への第一歩です。 したがって、まずエラーが発生する理由を調べてみましょう。
エラー 503 バックエンドフェッチ失敗の原因
以下の要因が、あなたが悩まされているバックエンドの取得失敗の問題の原因である可能性があります。
- ネットワーク接続が悪い、またはインターネット速度が遅い
- ウェブサイトサーバーはメンテナンス中です
- サーバーで情報を処理するのに十分なメモリがありません
問題の考えられる原因を理解した後、それを修正する方法を理解しましょう。
エラー 503 バックエンドフェッチ失敗エラーの修正 (迅速かつ簡単)
以下のアプローチに従って、バックエンドのフェッチ失敗エラーを回避できます。
解決策 1: 他のタブを閉じる
多くのタブを開いたままにすると、ブラウザのキャッシュ サーバー メモリが過負荷になる可能性があります。 したがって、他のタブを閉じると、アクセスしようとしている Web サイトから受信した情報をサーバーが処理するために必要なメモリを解放できます。 「エラー 503 バックエンドの取得に失敗しました」問題が解決されることを願っています。 問題が解決しない場合は、以下の解決策を参照してください。
こちらもお読みください: ブラウザのキャッシュと Cookie をクリアする方法
解決策 2: Web ページを更新してみてください
複雑な問題には、最も単純な解決策がある場合があります。 たとえば、Web ページを更新するだけで、発生している迷惑な問題を解決できます。 したがって、アドレス バーの横にある更新アイコンをクリックするか、キーボード ショートカットF5+CtrlまたはF5を使用して Web ページを更新できます。
解決策 3: ブラウザのリセットを実行する
1 つではなく複数の Web サイトで「エラー 503 バックエンドの取得に失敗しました」という問題が発生していますか? 「はい」の場合は、ブラウザをデフォルト設定にリセットできます。 ブラウザをリセットする手順はすべてのブラウザでほぼ同じですが、ブラウザごとに若干異なる場合があります。 したがって、ここではChrome、Firefox、Safariをリセットする方法を説明します。
Chromeブラウザのリセット
- まず、Chrome ウィンドウの右上隅にある 3 つの縦のドットをクリックします。
- 次に、画面に表示されるメニューから「設定」を選択します。
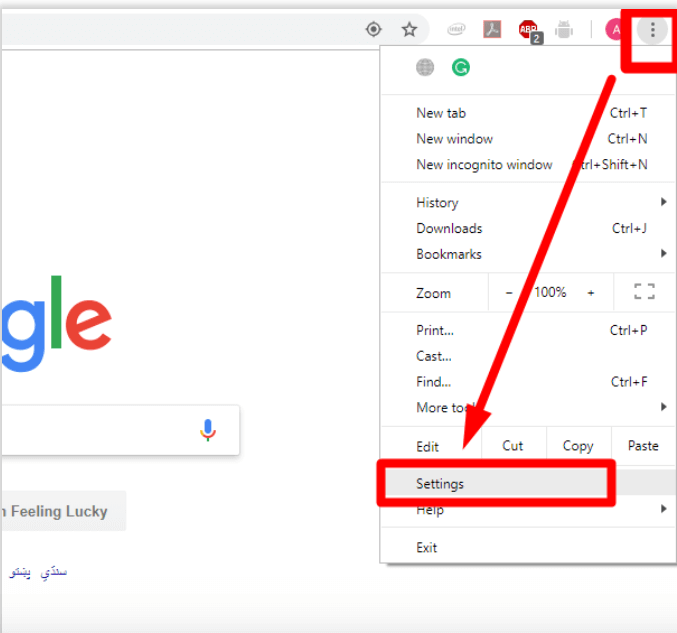
- 設定ウィンドウの左側のセクションから[リセットとクリーンアップ]オプションを選択します。
- Chrome ウィンドウの右側のペインから、設定を元のデフォルトに復元することを選択できるようになりました。
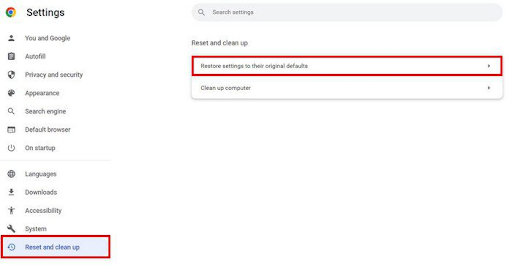
- 最後に、設定をリセットするオプションを選択して、Google Chrome 設定をリセットするプロセスを完了します。
Firefox ブラウザのリセット
- まず、Firefox ウィンドウの右上隅にある3 本の水平バーをクリックします。
- 次に、画面上のメニューから「ヘルプ」を選択します。
- ここで、画面上のヘルプ メニューからその他のトラブルシューティング情報を取得することを選択します。
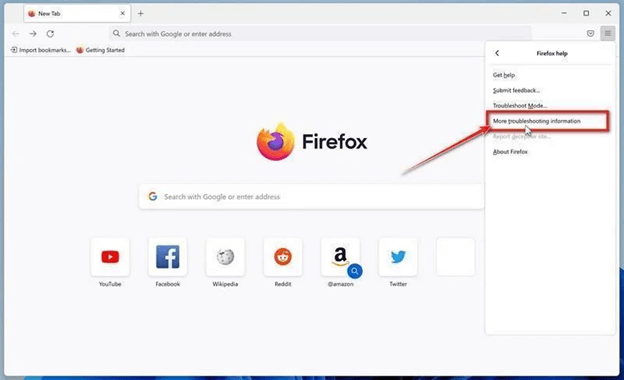
- Firefox を更新できるようになりました。
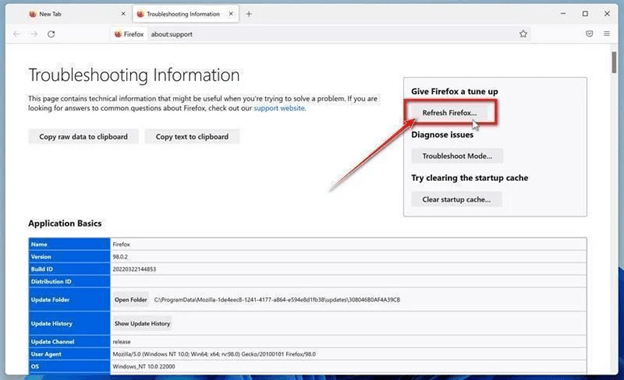
- ここで、「Firefox を更新」ボタンをクリックして、Firefox 設定をリセットするかどうかを確認します。
- 最後に、 [完了]を選択してリセット プロセスを完了します。
こちらもお読みください: Chrome Net Internals DNS エラーをクリアする方法 (修正済み)

解決策 4: 別のブラウザを試してみる
ブラウザーで予期しない問題が発生し、エラー 503 バックエンドの取得に失敗する問題が発生することがあります。 このような状況では、別のブラウザを試して、開こうとしている Web サイトにアクセスしてみることができます。 どのブラウザを試すべきか迷った場合は、トップピックから最適なブラウザを選択できます。
解決策 5: WiFi ルーターを再起動してみる
複数の Web サイトでバックエンドの取得失敗の問題が発生していますか? 「はい」の場合、WiFi ルーターを再起動すると、この問題を解決できる可能性があります。 ルーターを再起動する手順は次のとおりです。
- まず、ブラウザを終了し、コンピュータを再起動します。
- 次に、ルーターの電源を切ります。
- 少なくとも 30 秒ほど待ちます。
- 30 秒待った後、WiFi ルーターの電源を入れます。
解決策 6: ping テストを実行する
パケット損失、接続のドロップアウト、またはその他のインターネット接続の問題が、発生している問題の原因である可能性があります。 したがって、問題を解決するために ping テストを試すことができます。 その手順は次のとおりです。
- まず、Windowsの検索ボックスに「cmd」と入力します。
- ここで、最初の検索結果、つまりコマンド プロンプトを右クリックし、画面上のオプションから[管理者として実行]を選択します。
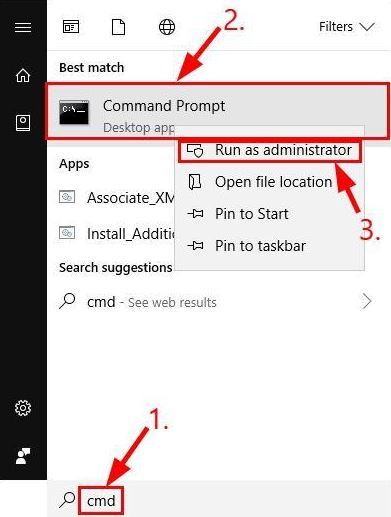
- コマンドラインにping 8.8.8.8 と入力し、Enter キーを押してコマンドを実行します。
こちらもお読みください: 「要求された URL が拒否されました」エラーを修正する方法 (修正済み)
解決策 7: Web サイトの管理者に連絡する
上記の解決策がいずれも機能しなかった場合 (問題が Web サイト側にある場合に発生する可能性があります)、該当する Web サイトの管理者に連絡してエラーを通知できます。 ソーシャル メディア グループまたは Web サイト上の連絡先情報 (利用可能な場合) を通じて連絡を取ることができます。
エラー 503 バックエンドの取得に失敗しましたが修正されました
この記事では、エラー 503 バックエンド取得失敗の原因とその解決方法について説明しました。 これを修正するには、上記のガイドで共有されている修正に従ってください。 ただし、すべての解決策を試す必要はありません。 最初の修正からトラブルシューティングを開始し、問題がなくなったら停止するだけです。
ただし、この記事に関してご質問やご提案がございましたら、コメントを残してご連絡ください。 喜んでお手伝いさせていただきます。
