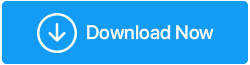Windows11で「イーサネットに有効なIP構成がない」を修正する方法
公開: 2021-10-24私たちはWi-Fiの使用が大好きですが、有線接続によってさらに優れた接続を提供できると考えています。 Wi-Fiとイーサネットケーブルのどちら側にいますか? コメントセクションに、どのオプションを選択しますか、またその理由を教えてください。 しかし、その前に、多くのユーザーが直面している問題、つまり「イーサネットに有効なIP構成がない」に焦点を当てましょう。
Windows11で「イーサネットに有効なIP構成がない」という問題に直面している考えられる理由
あなたにアイデアを与えるために、ここにこの問題が表面化する理由のいくつかがあります–
- イーサネットがDHCPから有効なIPアドレスを受信できません
- イーサネットケーブルの損傷または誤った接続
- 障害のあるネットワークアダプタ
- システムエラー
- 古いネットワークドライバー
このような多くの問題を考慮に入れて、「イーサネットに有効なIP構成がない」問題に対処する簡単な方法のいくつかを見てみましょう。
Windows11で「イーサネットに有効なIP構成がない」を修正する方法
ルーターを再起動します
ルーターの再起動は、Windows 11で「イーサネットに有効なIP構成がありません」というエラーが表示された場合に最初に行うべきことの1つです。これは、技術的な問題が原因でこのエラーが発生する可能性があるためです。 ISPの終わり。 ルーターの電源を切った後、最低5分間待ってから、ルーターを再起動します。 さらに、コンピュータをシャットダウンすることもお勧めします。 この手順は、コンピューター自体の不具合が原因で問題が表面化した場合にさらに役立ちます。
また読む:ルーターにVPNを設定する方法
イーサネットは正しく接続されていますか
このステップでは、イーサネットケーブルが正しく接続されているかどうか、およびケーブルに障害があるかどうかを確認します。 既存のイーサネットケーブルに障害があるかどうかを確認するには、別のイーサネットケーブルを使用して、既存のイーサネットケーブルで問題が解決しないかどうかを確認する必要があります。 また、イーサネットケーブルが両端で適切に接続されていることを確認してください。 イーサネットケーブルに問題がない場合は、次の手順に進みます。
ネットワークアダプタ設定を構成する
これは基本的に、TCP / IP設定を手動で構成することを意味します。 TCP / IP設定を手動で構成するか、リセットすることができます。 これらの手順のどれが自分に適しているかを確認する必要があります。そうすれば、問題が解決します。 可能な限り簡単な方法で手順の概要を説明しました–
1. Windows + Rを押して、[実行]ダイアログボックスを開きます
2. cplと入力し、Enterキーを押します
3.イーサネットを右クリックし、[プロパティ]をクリックします
4.インターネットプロトコルバージョン4(TCP / IPv4)を見つけて、ダブルクリックします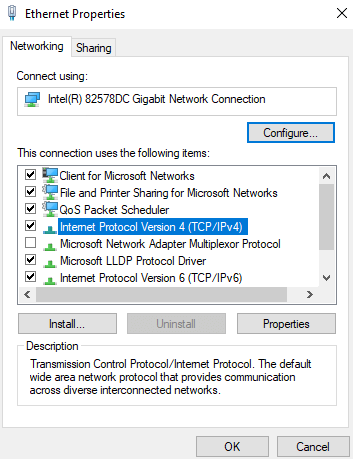
5.インターネットプロトコルバージョン4(TCP / IPv4プロパティが開いたら、両方のラジオボタンをクリックします。つまり、IPアドレスを自動的に取得し、DNSサーバーアドレスを自動的に取得します。
6.しかし、これで問題が解決しない場合はどうなりますか? その後、IPアドレスとDNSを手動で設定できます。 上記の各オプションの下で、次のラジオボタンをクリックし、以下のように値を入力します–
- [次のIPアドレスを使用する]で、次の値を入力します–
IPアドレス: 192.168.1.15
サブネットマスク: 255.255.255.0
デフォルトゲートウェイ192.168.1.1
- [次のDNSサーバーアドレスを使用する]で、これらの値を入力します–
優先DNSサーバー: 8.8.8.8
代替DNSサーバー:8.8.4.4
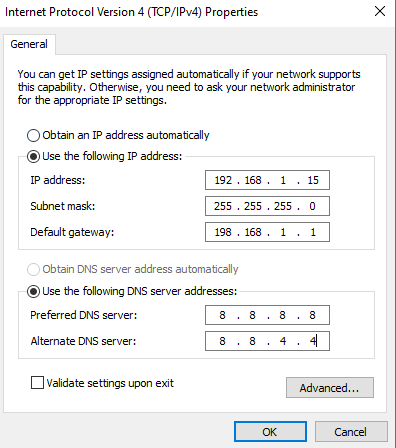
[ OK]をクリックして、問題を解決できたかどうかを確認します。 上記のDNS値はGoogleのDNS設定であることに注意してください。
高速スタートアップ機能を無効にする
多くのユーザーは、高速起動機能を無効にすることで、Windows11の「イーサネットに有効なIP構成がありません」を解決できたと報告されています。 コンピュータの起動を高速化することを目的としていますが、イーサネットの問題を引き起こすことが報告されています。 この機能を無効にする手順は次のとおりです。
1. Windowsの検索バーに「コントロール」と入力し、右側から[開く]をクリックします。
2.電源オプションを選択します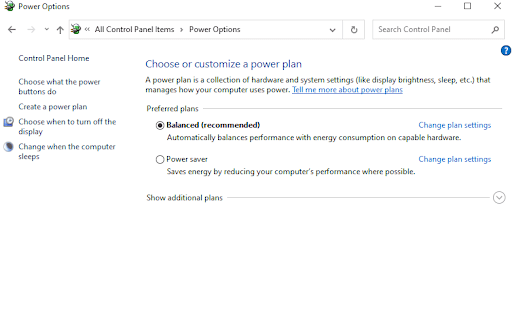
3.次に、ウィンドウの左側から、電源ボタンの機能を選択をクリックします
4.現在利用できないハイパーリンクされた[設定の変更]をクリックします
5. [高速起動をオンにする(推奨)]チェックボックスをオフにします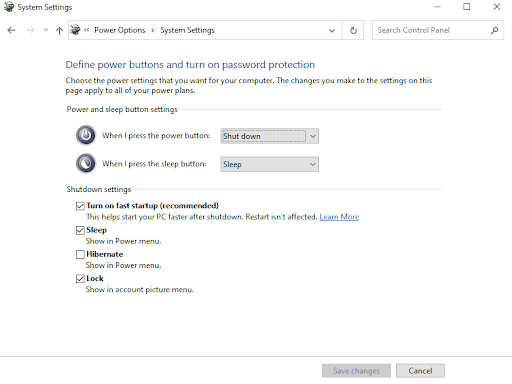

6. [変更を保存]をクリックします
TCP / IP設定をリセットする
TCP / IP設定をリセットすると、「イーサネットに有効なIP構成がありません」という問題が解決すると考えられています。 この手順により、インターネット接続に関連するさまざまな問題を解決できます。 ここでは、同じ手順を分解しました–
1. Windowsの検索バーで、コマンドを入力します
2.右側から[管理者として実行]をクリックします
3. [コマンドプロンプト]ウィンドウが開いたら、次のコマンドを次々に入力します–
netsh winsock reset (Enterキーを押す)
netsh int tcp reset (Enterキーを押す)
netsh int ip reset (Enterキーを押す)
- コンピュータを再起動し、問題が解決したかどうかを確認します
キャッシュされたファイルをクリーンアップする
問題は解決しませんか? 上記の手順で説明したように、管理コマンドプロンプトを再度起動します。 次に、次のコマンドを次々に入力します–
ipconfig /release (Enterキーを押す)
ipconfig /flushdns (Enterキーを押す)
ipconfig /renew (Enterキーを押す)
コンピュータを再起動して、問題を解決できたかどうかを確認します。 これらのコマンドは、基本的にDHCP構成を更新し、DNSクライアントリゾルバーキャッシュをリセットするのに役立ちます。
ネットワークドライバを更新するか、再インストールします
ここでは、ネットワークドライバーの再インストールと、既存のドライバーの更新という2つのことに焦点を当てます。 これらは両方とも、有効なIP構成の問題が発生していないことに起因する可能性があります。 いずれの場合も、サードパーティのドライバアップデータユーティリティを使用できます。 たとえば、Smart Driver Careは、最高のドライバーアップデータユーティリティの1つです。 そして、これが、この点で言及された両方の場合において、このツールがあなたの命の救世主であることをどのように証明できるかです。
ネットワークドライバを再インストールするときは、既存のネットワークドライバをバックアップして、問題が発生した場合に既存のドライバを復元できるようにすることを検討してください。 また、古いネットワークドライバーの更新に関しては、Smart DriverCareがスペシャリストです。 これにより、これらの両方のタスクをエラーなしで実行できます。
Smart DriverCareを使用してドライバーを更新およびバックアップするのがいかに簡単かを見てみましょう。
1. Smart Driver Careをダウンロード、インストール、実行します
2.何かをする前に、まずネットワークアダプタのバックアップを取りましょう。 Smart DriverCareを使用してドライバーをバックアップする方法を見てみましょう。 インターフェイスの左側のペインで、[バックアップ]をクリックします
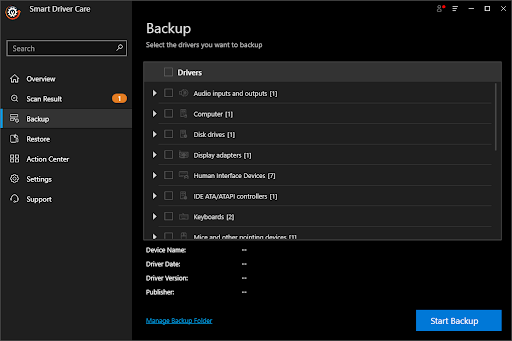
3.右側からネットワークアダプタを見つけます
4. [バックアップの開始]をクリックして、プロセスが完了するのを待ちます
5.緊急時にバックアップされたドライバーを復元する必要がある場合は、[バックアップ]オプションのすぐ下にある[復元]オプションをクリックし、右側からバックアップされたネットワークドライバーを選択して、[今すぐ復元]をクリックします。
これで、ネットワークドライバをバックアップおよび復元する方法がわかりました。 「イーサネットに有効なIP構成エラーがありません」というメッセージが表示される理由となる可能性のある古いネットワークドライバを簡単に更新できるかどうかを見てみましょう。
- 左側のペインからスキャン結果をクリックします
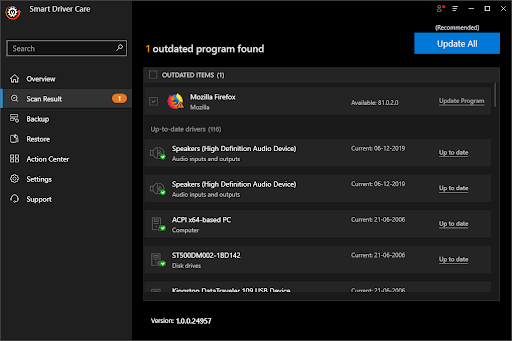
- 右側から、ネットワークカードドライバを選択します。 具体的には、ネットワークカードドライバの横にあるチェックボックスをクリックします
- [プログラムの更新]オプションをクリックして、ドライバーが更新されるのを待ちます
それでおしまい! これで、ネットワークドライバが最新になりました。 この手順で問題を修正できたかどうかを確認してください。
まとめ:
「イーサネットに有効なIP構成がありません」は、上記のトラブルシューティング手順を試してみれば解決されることを期待している多くのネットワーク問題の結果である可能性があります。 この投稿を高く評価して、友だちや大切な人と共有してください。