修正: イーサネットに有効な IP 構成がありません [Windows 11/10]
公開: 2022-06-03ネットワークに接続されたすべての PC には、元の ID として機能する IP アドレスが必要です。 また、有線接続を使用しているときに検出できない場合は、Windows 11/10 でイーサネットに有効な IP 構成がないことに直面します。
ただし、問題はそれほど一般的ではありませんが、Windows PC ユーザーがインターネットにアクセスできない経験がある場合は、エラーを迅速かつ効果的にトラブルシューティングすることがより重要になります。 しかし、事前に対処しなければならない重要な問題がもう 1 つあります。つまり、Windows PC でイーサネットに有効な IP 構成がないのはなぜですか? したがって、修正に進む前に、このエラーの主な理由について説明しましょう。
Windows 10/11 でイーサネットに有効な IP 構成がない原因は何ですか?
このエラーが発生する理由はいくつか考えられます。 ネットワークまたはシステム設定に関連するものもあれば、接続されているハードウェアに関連するものもあります。 それらすべてのリストは次のとおりです。
- 不適切な接続。
- ルーターの問題。
- ネットワーク インターフェイス カードとも呼ばれる NIC の機能不全。
- ネットワーク アダプタ ドライバが古い、欠陥がある、または破損している。
- 設定が正しくないか、正しく構成されていません。
イーサネットに有効な IP 構成がない問題を修正する方法 [Windows 11/10]
ここでは、Windows 11/10 でイーサネットに有効な IP 構成エラーがないことを修正するための、面倒ではなく効果的な解決策をいくつか紹介します。
解決策 1: TCP/IP を再インストールする
Windows 11/10 の原因は、TCP/IP プロトコルの障害または不正確である可能性があります。イーサネットには、有効な IP 構成の問題がありません。 これを解決するには、TCP/IP を再インストールしてみてください。 その方法は次のとおりです。
ステップ 1: Windows ロゴとキーボードの X キーを同時に押して、[ネットワーク接続] を選択します。
ステップ 2:ネットワーク アダプタを右クリックし、[プロパティ] を選択します。 
ステップ 3: [インストール…] オプションをクリックして続行します。 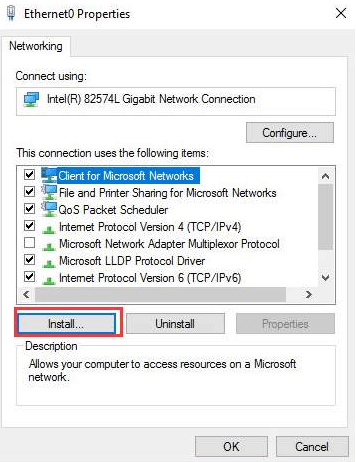
ステップ 4:次のプロンプトで、[プロトコル] を選択し、[追加...] をクリックします。 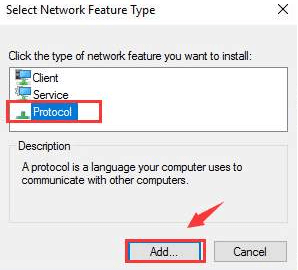
ステップ 5:ここで、Reliable Multicast Protocol オプションを選択し、[OK] をクリックしてプロトコルをインストールします。 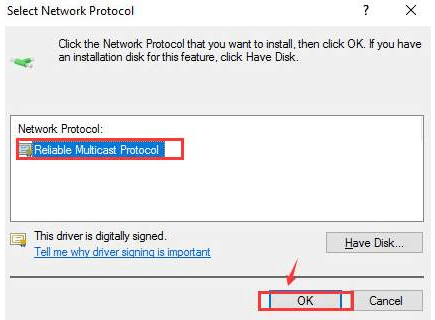
プロセスが完了するのを待ってから、WiFi またはイーサネットに再接続して、接続の問題が解決したかどうかを確認してください。 このトリックがうまくいかない場合は、次の解決策に進んでください。
また読む: Realtek イーサネット コントローラー ドライバー
解決策 2: 高速スタートアップをオフにする
Windows では、高速スタートアップは、PC の電源を入れようとしたときにオペレーティング システムがロードするのに必要な時間をなくす機能です。 これは、特定のドライバーと関連するプロセスまたはプログラムをシャットダウン時に削除するのではなく、バックグラウンドで実行し続けることによって実行されます。
ただし、この機能は、接続されたデバイスの機能と競合して、誤った構成または不適切なコマンド リレーが行われる場合があります。 その場合、この機能を無効にすると、Windows 11/10 でイーサネットに有効な IP 構成エラーがありません。 方法は次のとおりです。
ステップ 1: Windows ロゴと S キーを同時に押して、[検索] メニューを開きます。 テキスト フィールドにコントロール パネルを入力し、表示される正確な検索結果をクリックします。 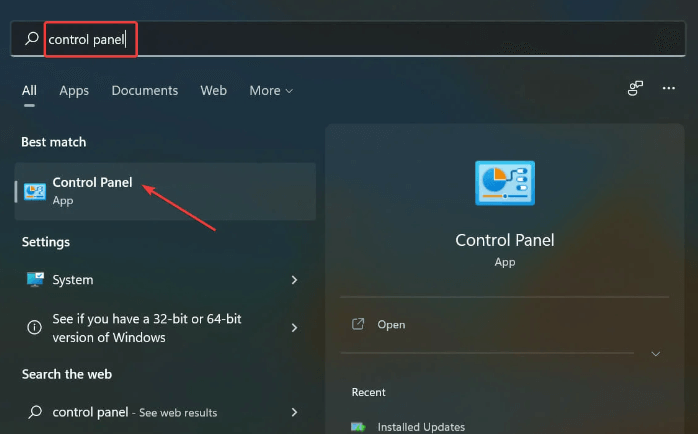
ステップ 2:その後、[システムとセキュリティ] をクリックします。 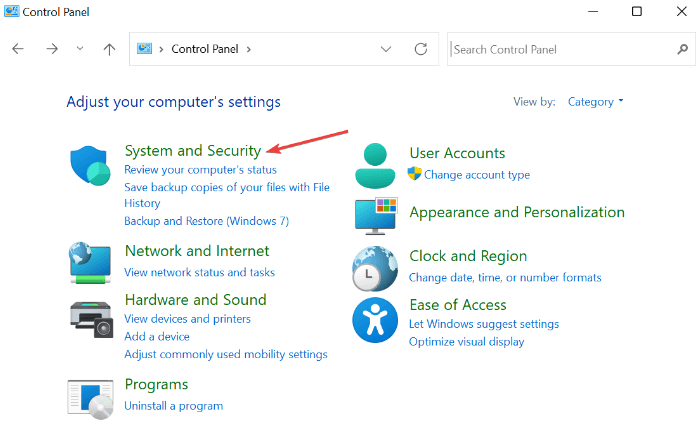
ステップ 3: [電源オプション] で、[電源ボタンの動作を変更する] をクリックします。 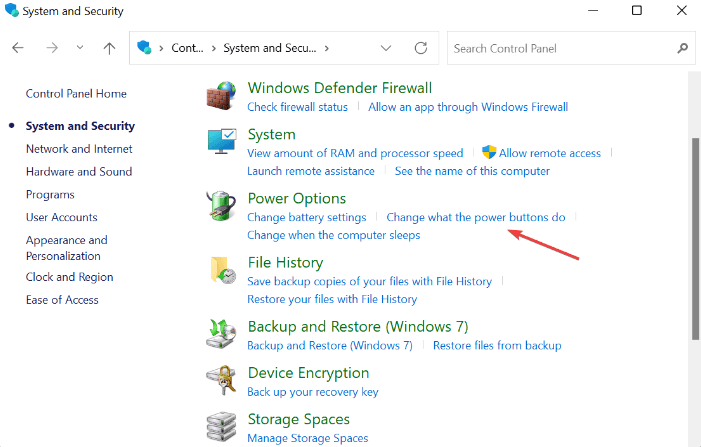
ステップ 4:次に、[現在利用できない設定を変更する] をクリックします。 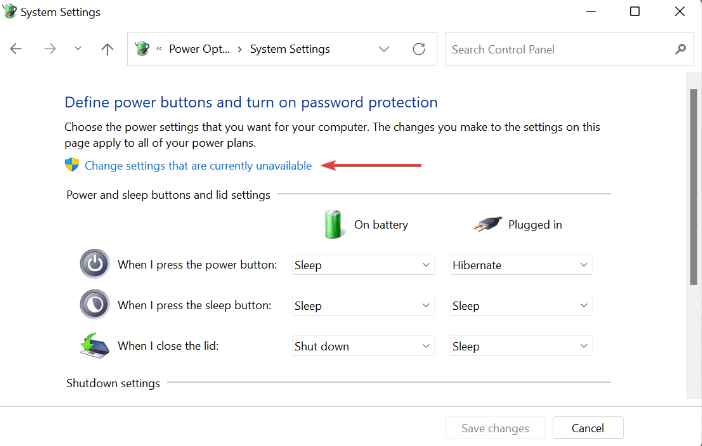
ステップ 5:最後に、[高速スタートアップを有効にする (推奨)] の前に表示されているチェックボックスのマークを外し、[変更を保存] をクリックして続行します。 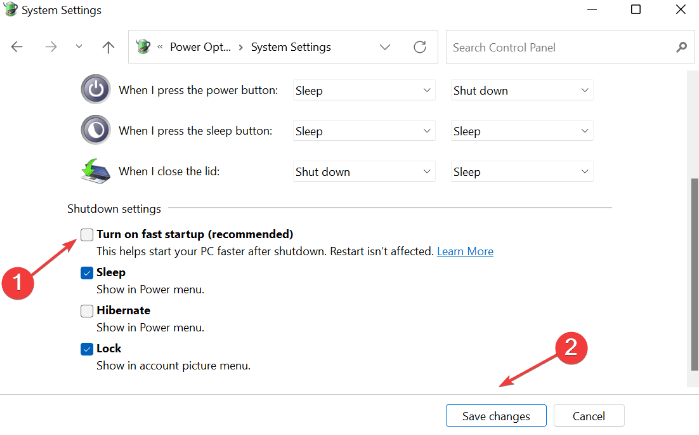
完了したら、コンピューターを再起動して変更を適用し、問題をテストします。 イーサネットに有効な IP 構成がなくても Windows 11 が続く場合は、他の解決策を試してください。
また読む: Windowsでイーサネットポートが機能しない問題を修正する方法
解決策 3: ネットワーク アダプター ドライバーを更新する
ネットワーク アダプタ ドライバが破損しているか見つからない場合、ネットワークの問題が発生する可能性があります。 したがって、ネットワーク ドライバを更新することが、このような問題に対処する最善の方法です。

ユーザーは、Windows Update で最新のドライバーの更新を確認するか、製造元の公式 Web サイトから手動でダウンロードしてインストールできます。 さらに、古くなったデバイス ドライバーを簡単かつ迅速に更新する方法があります。つまり、サードパーティ製のソフトウェアを使用する方法です。
Bit Driver Updater をお勧めします。このソフトウェアは、最新のドライバー アップデートを自動的にスキャンし、最も互換性のあるものを自動的にインストールします。 それだけでなく、このツールは PC のあらゆる部分を最新の状態に保ち、強化するので、デバイスのより優れた安定したパフォーマンスを常に楽しむことができます。
Bit Driver Updater の最も優れた機能:
- ワンクリックのドライバー更新機能。
- 最高のパフォーマンス。
- システムオプティマイザー。
- スケジューラーをスキャンします。
- 自動バックアップ & 復元ウィザード。
- 24 時間年中無休のテクニカル サポート。
- 全額返金保証ですが、期間限定です。
- 自動的にアップデート。
Bit Driver Updater を使用してネットワーク アダプター ドライバーを更新する手順:
ステップ 1:以下のダウンロード ボタンから、Bit Driver Updater のセットアップを無料で入手します。
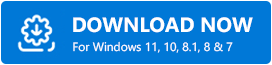
ステップ 2:ソフトウェア インストーラーをダブルクリックし、ウィザードに従ってインストールを完了します。
ステップ 3: Bit Driver Updater のインストールが正常に完了したら、コンピューターでドライバー アップデーターを実行し、[スキャン] をクリックします。 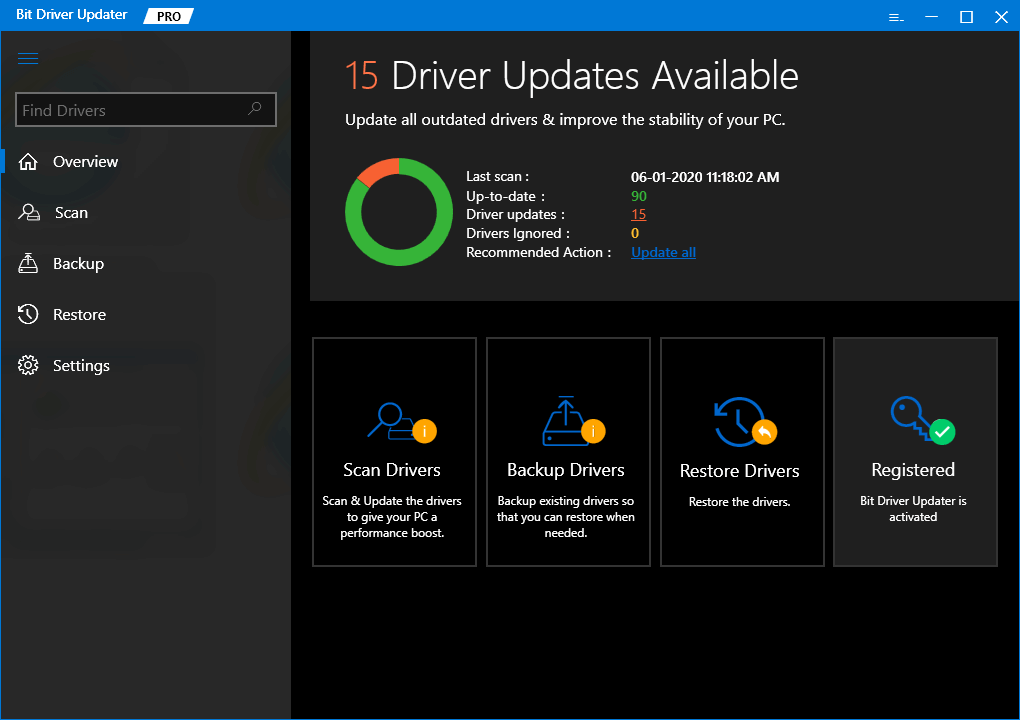
ステップ 4:プロセスが完了するまで待ちます。 問題のあるネットワーク アダプタ ドライバの横にある [今すぐ更新] ボタンをクリックします。 Bit Driver Updater のプロ バージョンを使用している場合は、ネットワーク ドライバーの更新に加えて、他のドライバーも更新できます。 このためには、代わりに [すべて更新] ボタンをクリックするだけです。 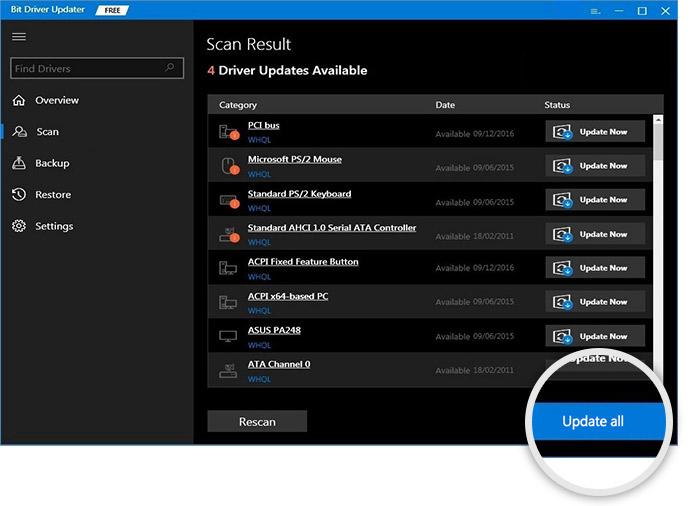
それで全部です! 最新バージョンのドライバーがインストールされたら、イーサネットに有効な IP 構成がないかどうかを確認します。Windows 11/10 は解決されました。 これが機能しない場合は、他の戦術に進みます。
また読む: Windows用のHPネットワークドライバーのダウンロードと更新
解決策 4: コマンド プロンプトを実行する
ネットワーク設定の更新が魔法のように機能する場合があります。 これを行うには、次の手順に従います。
ステップ 1:管理者としてコマンド プロンプトを起動します。
ステップ 2:ポップアップが表示されたら、[はい] をクリックして続行します。
ステップ 3:コマンド プロンプト (管理者) ウィンドウに次のコマンドを入力し、各コマンドの後に必ず Enter キーを押します。
ipconfig/flushdnsnbtstat -Rnbtstat -RRnetsh int ip リセット C:\resetlog.txtnetsh winsock リセット
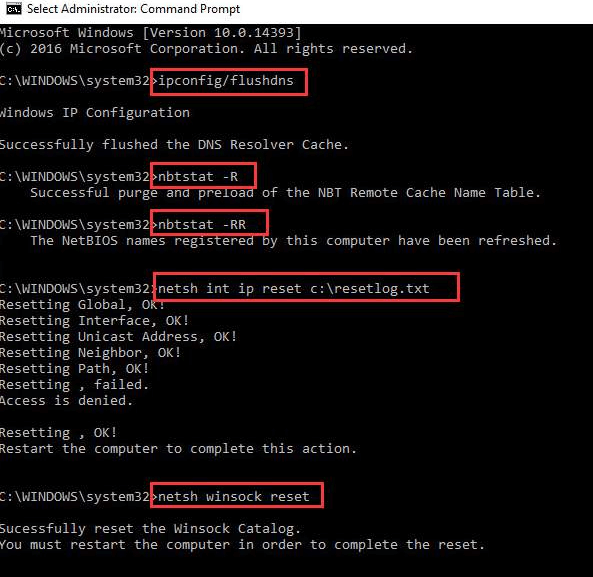
その後、PC を再起動して変更を適用します。
ステップ 4:キーボードから Windows キーと X キーを同時に押して、[ネットワーク接続] を選択します。
ステップ 5:ネットワーク アダプタを右クリックし、[無効にする] を選択します。 ただし、これにはプロセスを続行するための管理者の許可が必要です。 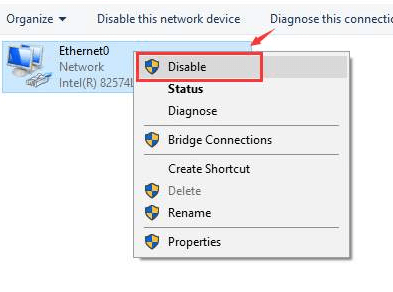
ステップ 6:ネットワークをもう一度右クリックし、[有効にする] を選択します。 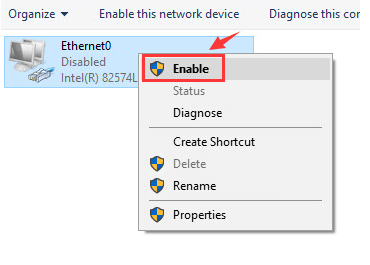
有効にしたら、ネットワーク接続を確認して、問題が解決したかどうかを確認してください. そうでない場合は、別の解決策に進みます。
解決策 5: ネットワーク アダプターの設定を変更する
上記のイーサネットの問題を解決したものはありませんか? 心配しないで、最後の手段としてネットワーク アダプタの設定を変更してみてください。 場合によっては、ネットワーク設定の誤りがこの不便さの原因である可能性があります. イーサネットに有効な IP 構成エラーがないことを修正するには、以下の手順に従います。
ステップ 1:キーボードの Window キーと X キーを同時に押します。
ステップ 2:利用可能なオプションから [ネットワーク接続] を選択します。 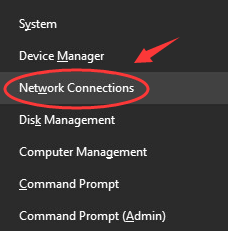
ステップ 3:ネットワーク アダプタを右クリックし、[プロパティ] をクリックして続行します。 
ステップ 4:その後、インターネット プロトコル バージョン 4 (TCP/IPv4) を選択します。
ステップ 5:次に、[プロパティ] をクリックします。 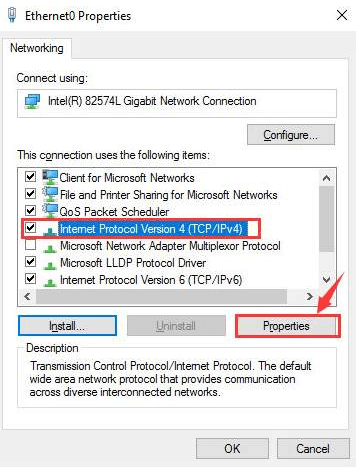
ステップ 6:次のプロンプトで、[IP アドレスを自動的に取得する] と [DNS サーバーのアドレスを自動的に取得する] をクリックします。 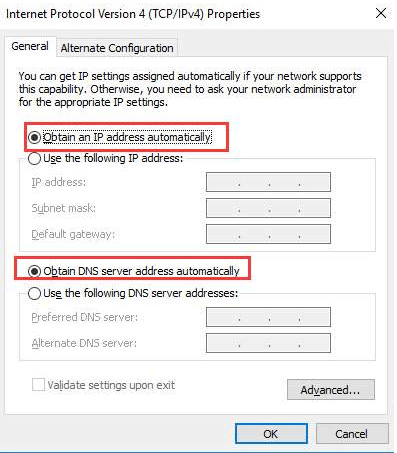
ステップ 7:問題が解決しない場合は、[次の DNS サーバー アドレスを使用する] と [次の IP アドレスを使用する] を選択します。 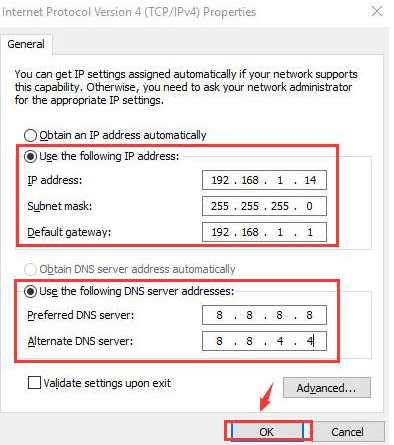
最後に、[OK] をクリックして新しい変更を保存します。 完了したら、コンピューターを再起動します。うまくいけば、これでエラーが修正されるはずです。
また読む: [修正済み] ネットワーク検出が Windows でオフになっている
Windows 11/10 でイーサネットに有効な IP 構成がない: 修正済み
この記事に記載されているヒントとコツが、イーサネットに有効な IP 構成がないなどのイーサネットの問題を解決するのに役立つことを願っています。 以下のコメント セクションで、どの解決策が効果的かをお知らせください。 これに加えて、同じことに関する提案やヒントをドロップしてください。
行く前に、ニュースレターを購読して、テクノロジーに関する詳細情報を入手してください。 さらに、Facebook、Twitter、Instagram、Pinterest のソーシャル メディアでフォローすることもできます。
.
