Windows 10、11が応答しないファイルエクスプローラーを修正する方法
公開: 2023-02-23デバイスでWindows 10ファイルエクスプローラーが応答しないというエラーにも直面している場合は、このガイドに記載されている解決策に従って、問題をすぐに解決してください.
ファイル エクスプローラーは、Windows PC の最も重要な要素の 1 つです。 これは、オペレーティング システムのインターフェイスを実行して使用できるようにするメイン アプリケーションです。 ファイル エクスプローラーの助けを借りて、コンピューターに存在するさまざまなドキュメント、画像、ビデオ、およびその他のデータにアクセスすることもできます。
このユーティリティは Windows を使用する上で非常に重要であるため、Windows ファイル エクスプローラーが応答しないというエラーが表示されると、混乱が生じます。 この問題は多くのユーザーが直面しています。 一般に、エラーの背後にある理由は、システム構成設定の誤り、古いドライバーなどです。このようなエラーは、ユーティリティの流れを中断し、「応答なし」エラーを引き起こします。 しかし、心配する必要はありません。
この簡単なガイドの助けを借りて、Windows Explorer が Windows 10/11 エラーに応答しない問題を解決する解決策を見ていきます。 ここで提供されるすべてのソリューションは、広範な調査の後に提示されたものであるため、非常に信頼できます。 それでは、早速解決策を見ていきましょう。
Windowsファイルエクスプローラーが応答しない問題を修正するソリューション
この記事の次のセクションでは、Windows でファイル エクスプローラーが応答しない、および関連するエラーを修正するための一連のソリューションを提供します。 リストされているように、これらのソリューションを1つずつ実行して、エラーを簡単に取り除きます.
修正 1: ファイル エクスプローラーを再起動する
ファイル エクスプローラーの応答しないエラーを修正するために最初に試みるべきことは、プロセスを再起動することです。 再起動すると、アプリケーションがクリーン ブートを取得できるようになるため、アプリケーションの動作を妨げる厄介な属性が削除されます。 エクスプローラーを再起動するには、タスク マネージャーまたはコマンド プロンプトを利用できます。 この 2 つがどのように機能するか見てみましょう。
タスク マネージャーを使用してファイル エクスプローラーを再起動します。
以下の手順に従い、タスク マネージャーを使用してユーティリティを簡単に再起動します。
- キーボードのCtrl+Shift+Escキーを押して、タスク マネージャーを開きます。
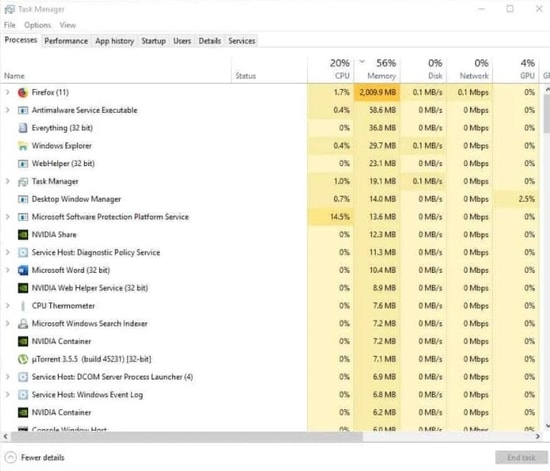
- ツールが表示されたら、エクスプローラーを右クリックして終了します。
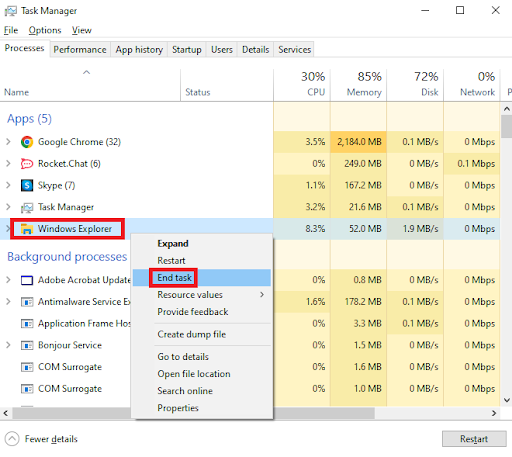
- [ファイル]メニューをクリックし、 [新しいタスクの実行]を選択します。
![[ファイル] メニューをクリックし、[新しいタスクの実行] を選択します。 File menu and select Run new task.](/uploads/article/12964/01t9qhZgVykR7ihh.png)
- 表示されるダイアログ ボックスで、「 explorer.exe 」と入力し、 Enterを押します。
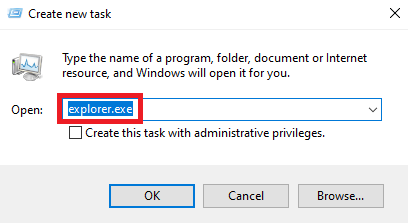
必要に応じてエクスプローラーを実行してみます。 ただし、何らかの理由で再起動が機能せず、Windows 10 エクスプローラーが応答しないというエラーが引き続き表示される場合は、次の修正に従って、コマンド プロンプトを使用してアプリを再起動します。
コマンド プロンプトを使用してファイル エクスプローラーを再起動します。
ご存知かもしれませんが、コマンド プロンプトは、オペレーティング システムのあらゆる側面を制御および変更できるコマンド ライン インタープリターです。 同じ方法でエクスプローラーを再起動することもできます。 あなたがする必要があるのは、
- Win+Sキーを押してCommand Promptと入力し、 [管理者として実行]をクリックします。

- [はい]をクリックして続行します。
- 次のコマンドをコピーしてユーティリティに貼り付け、 File Explorer サービスを終了します(コマンドを入力した後に Enter キーを押します)。
taskkill /f /im explorer.exe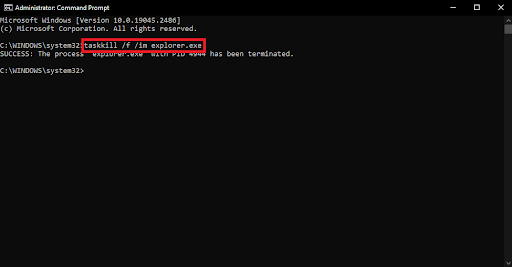
- 次に、以下のコマンドを入力してエクスプローラーを再起動します(コマンド入力後、Enterキーを押します)。
エクスプローラーを起動します。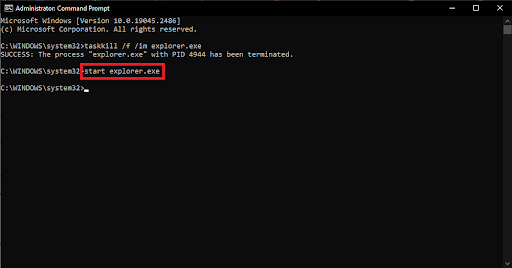
システムの再起動が機能せず、Windows ファイル エクスプローラーが応答しないという問題が解決しない場合は、次の解決策が役立つと思います。
また読む: Windows PC用の最高のファイルコピーユーティリティソフトウェア
解決策 2: Windows エクスプローラーが応答しない問題を修正するためにドライバーを更新する
Windows 10 ファイル エクスプローラーが応答しないことに関連するすべてのエラーの背後にあるもう 1 つの最も一般的な理由の 1 つは、古いドライバーです。 ドライバーは、デバイスが正しく動作するための主要なソースです。 これは、ドライバーがシステムにデバイスへのアクセスとコマンドを適宜許可するためです。 そのため、ドライバーを常に最新の状態に保つことが非常に必要になります。

ドライバーを最新の状態に保つための手動の方法は複数あります。 または、このタスクに信頼性が高く最適なドライバー アップデーターの助けを借りることを示す自動メソッドが 1 つしかありません。 Bit Driver Updater は、使用できるトップ ツールの 1 つです。 このソフトウェアは、ドライバーの更新スケジュール、ドライバーのバックアップと復元、認定ドライバーなど、多数の機能を提供します。
このツールは非常に使いやすく、数回クリックするだけで、古いドライバー、壊れたドライバー、欠落しているドライバーを更新してインストールできます。
Bit Driver Updater で応答しない Windows 10 エクスプローラーを修正します。
以下に示す一連の手順に従って、ドライバーを更新し、ファイル エクスプローラーに関連するすべての種類の問題を修正します。
- 下のボタンを使用して、Bit Driver Updater ソフトウェアをダウンロードしてインストールします。
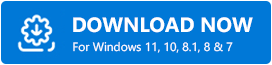
- ソフトウェアを起動し、 [ドライバーのスキャン]ボタンを使用して古いドライバーのシステム スキャンを開始します。
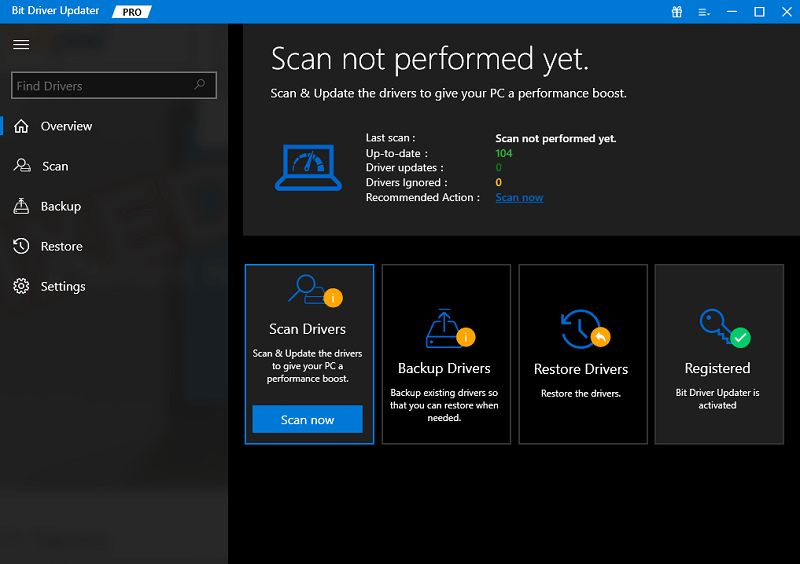
- スキャンが進行し、古いドライバーと障害のあるドライバーのリストが表示されるまで待ちます。[すべて更新]ボタンをクリックして、ドライバーをすぐにダウンロードするか、要件に応じて個々のドライバーをダウンロードします。
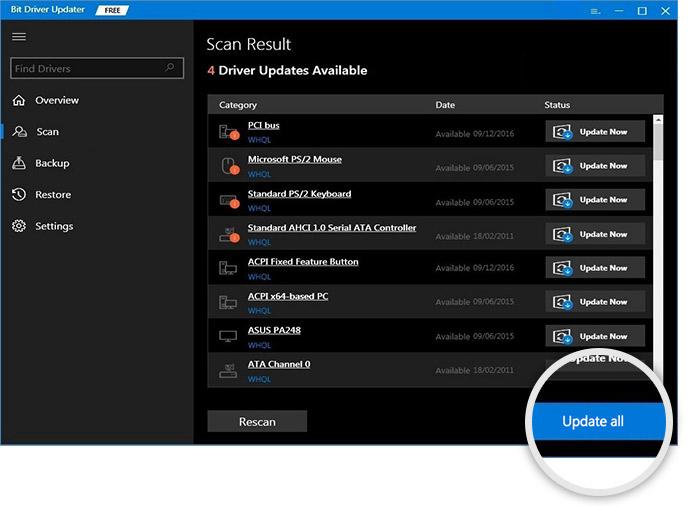
必要なすべてのドライバーが更新されたら、システムを再起動し、ツールが魔法のように機能して Windows 10 ファイル エクスプローラーが応答しないエラーを修正するのを確認します。 ただし、問題がまだ気になる場合は、次の解決策の助けを求めてください.
修正 3: ファイル チェック コマンドを実行する
システム ファイルに障害が発生すると、Windows はさまざまな種類の問題に直面する可能性があります。 このようなファイルを削除して修正するには、システム ファイル チェッカー コマンドを使用できます。 このコマンドはコマンド プロンプトの助けを借りて実行されるため、続行するには同じコマンドを実行する必要があります。 以下に示す手順に従って、何をする必要があるかを正確に把握してください。
- Win+Sキーを押してCommand Promptと入力し、 [管理者として実行]をクリックします。

- [はい]をクリックして続行します。
- 次のコマンドをコピーしてユーティリティに貼り付け、 File Explorer サービスを終了します(コマンドを入力した後に Enter キーを押します)。
sfc /スキャンナウ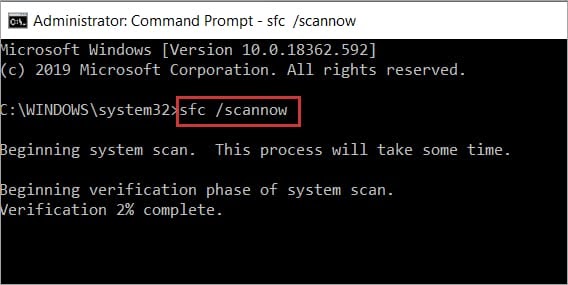
スキャンが完了すると、ユーティリティは OS に存在するエラーを修正します。 Windows 10 エクスプローラーが応答しないという問題が解決しない場合は、次の解決策に従ってください。
関連項目: [修正済み] Windows 10、11 でのデスクトップ ウィンドウ マネージャーの高 GPU
解決策 4: Windows オペレーティング システムを更新する
システムに存在するエラーが Windows 10 に応答しない Windows エクスプローラーの背後にある理由であるとは限りません。オペレーティング システムのバグがこのような問題を引き起こす場合もあります。 したがって、エラーを解決するには、Windows を更新することが唯一の実行可能な解決策です。 以下の手順に従って、Windows を最新バージョンに更新する方法を確認してください。
- Win+Iキーを押して、 [更新とセキュリティ]設定を開きます。
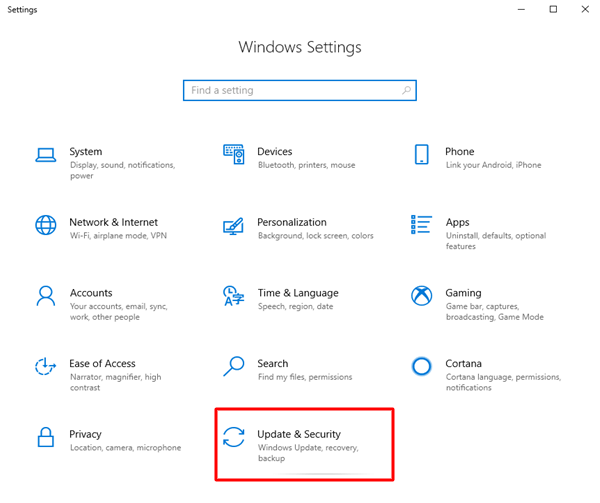
- Windows Update の設定が読み込まれるまで待ちます。 [アップデートの確認] をクリックして続行します。
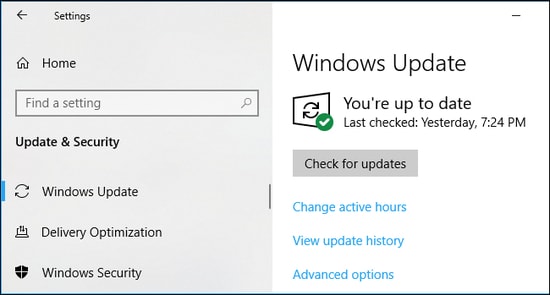
- 画面にアップデートが表示された場合は、[ダウンロードしてインストール]ボタンをクリックします。
ファイル エクスプローラーが応答しないというエラーが続く場合は、次の解決策と最後の解決策を試してください。
修正 5: ファイル エクスプローラーの履歴全体を削除する
Windows エクスプローラーが Windows 10 に応答しないというエラーをすべて修正できない場合の最後の解決策は、エクスプローラーの履歴を削除することです。 Explorer は、ユーザーが何をしたか、どのように操作したかの履歴を保持します。 この履歴を消去すると、簡単に役立ちます。 簡単にするために、以下の手順に従ってください。
- Win+Sキーを押してControl Panelと入力し、ツールを起動します。
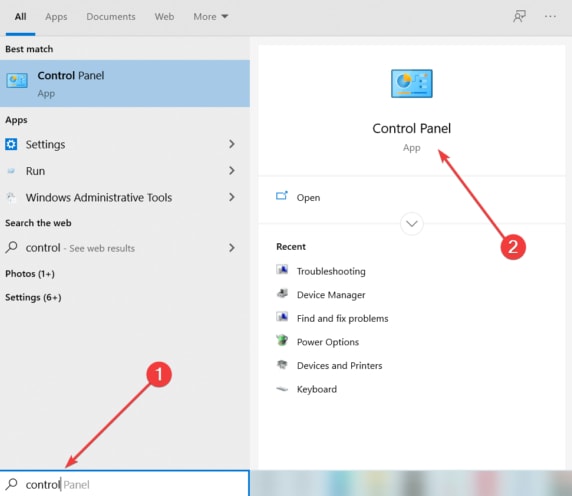
- View ByオプションをLarge Iconsに設定して続行します。
- [ファイル エクスプローラーのオプション]をクリックします。
- Privacyという名前のカテゴリの下で、 Clearボタンをクリックします。
また読む:システム割り込みの高いCPU使用率を修正する方法[修正済み]
Windows ファイル エクスプローラーが応答しない: 修正済み
ここで、デバイスでファイル エクスプローラーを中断なく実行できるようにするこの簡単なガイドを締めくくります。 ここで提供されるソリューションを使用すると、アプリケーションを簡単に実行して、必要に応じて使用できます。 これらのソリューションはすべて試行およびテストされているため、すべてのエラーを確実に取り除くことができます。
さらに、ファイル エクスプローラーが応答しないというエラーを修正する際に何らかのサポートが必要な場合は、お気軽にお問い合わせください。 以下のコメントスペースで質問してください。 ブログに関連する提案を同じように提示することもできます。 この記事が気に入った場合、または私たちがあなたを助けることができた場合は、ページからニュースレターを購読して私たちをサポートしてください. 購読するにはメールアドレスを入力してください。 Instagram、Facebook、Pinterest、Tumblr、Twitter でフォローすることもできます。
