Geforce Experience エラー コード 0x0003 を修正する方法 [Windows 11/10/7]
公開: 2022-05-23NVIDIA エラー コード 0x0003 が原因で GeForce 機能を使用できなくなった場合でも、パニックにならないでください。 この記事で共有されている修正を使用して、問題をすばやく簡単に解決できます。
ご存じのとおり、GeForce Experience は、GeForce グラフィックス カードをサポートするアプリケーションです。 ただし、多くのユーザーは、Windows 11、10、または 7 コンピューターで迷惑な GeForce Experience エラー コード 0x0003 に遭遇していると報告しています。
このエラーにより、アプリケーションが機能不全になり、ドライバーの更新、ゲーム設定の最適化、ゲーム モーメントの共有などのタスクが中断されます。 ただし、もうパニックになる必要はありません。
この記事を通じて、NVIDIA GeForce Experience エラー コード 0x0003 の最も迅速で簡単な修正方法を紹介します。
必要な解決策に移る前に、問題を解決しやすくするために、問題の原因を見てみましょう。
NVIDIA GeForce Experience エラー コード 0x0003 の原因
次の要因により、Windows 7/10/11 で NVIDIA エラー コード 0x0003 が発生する可能性があります。
- NVIDIA テレメトリ コンテナとデスクトップ間の相互作用なし
- NVIDIA ディスプレイ サービス、NVIDIA ネットワーク サービス コンテナー、NVIDIA ローカル システム コンテナーなどの重要なサービスが無効になっている
- NVIDIA ドライバーが破損しているか、古くなっています
- ネットワーク アダプタの問題
- Windows Update が GPU ドライバーと競合している
上記では、GeForce Experience でのエラー コード 0x0003 のさまざまな理由について説明しました。 それでは、トラブルシューティングの実行方法を見てみましょう。
また読む: Windows 10でNvidiaドライバーをダウンロードして更新する方法
GeForce Experience エラー コード 0x0003 の修正
次の解決策を適用して、Windows 11/10/7 で NVIDIA GeForce Experience エラー コード 0x0003 を取り除くことができます。
解決策 1: NVIDIA テレメトリ コンテナーとデスクトップが相互にやり取りできるようにする
GeForce アプリケーションが適切に機能するには、NVIDIA Telemetry Container とデスクトップが相互に対話する必要があります。 したがって、NVIDIA エラー コード 0x0003 を排除するために、これら 2 つの間の相互作用の問題を解決するには、次の手順に従う必要があります。
- WindowsキーとRキーの組み合わせを使用して、Run ユーティリティを呼び出します。
- 画面に表示されるボックスにservices.mscコマンドを入力し、キーボードの Enter キーを押します。
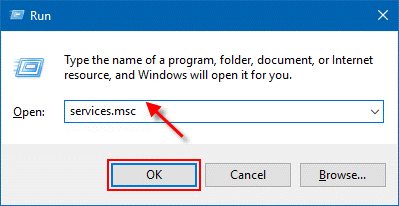
- サービス画面に入ったら、 NVIDIA Telemetry Container を右クリックします。
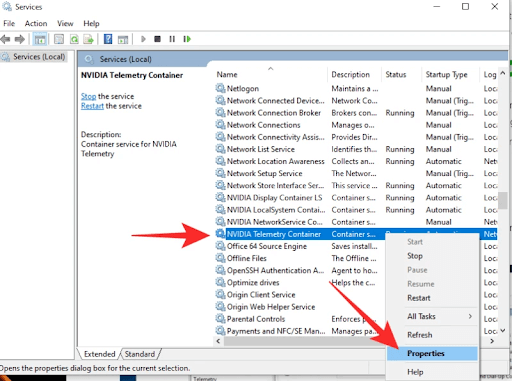
- コンテキスト メニューで使用可能なオプションから、[プロパティ] を選択します。
- [ログオン] タブに移動します。
- [デスクトップとの対話をサービスに許可する] オプションの横にあるボックスにチェックマークを付けます。
- ボタンをクリックして、NVIDIA Telemetry Container に加えた変更を適用します。
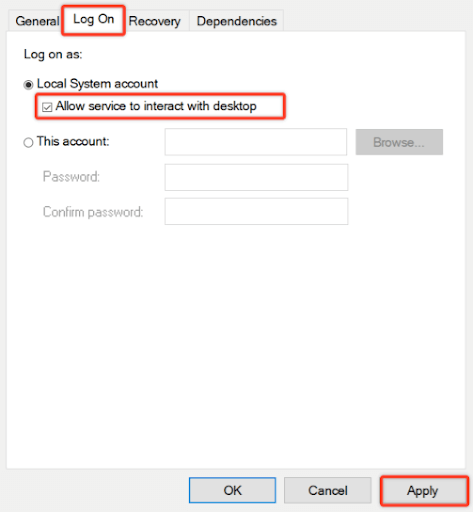
- [サービス] 画面に戻り、次のサービスを右クリックして [開始]を選択し、それぞれが実行されていることを確認します。
NVIDIA ネットワーク サービス コンテナー
NVIDIA ローカル システム コンテナ
NVIDIA ディスプレイ サービス
修正 2: すべての NVIDIA コンポーネントを再度インストールする
すべての GeForce Experience コンポーネントを再インストールすると、NVIDIA エラー コード 0x0003 の修正にも役立ちます。 したがって、以下はすべての NVIDIA コンポーネントを再インストールする方法です。
- Windows+Rコマンドを使用して実行ボックスを表示します。
- 画面上の実行ユーティリティでappwiz.cplを入力し、[ OK ] を選択して [プログラムと機能] ウィンドウを起動します。
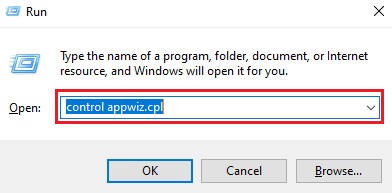
- [発行元] を選択して、[プログラムと機能] 画面のすべてのアプリケーションを発行元に従って並べ替えます。
- 次に、 NVIDIA Corporationの最初のアイテムを右クリックし、コンテキスト メニューから [アンインストール] オプションを選択します。
- 発行元が NVIDIA Corporation であるすべてのアイテムについて、上記の手順を繰り返します。
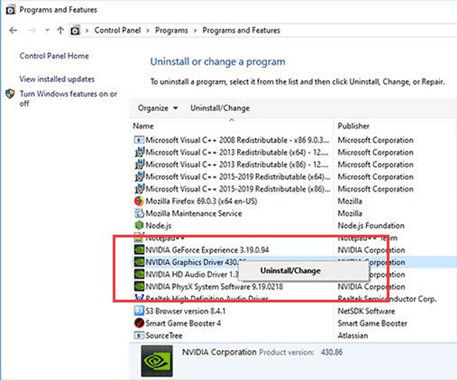
- 次に、デバイスを再起動し、起動シーケンスが完了するまで待ちます.
- NVIDIA の Web サイトにアクセスし、[今すぐダウンロード] オプションを選択します。
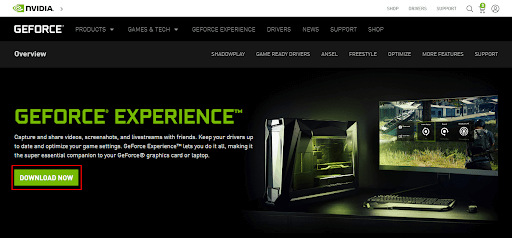
- 不足しているドライバーのインストールが完了するまで待ちます。
- 最後に、PC を再起動します。
また読む: Windows での Nvidia GeForce GTX 960 ドライバーのダウンロード、インストール、および更新

解決策 3: すべての GeForce タスクを閉じて、GeForce Experience を再度起動する
アプリケーションを再起動し、関連するすべてのタスクを閉じると、NVIDIA GeForce Experience エラー コード 0x0003 を修正することもできます。 したがって、以下では、すべての GeForce タスクを終了し、コンピューターで GeForce Experience を再起動するプロセスを共有します。
- Shift、Ctrl、およびEscキーの組み合わせを使用して、タスク マネージャーを起動します。
- アクティブな NVIDIA タスクをすべて選択し、[タスク マネージャー] ウィンドウの右下隅から [タスクの終了] を選択します。
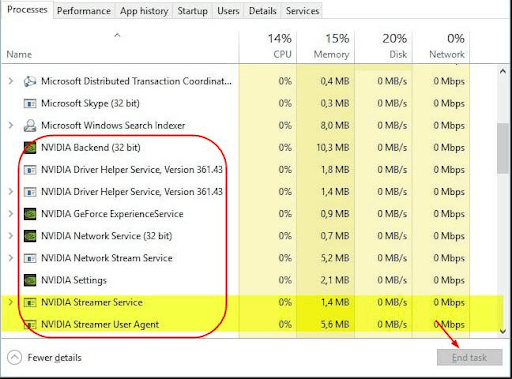
- 次に、GeForce Experience アプリケーションを右クリックし、[管理者として実行] オプションを選択して、NVIDIA GeForce Experience エラー コード 0x0003 が修正されるかどうかを確認します。
解決策 4: コマンド プロンプトを使用してネットワーク アダプターの問題を解決する
多くのユーザーは、ネットワーク アダプターをリセットすると、コンピューターから GeForce Experience エラー コード 0x0003 を削除できると報告しています。 以下は、コマンドプロンプトから行う方法です。
- Windows (スタート)アイコンを右クリックし、表示されるオプションから[コマンド プロンプト (管理者) ] を選択します。
![[スタート] メニューの検索ボックスに「cmd」と入力して、コマンド プロンプトを開きます。 Open the Command Prompt by typing “cmd” in the search box of the Start menu](/uploads/article/9289/MXQCKodngv15Mwkg.png)
- コマンド ラインにコマンドnetsh winsock resetを入力し、キーボードの Enter ボタンを押します。

- コマンドを実行した後、コンピューターを再起動し、Windows 11/10/7 で NVIDIA GeForce Experience エラー コード 0x0003 を修正できるかどうかを確認します。
修正 5: NVIDIA グラフィックス カードのドライバーを更新する
NVIDIA エラー コード 0x0003 などの厄介な問題のほとんどは、古いドライバーに起因する可能性があります。 したがって、ドライバーの更新を実行すると、すべての問題を確実に解決できます。
ドライバーは、製造元の Web サイト/デバイス マネージャーから手動で更新するか、Bit Driver Updater などのソフトウェアを介して自動的に更新できます。
Bit Driver Updater を使用して、数回クリックするだけでドライバーの更新を自動的に実行することをお勧めします。 このソフトウェアは、ドライバーのバックアップと復元、ドライバーのダウンロード速度の高速化など、多くの必要な機能を提供します。
Bit Driver Updater をダウンロードして、次のリンクからインストールできます。
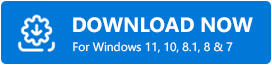
上記のリンクをクリックし、ソフトウェアをダウンロードしてインストールしたら、古いドライバーのリストが表示されるまで待ちます。 古いドライバーを特定したら、すべてを最新バージョンに更新できます。 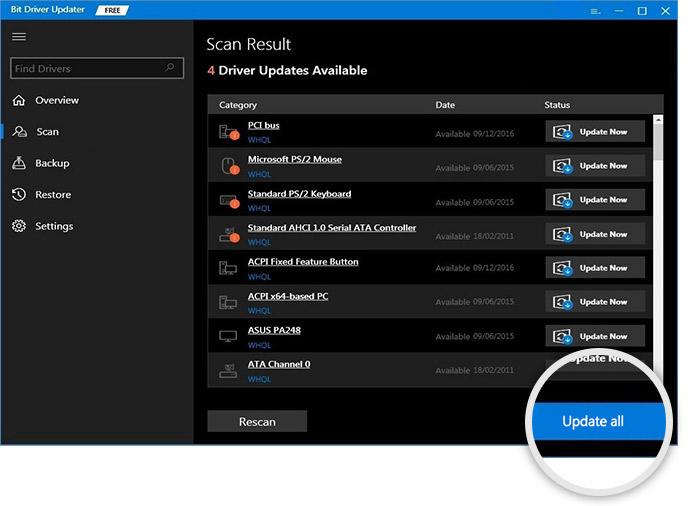
今すぐ更新機能を使用して、グラフィックス ドライバーを単独で更新することもできます。
ただし、専門家は常に、スムーズなシステム パフォーマンスのためにすべてのドライバーを更新することを好みます。
また読む: Windows PC での NVIDIA GeForce GO 7300 ドライバーのダウンロード、インストール、および更新
修正 6: Windows 更新プログラムを確認してインストールする
古いオペレーティング システムが GPU ドライバーに干渉し、Windows 7/10/11 GeForce Experience エラー コード 0x0003 などの問題が発生する可能性があります。 したがって、OS を更新することは、発生している問題を解決する方法の 1 つです。 Windows 11 以前のバージョンを更新する手順は次のとおりです。
Windows 11 および 10 を更新する手順
- Windows+Iキーボード ショートカットを使用して、コンピュータの設定を呼び出します。
- 画面に表示されるオプションから [更新とセキュリティ]設定を選択します。
- 画面上のオプションを選択して、アップデートを確認します。
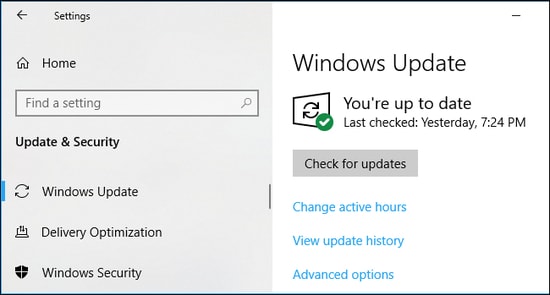
- アップデートを確認したら、システムに利用可能なアップデートをダウンロードしてインストールします。
- 最後に、デバイスを再起動します。
他の Windows バージョンを更新する手順
- コントロールパネルを検索して開きます。
- ビューを大きなアイコンに変更します。
- Windows Update を選択します。
- アップデートを確認し、利用可能なものをインストールします。
- コンピューターを再起動し、GeForce Experience を起動して、完全に機能しているかどうかを確認します。
上記は、Windows 10、7、および最新の Windows 11 での NVIDIA GeForce Experience エラー コード 0x0003 に対するすべての可能な修正です。質問がある場合は、次のセクションを参照して必要な回答を得ることができます。
よくある質問
以下では、NVIDIA GeForce Experience エラー コード 0x0003 の修正に関して、読者や他のユーザーが抱く可能性のあるほぼすべての質問に回答します。
Q1. NVIDIA GeForce Experience のエラー コード 0x0003 は何を意味しますか?
エラー コード 0x0003 は、NVIDIA グラフィック カード ドライバー ファイルが破損していて、GeForce Experience がそれらを見つけられないことを示しています。
Q2. GeForce は Windows 11 をサポートしていますか?
GeForce は Windows 11 の公式リリースと互換性があり、サポートされていることを知ってうれしく思います。
Q3. Windows 11 から GeForce Experience を削除するにはどうすればよいですか?
Windows 11 から GeForce Experience を削除またはアンインストールするには、以下の手順に従う必要があります。
- パソコンで設定を起動
- システム設定に移動し、左側のメニューからアプリと機能を選択します
- NVIDIA GeForce Experienceをクリックし、アンインストールオプションを選択します。
Q4. GeForce Experience エラー 0x0001 を修正するにはどうすればよいですか?
GeForce Experience エラー 0x0001 の修正は、エラー コード 0x0003 (上記で共有) の解決策とほぼ同じです。 この記事に記載されている修正を試して、エラーを解決してください。 ただし、時間を節約したい場合は、Bit Driver Updater を使用してドライバーを更新し、問題を 1 回で解決することをお勧めします。
また読む: Windows 10でNVIDIAコントロールパネルが表示されない問題を修正する方法
GeForce Experience エラー コード: 修正済み
この記事は、NVIDIA GeForce Experience エラー コード 0x0003 の修正に役立ちました。 上記の修正を 1 つずつ適用して、自分に合った解決策を見つけることができます。
すべての解決策を試すつもりはなく、貴重な時間を節約したい場合は、すぐに Bit Driver Updater を使用してドライバーを更新することをお勧めします。
TechPout に接続し続けると、他の問題の解決策や技術界内外の話が得られます。
