Windows PCでGod of Warがクラッシュし続けるのを修正する方法
公開: 2022-02-17God of War が Windows PC でクラッシュし続けますか? はいの場合は、この記事全体を読んで、この問題を解決するための潜在的な修正方法を確認してください。
God of War は、最もプレイされたアクション アドベンチャー ゲーム フランチャイズです。 ただし、このゲームは Windows PC 向けにかなり最適化されているように見えますが、それでも、多くのプレイヤーは、ゲームプレイ中の絶え間ないクラッシュや遅延について不満を漏らしています. これは絶対に非常に迷惑です。 ただし、幸いなことに、このトラブルシューティング ガイドの次のセクションで説明する次の解決策を使用して、このようなクラッシュ、フリーズ、遅延の問題に簡単に対処できます。
God of War が Windows 10、8、7 でクラッシュし続ける問題を修正する 100% 有効なソリューション
God of War のクラッシュの問題を非常に簡単かつ迅速に解決するために利用できる戦術がいくつかあります。 そして、多くのプレイヤーが、これらの修正が機能したと報告しています。 したがって、これらはおそらくあなたにも役立つかもしれません。 どうやら、すべてを使用する必要はありません。それぞれを調べて、最適なものを選択してください。 さて、これ以上苦労せずに、以下でそれらを1つずつ読んでみましょう.
解決策 1: グラフィックス ドライバーを更新する
古いグラフィックス ドライバーを使用している場合、どのゲームでもラグ、クラッシュ、またはフリーズする可能性があります。 したがって、ゲームがスムーズに機能するためには、GPU ドライバーを最新バージョンに保つ必要があります。
グラフィックス ドライバーを更新するには、主に 2 つの方法があります。手動または自動です。
ドライバーの手動更新:時間に余裕がある場合やコンピューターのスキルが必要な場合は、手動のアプローチを簡単に適用できます。 この方法を使用するには、グラフィック カードの製造元の公式 Web サイトにアクセスし、Windows OS バージョンのフレーバーに従って正しいドライバー ファイルを検索する必要があります。 次に、ドライバーをダウンロードして手動でインストールします。 ただし、特に初心者の場合、手動でのドライバーのダウンロードはエラーが発生しやすく、時間がかかる可能性があります。 したがって、自動的に行うことをお勧めします。
ドライバーの自動更新:技術に詳しくなく、ドライバーのダウンロードを手動で実行できない場合でも、Bit Driver Updater を使用して自動的に実行できます。 これは、マウスを数回クリックするだけで、障害のあるドライバーや古いドライバーをすべて置き換える、優れた高機能のドライバー アップデーター ユーティリティ ツールです。 ユーザーがドライバーのスキャンをスケジュールし、後で快適にダウンロードできるようにする組み込みのスキャンスケジューラを誇っています。
また、必要に応じていつでも復元できるように、現在存在するドライバーのバックアップを自動的に作成する自動バックアップおよび復元ツールもあります。 Bit Driver Updater を使用して古いグラフィックス ドライバーを更新する方法については、以下の手順をご覧ください。
ステップ 1:以下のボタンから、Bit Driver Updater のセットアップを無料でダウンロードします。
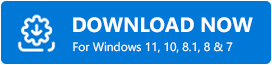
ステップ 2:ソフトウェア インストーラーを実行し、ウィザードに従ってインストール プロセスを完了します。
ステップ 3:次に、PC でドライバー アップデーター プログラムを起動し、左側の [スキャン] ボタンをクリックします。
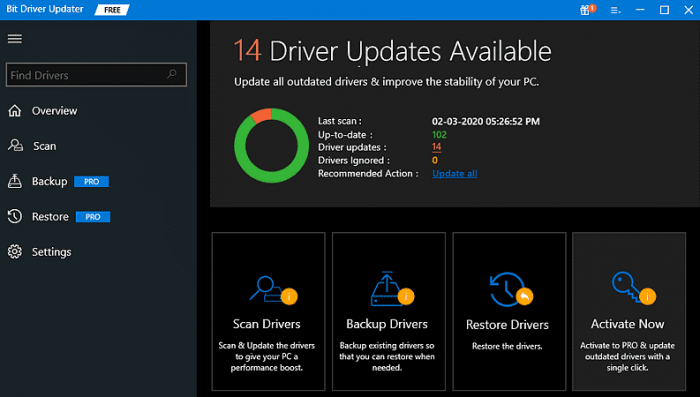
ステップ 4:スキャンが完了するまで待ちます。 その後、リストから問題のあるグラフィックス ドライバーを見つけて、更新するドライバーの横にある [今すぐ更新] ボタンをクリックします。
ステップ 5:プロ版を使用しているユーザーは、グラフィックス ドライバーとともに、他の古いドライバーまたは破損したドライバーを更新することもできます。 このために、ユーザーは代わりに [すべて更新] をクリックする必要があります。
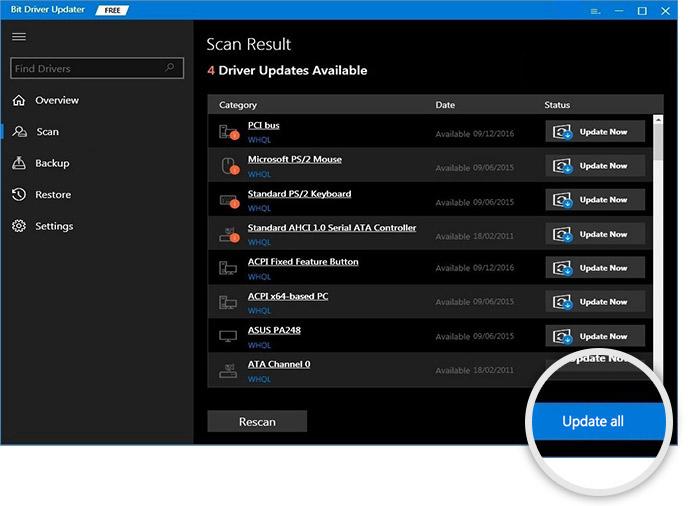
そこにあります! Bit Driver Updater でドライバーを更新するのがどれほど便利かをご覧ください。 さらに、ドライバー アップデーター ソフトウェアの可能性を最大限に引き出すには、そのプロ バージョンに頼る必要があります。 プロ版では、24 時間年中無休のテクニカル サポートと 60 日間の完全返金保証も利用できます。

最新のドライバーをインストールしたら、PC を再起動し、ゲームを起動して問題をテストします。 それでも、God of War のクラッシュの問題に直面している場合は、次のハックを試してください。
また読む:2022年に失われたアークが起動しない問題を修正する方法(100%動作)
解決策 2: ゲーム内オーバーレイを無効にする
ゲーム内オーバーレイ機能により、ユーザーはゲームプレイ中に実績と統計の記録を読み取ることができることは間違いありません。 しかし、多くのゲーマーによると、それはさまざまなパフォーマンスの問題ももたらし、最終的にゴッド・オブ・ウォーがクラッシュします. そのため、God of War が PC でクラッシュし続ける場合は、ゲーム内オーバーレイ機能を必ず無効にしてください。 その方法は次のとおりです。
ステップ 1: PC で Steam クライアントを起動し、左上隅からSteamをクリックします。
ステップ 2:その後、[設定]をクリックします。
ステップ 3: [ゲーム内] タブに移動し、次のオプションの前に表示されるボックスのマークを外して、オーバーレイ機能を有効にします。
- ゲーム中にSteam オーバーレイを有効にします。
- デバイスからSteam 入力対応コントローラーを使用する場合は、Big Picture Overlay を使用します。
- SteamVR がアクティブなときにデスクトップ ゲームを起動するときは、デスクトップ ゲーム シアターを使用します。
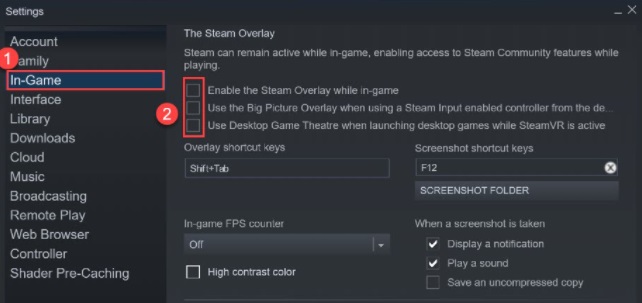
ステップ 4:最後に、[ OK ] をクリックして最近の変更を適用します。
完了したら、PC とゲームも再起動して、God of War がクラッシュし続けるかどうかを確認します。 そうでない場合は、以下に示す他の解決策に進みます。
解決策 3: ゲーム ファイルの整合性を確認する
以下は、ゲーム ファイルが破損しているかどうかを確認する簡単な手順です。
ステップ 1: Steam クライアントを実行し、[ライブラリ] タブに移動します。
ステップ 2:次に、 God of Warを右クリックして [ Properties ] を選択します。
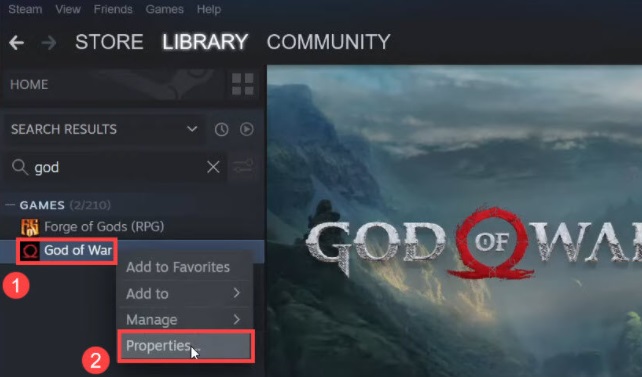
ステップ 3:左側のメニュー ペインで、[ LOCAL FILES ] を選択します。
ステップ 4:その後、[ゲーム ファイルの整合性を確認する] をクリックします。確認プロセスが完了するのを待ちます。
完了したら、ゲームを再起動して、God of War がクラッシュし続けるかどうかを確認します。
また読む:2022年にLiveKernelEvent 141ハードウェアエラーを修正する方法
解決策 4: 最新のシステム アップデートをインストールする
最新の Windows 更新プログラムとパッチをインストールすると、新機能、バグ修正、およびパフォーマンスの向上がもたらされます。 したがって、不具合なくスムーズかつ適切にゲームをプレイするには、Windows を最新の状態に保つことが重要です。 これを行うには、次の手順に従います。
ステップ 1: Windows + Iキーボード キーを同時に押して、Windows 設定を起動します。
ステップ 2: [更新とセキュリティ] をクリックします。
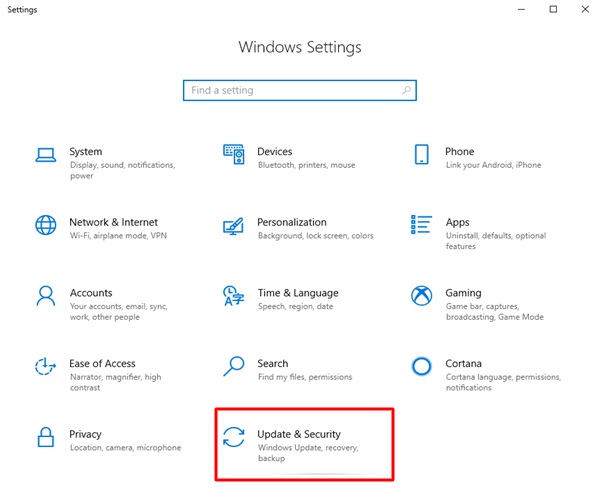
ステップ 3:左側のメニュー ペインから [Windows Update] を選択し、[ Check For Updates ] をクリックします。
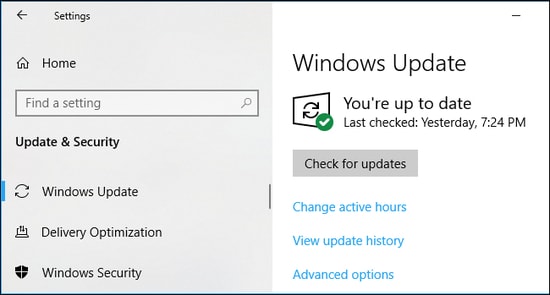
ここで、Windows が利用可能なシステム アップデートを見つけてダウンロードし、コンピュータ システムにインストールするまで待ちます。 これで問題が解決するはずです。
また読む:Windows 10/11/8/7 PCでロケットリーグが起動しない問題を修正する方法
God of War が PC でクラッシュし続ける: 修正済み
前述の解決策が、Windows 10 以前のバージョンで God of War がクラッシュし続ける問題を修正するのに役立つことを願っています。 同じことに関して疑問や追加の提案がある場合はお知らせください。
さらに、トラブルシューティング ガイドの詳細については、ニュースレターを購読してください。 また、Facebook、Twitter、Instagram、Pinterest でフォローしてください。
