Windows 11 で Google Chrome がクラッシュする場合の 13 の実証済みの方法 [2023 年]
公開: 2023-10-19Google Chrome ブラウザーがどれほど人気があるかは誰もが知っています。 社内ブラウザである Microsoft Edge があるにもかかわらず、ほとんどのユーザーは Windows デバイスのデフォルトのブラウザとして Google Chrome を使用しています。 Google Chrome は評判が良いにもかかわらず、メモリ消費、サインアウト、クラッシュなど、多くの問題があることでも知られています。 ここにアクセスしている場合は、Google Chrome ブラウザーに問題があると考えられます。 このガイドでは、Windows 11でGoogle Chromeブラウザのクラッシュを修正するさまざまな方法を紹介します。
目次
Windows 11でGoogle Chromeのクラッシュを修正する最良の方法
Windows 11 コンピューターを再起動します
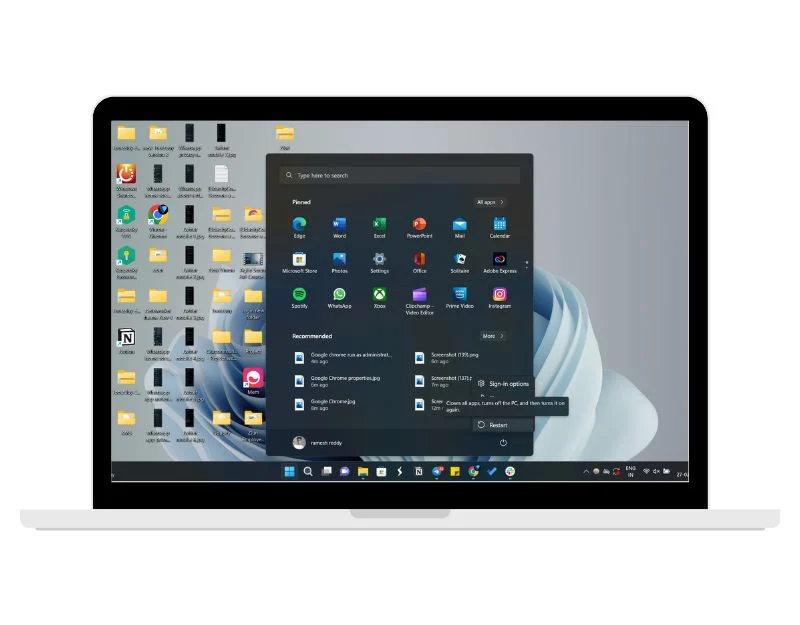
まずは簡単なトラブルシューティング方法から始めましょう。Windows 11 を再起動します。これにより、Windows 11 のクラッシュを含む、Google Chrome に関連するほとんどの問題が解決されるはずです。 以下の手順に従って Windows 11 を再起動できます。
- 下部のタスクバーにある「Windows」アイコンをクリックします。
- 次に、スタートメニューの右下隅にある「電源」アイコンをクリックします。
- 電源オプション メニューから「再起動」オプションを選択します。」
- または、キーボード ショートカットを使用して Windows 11 デバイスを再起動することもできます。 「Alt」キーと「f4」キーを押したままにします。 これにより、セキュリティ オプション メニューが表示され、「再起動」を選択して再起動プロセスを開始できます。
- プロセスが完了したら、Google Chrome を開いて問題が継続するかどうかを確認します。
Google Chromeを管理者として実行する
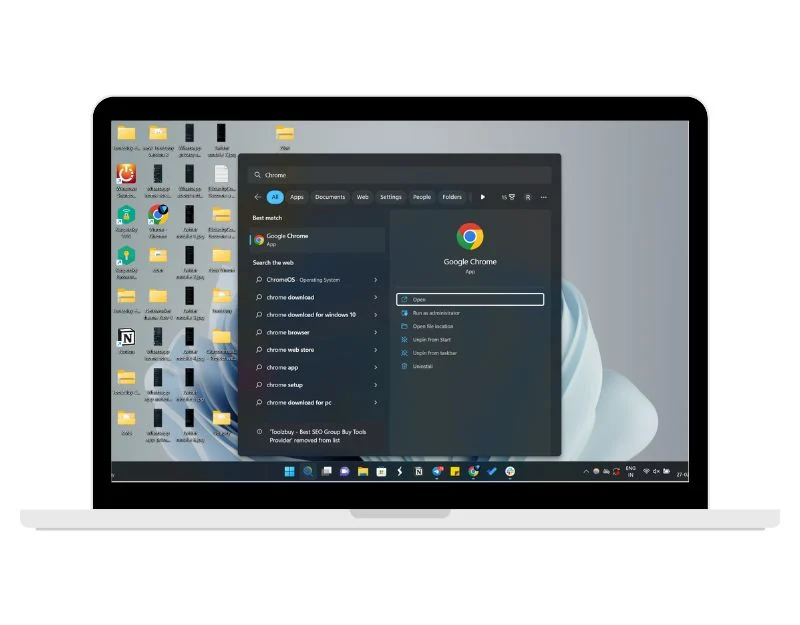
「管理者として実行」オプションは、プログラムの実行中にアプリが追加の権限を取得できるため、Windows オペレーティング システムでは非常に便利です。 デバイス上で Google Chrome がクラッシュした場合は、管理者として実行してクラッシュの問題を解決できます。
- タスクバーの検索アイコンを押して、 Google Chrome を検索します。
- それを右クリックし、 「管理者として実行」を選択します。
- その後 Chrome ブラウザがクラッシュしない場合は、次の手順に従って常に管理者として実行してください。
- Chrome を右クリックし、 [プロパティ]を開きます。
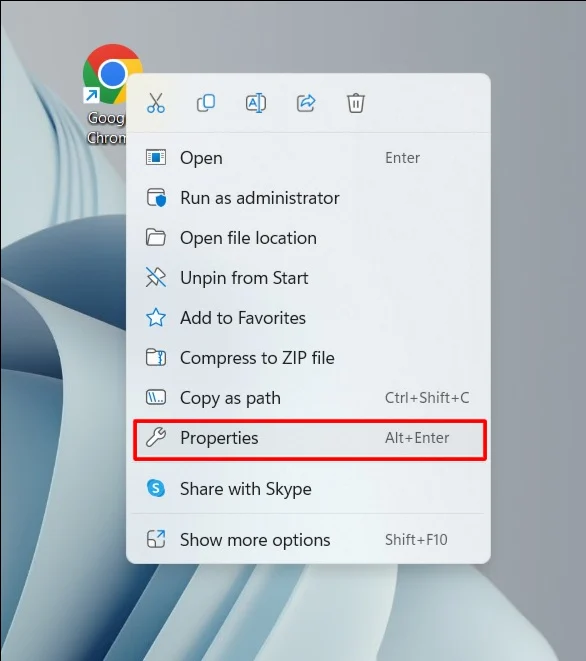
- [互換性]タブに移動し、 [管理者としてこのプログラムを実行する]の横のボックスをオンにします。 「OK」をクリックします。
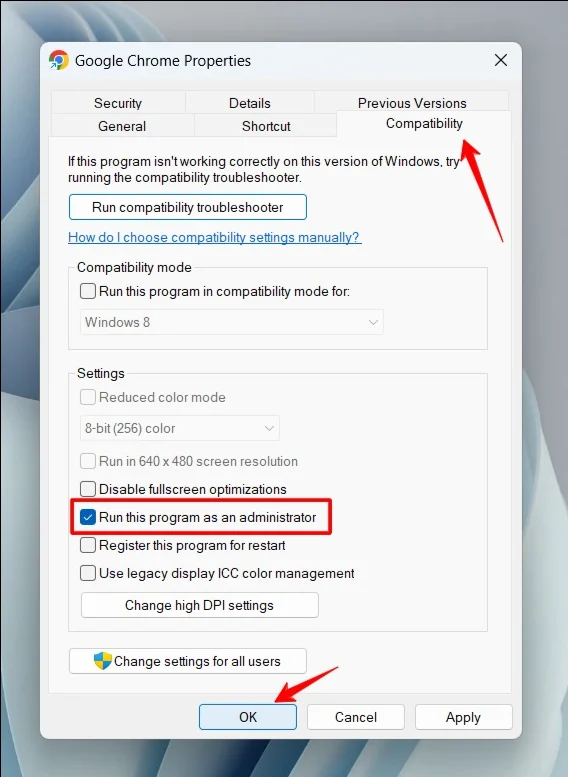
バックグラウンドリソースを確認する
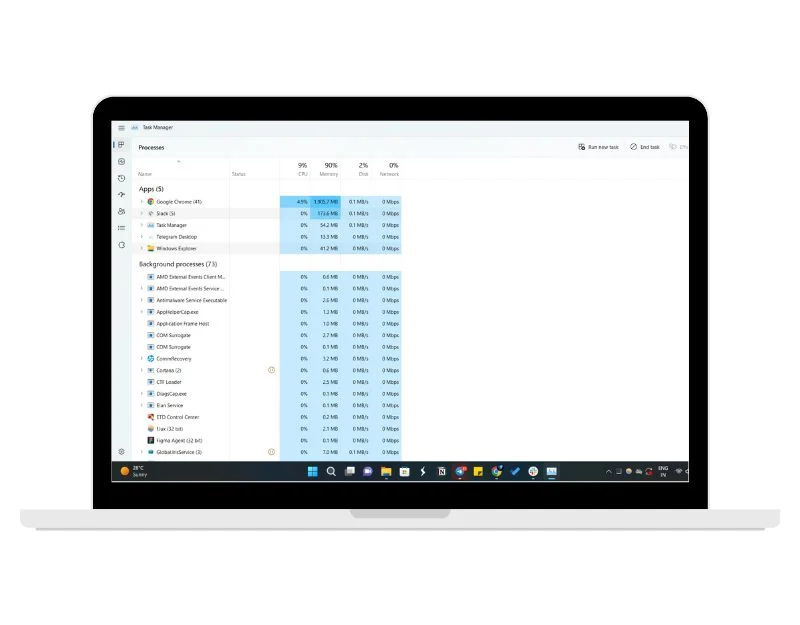
Windows 11 のバックグラウンドで実行されているプロセスを確認します。Google Chrome または別のアプリの実行にさらに多くのリソースが必要かどうかを確認します。 これを修正すると、より多くのリソースを消費するプロセスが強制終了され、Google Chrome 用のスペースが確保されます。 以下の手順に従って、Windows タスク マネージャーを使用してアプリのバックグラウンド プロセスを簡単に強制終了できます。
- タスクバーの検索アイコンをクリックし、 「タスク マネージャー」と入力して、 Windows Searchを開きます。
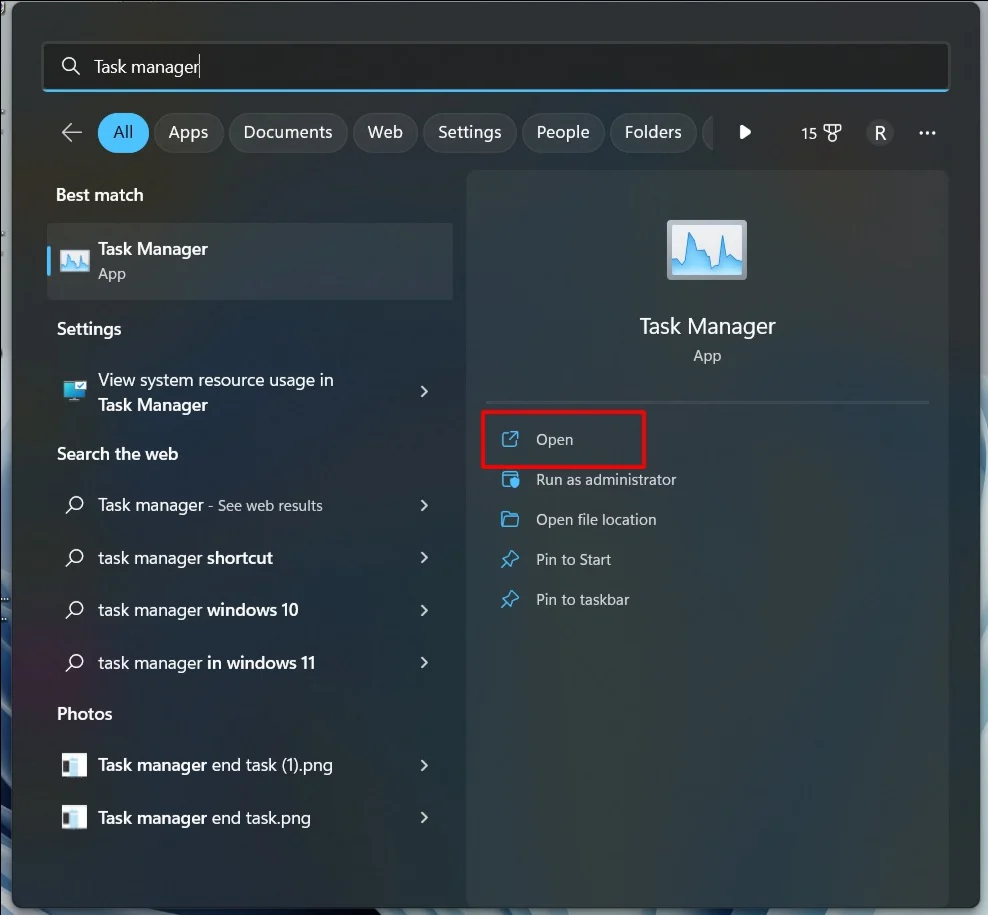
- 次に、より多くのシステム リソースを消費するアプリ/ソフトウェアを検索します。
- アプリを選択して右クリックし、タスクの終了をクリックします。
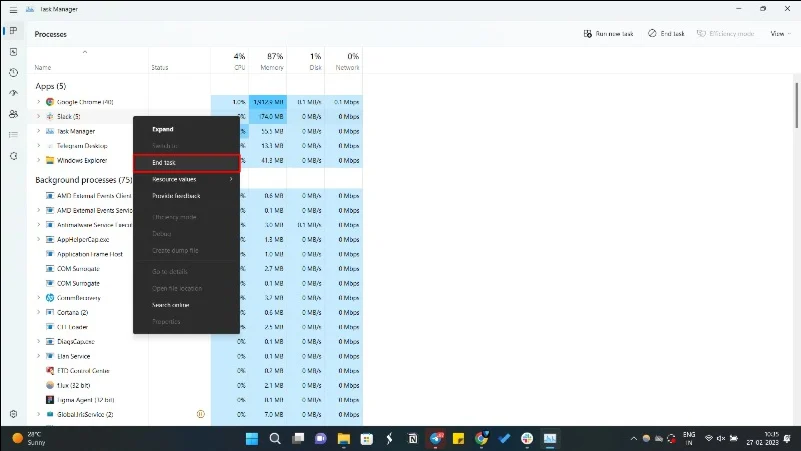
ネットワーク接続を確認する
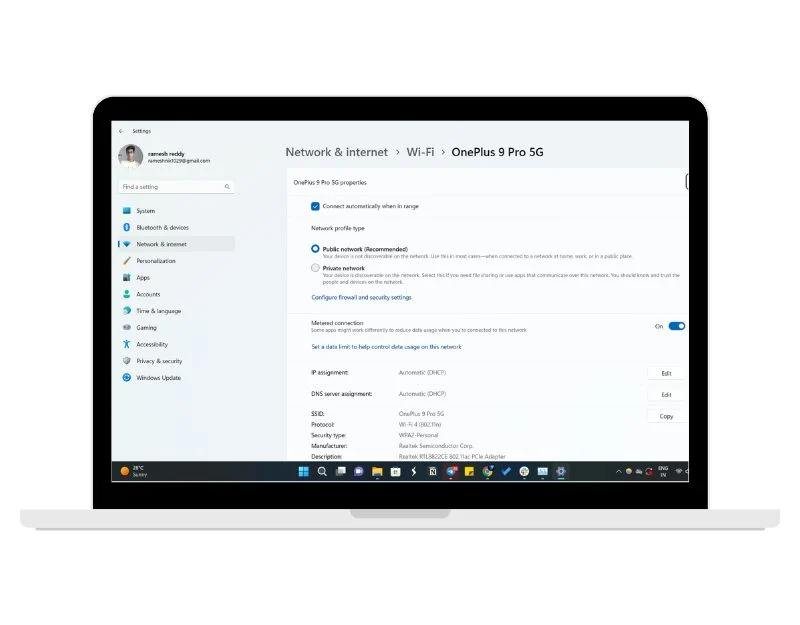
インターネット接続がアクティブでない場合、Google Chrome がクラッシュすることがあります。 この問題を解決するには、インターネットに接続されていてネットワークに問題がないことを確認するか、より高速なインターネット接続を使用してください。
- インターネット接続を確認するには、タスクバーの右下隅にあるネットワーク シンボルをクリックします。
- コントロール パネルが開き、デバイスのアクティブなネットワーク接続が一覧表示されます。
- インターネット速度をテストすることもできます。 インターネット速度をテストするには、インターネット速度テストやネットワーク モニター ツールなどのサードパーティ サイトを使用して、インターネット接続の速度を確認できます。
PC のウイルス対策を無効にする
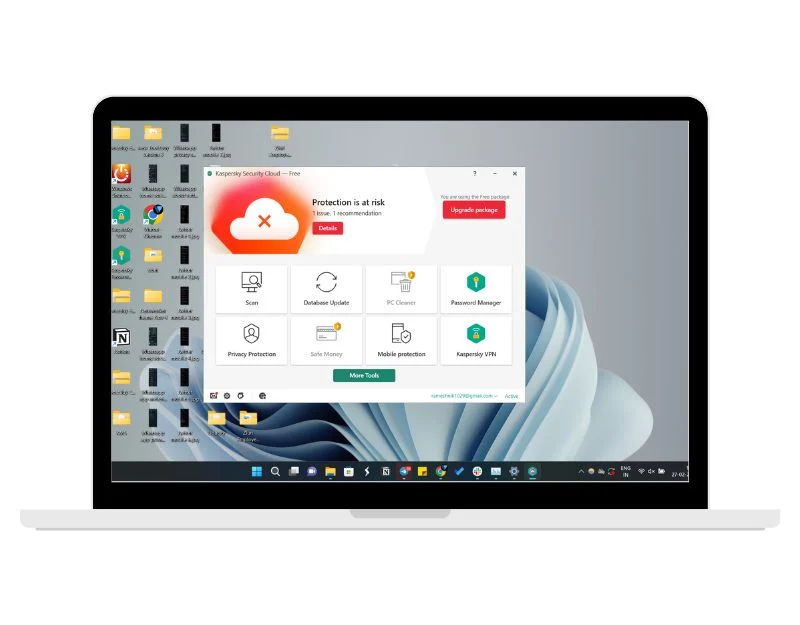 ウイルス対策ソフトウェアはシステムをウイルスから保護するように設計されていますが、場合によっては、それが Windows 11 でアプリをクラッシュさせる原因になることもあります。これを修正するには、Windows 11 でウイルス対策ソフトウェアを無効にするだけです。これを行うには、次の手順に従ってください。
ウイルス対策ソフトウェアはシステムをウイルスから保護するように設計されていますが、場合によっては、それが Windows 11 でアプリをクラッシュさせる原因になることもあります。これを修正するには、Windows 11 でウイルス対策ソフトウェアを無効にするだけです。これを行うには、次の手順に従ってください。
- Windowsの設定に移動します。 タスクバーの検索バーをクリックし、「設定」を検索してクリックします。
- 「セキュリティ」タブに移動し、検索結果の「Windows セキュリティ」をクリックします。
- 「 Windows セキュリティ」ウィンドウで、「ウイルスと脅威の保護」をクリックします。
- 「ウイルスと脅威の保護設定」で「設定の管理」をクリックします。
- 「リアルタイム保護」セクションまで下にスクロールし、トグルスイッチでオフにします。
- サードパーティのウイルス対策ソフトウェアを使用している場合は、アイコンを選択して右クリックし、「終了」を選択します。
Chrome ユーザープロフィールを削除する
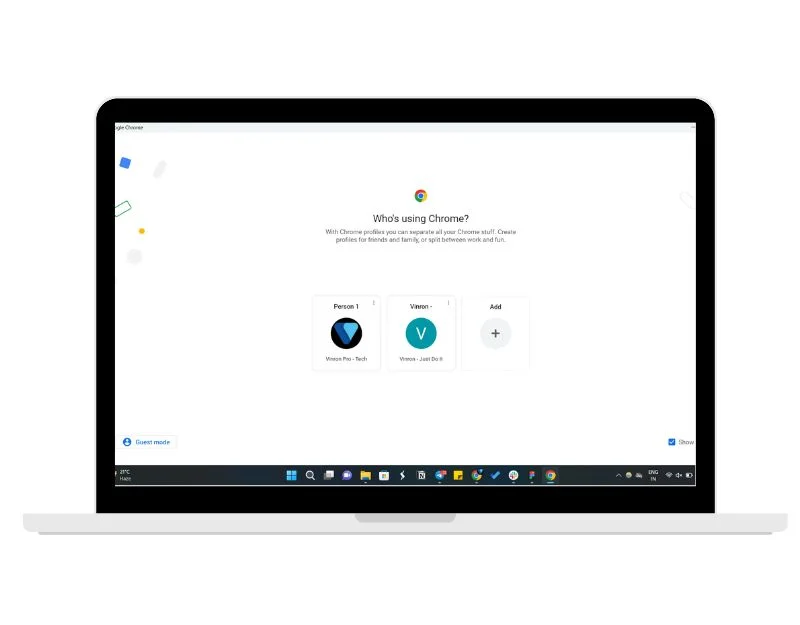
プロファイルは、ユーザーとその優先順位を簡単に区別する方法です。 Google Chrome のプロファイルを使用すると、ブックマーク、履歴、ブラウザ設定などの情報を他のユーザーから分離して保存できます。 Google Chrome のプロファイルが破損していると、ブラウザが完全にクラッシュすることがあります。 この問題は、プロファイルを削除することで簡単に解決できます。
- Windows + R を押して「ファイル名を指定して実行」を開きます。 次に、 「%USERPROFILE%\AppData\Local\Google\Chrome\User Data」と入力し、キーボードの Enter キーを押します。
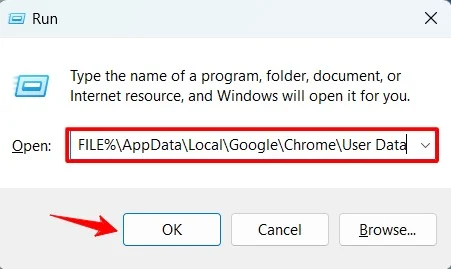
- デフォルトのフォルダーをコピーし、バックアップのために別の場所に貼り付けます。
- デフォルトを右クリックし、「削除」を選択します。
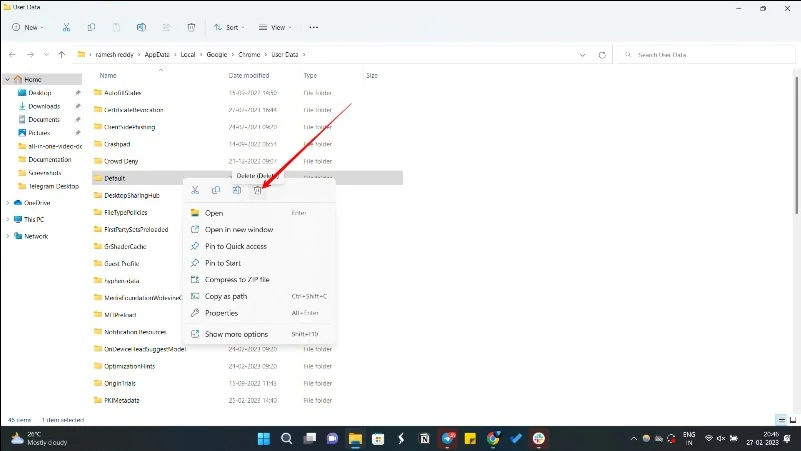
プログラム互換性トラブルシューティングツールを実行する
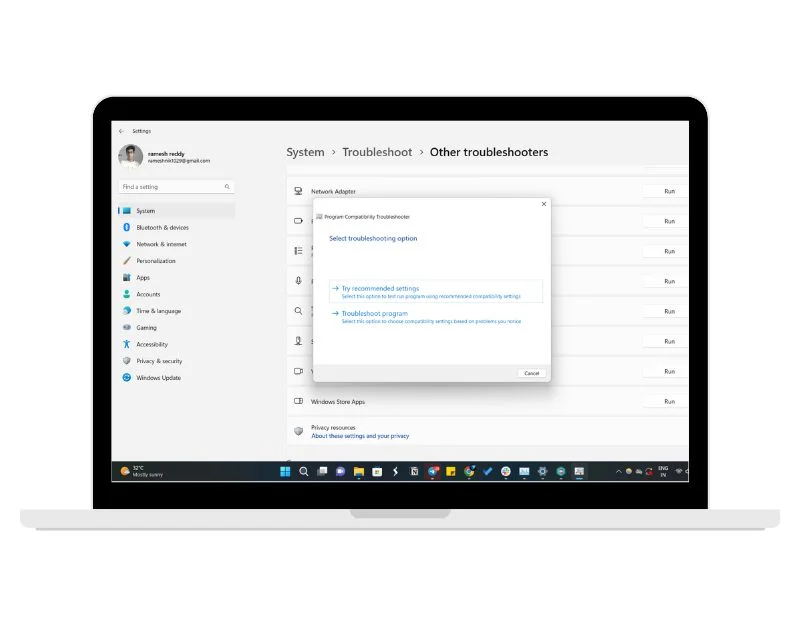
Windows 11 のプログラム互換性トラブルシューティング ツールは、プログラムの正常な実行を妨げる可能性のある互換性の問題を診断して修正するのに役立ちます。 プログラム互換性トラブルシューティング ツールを実行すると、プログラムがスキャンされ、互換性の問題が特定され、問題の解決に役立つ設定が推奨されます。 Windows のメイン設定からプログラム互換性トラブルシューティング ツールに簡単にアクセスできます。
- Windows の設定を開き、システム メニューからトラブルシューティングを選択します。
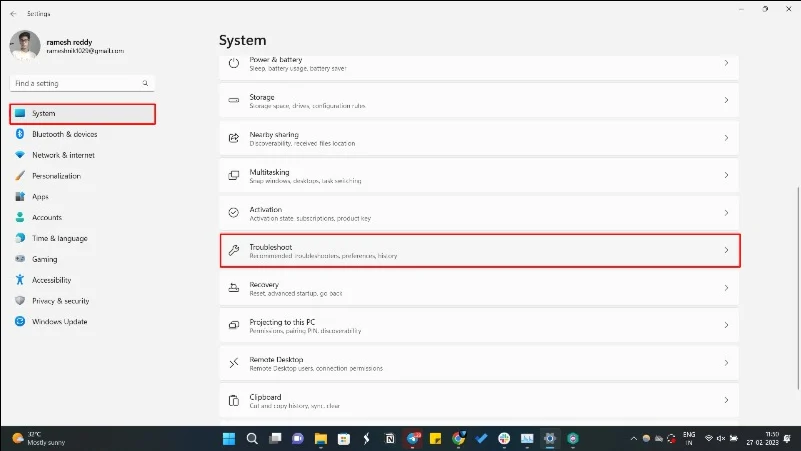
- [その他のトラブルシューティング]を選択します。
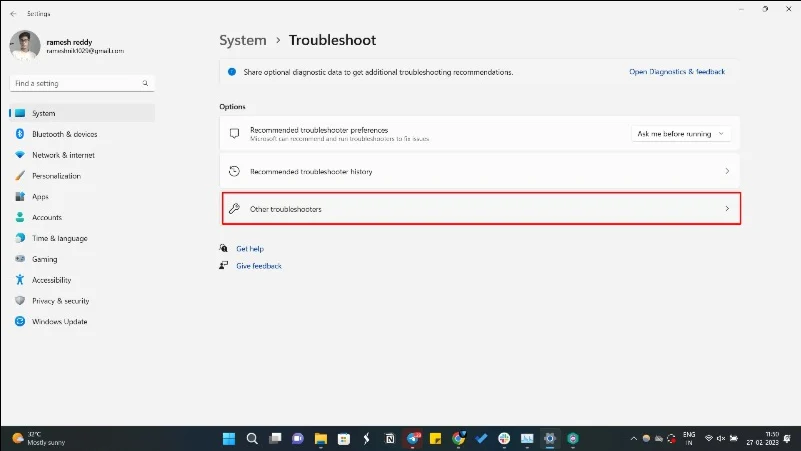
- プログラム互換性トラブルシューティング ツールを実行し、画面上の指示に従います。
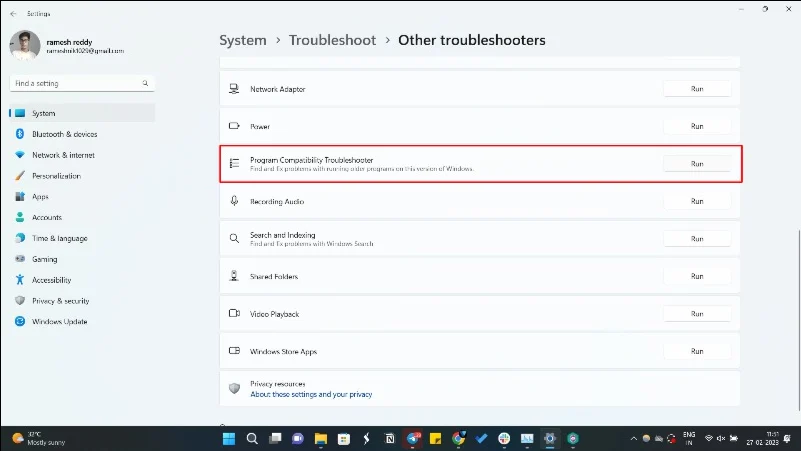
- 次に、Google Chrome を開いてトラブルシューティング ツールを実行します。
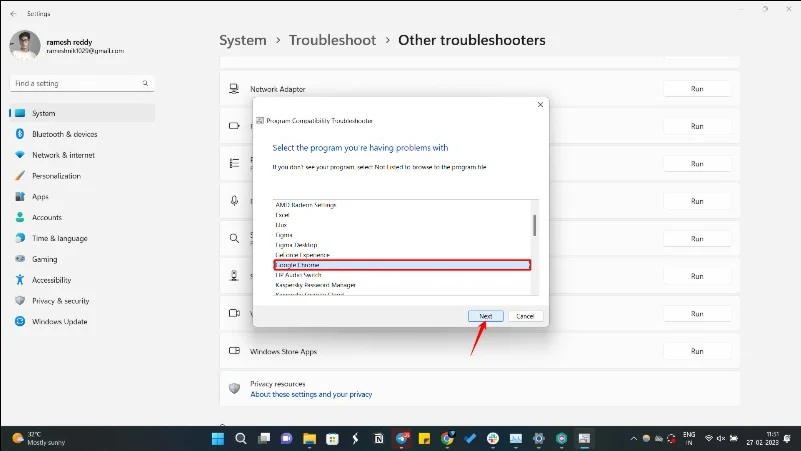
Chrome でハードウェア アクセラレーションを無効にする
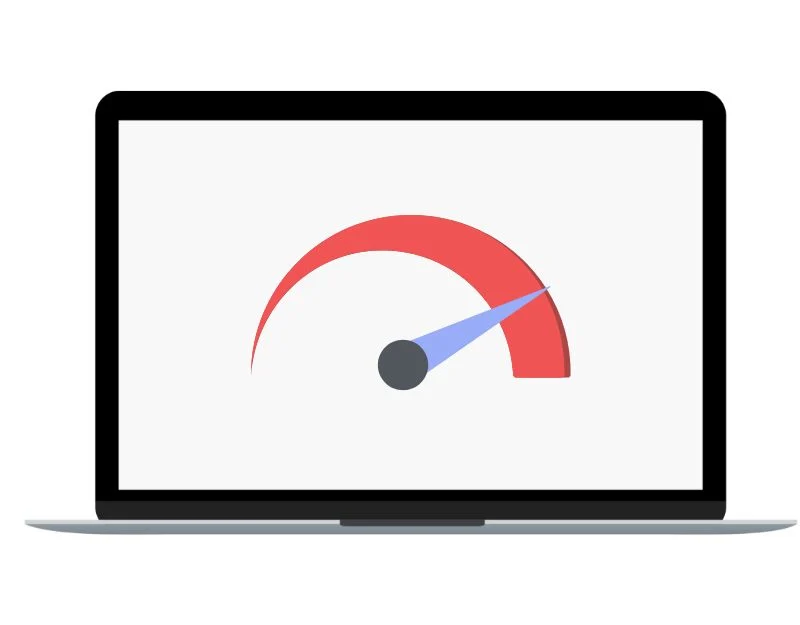
ハードウェア アクセラレーションは、ブラウザがグラフィック カードなどのコンピュータのハードウェアを使用して、Web ページを開く速度を上げ、Google Chrome の全体的なパフォーマンスを向上させる Google Chrome の機能です。 Chrome でハードウェア アクセラレーションを無効にすると、これらの問題を解決できる可能性があります。 以下の手順に従って簡単に無効にすることができます。
Chrome でハードウェア アクセラレーションを無効にするには、次の手順に従います。
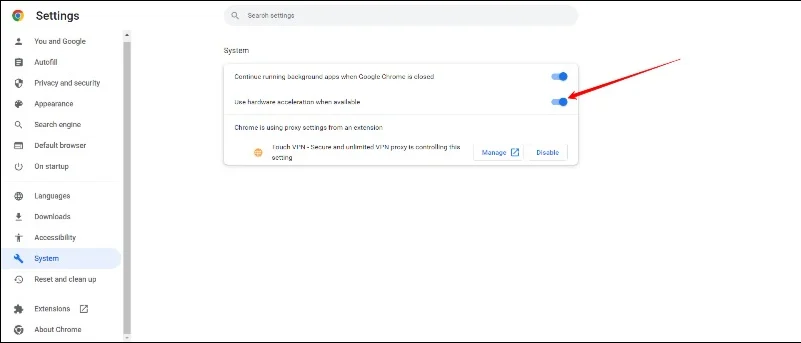
- Google Chrome を開き、右上隅にある 3 つの点をクリックして Chrome のメイン メニューを開きます。
- メニューから「設定」を選択します。
- [設定] ページの一番下までスクロールし、 [詳細]をクリックして詳細設定オプションを展開します。
- 「システム」セクションで、「利用可能な場合はハードウェア アクセラレーションを使用する」オプションをオフにします。
コンピューターのクリーンアップ
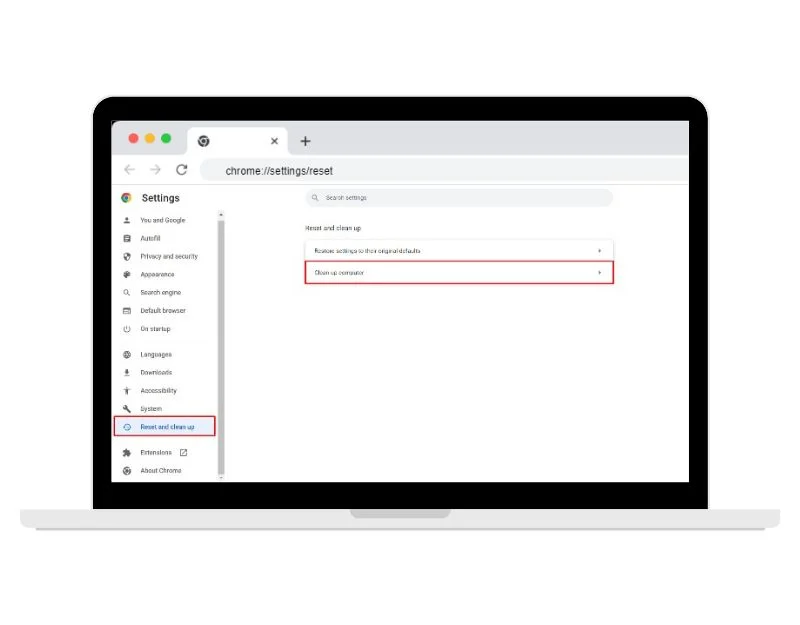 Google Chrome にはマルウェア検出ツールが組み込まれています。 コンピュータのクリーンアップ機能を実行すると、Chrome はコンピュータをスキャンして、ブラウジング エクスペリエンスに問題を引き起こす可能性のある有害なソフトウェアやマルウェアがないか確認します。 これには、ポップアップ、不要な広告、ツールバー、悪意のある拡張機能などが含まれます。
Google Chrome にはマルウェア検出ツールが組み込まれています。 コンピュータのクリーンアップ機能を実行すると、Chrome はコンピュータをスキャンして、ブラウジング エクスペリエンスに問題を引き起こす可能性のある有害なソフトウェアやマルウェアがないか確認します。 これには、ポップアップ、不要な広告、ツールバー、悪意のある拡張機能などが含まれます。

悪意のあるソフトウェアが検出された場合、Chrome はそれを削除するオプションを提供します。 Google Chrome クリーンアップを使用するには、Google Chrome を開き、三点メニューをクリックし、メイン設定をタップし、リセットとクリーンアップ機能をクリックし、クリーンアップを選択します。
すべての Google Chrome 拡張機能を削除する
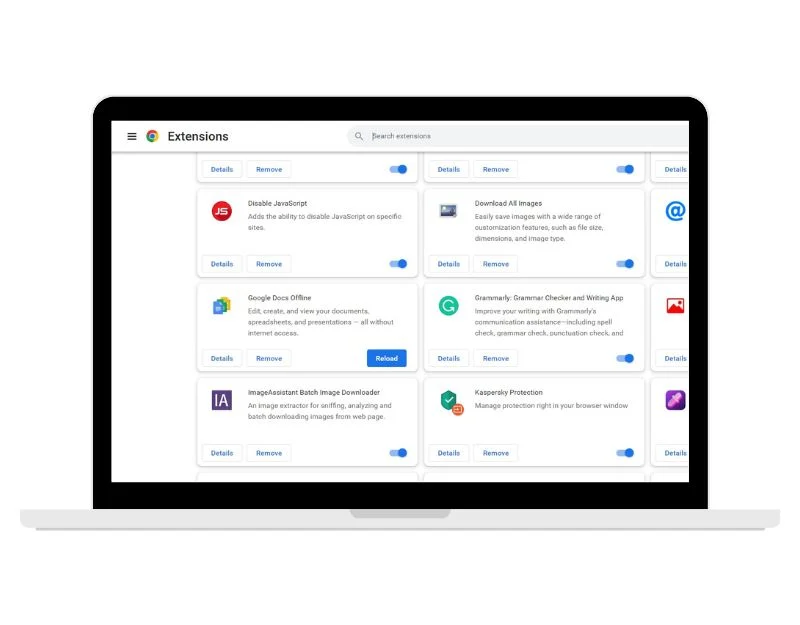
Google Chrome の拡張機能は、ブラウザの機能を拡張する優れた方法です。 ただし、場合によっては、Google Chrome 拡張機能が原因で Google Chrome がクラッシュすることがあります。 これを修正するには、問題の原因となっている Google Chrome 拡張機能を特定して削除するか、Google Chrome ブラウザをシークレット モードで使用します。
Google Chrome 拡張機能を削除するには、次の手順に従います。
- Google Chrome を開き、右上隅にある 3 つの点をクリックして Chrome メニューを開きます。
- メニューから「その他のツール」を選択し、「拡張機能」を選択します。
- 拡張機能ページには、インストールしたすべての拡張機能のリストが表示されます。 削除したい拡張機能を見つけて、その横にある「削除」ボタンをクリックします。
- ポップアップ ウィンドウが表示され、拡張機能を削除するかどうかを尋ねられます。 もう一度「削除」をクリックして確定します。
- 拡張機能は Google Chrome から削除されます。
- Google Chrome を開けない場合は、Windows + R キーを押し、「chrome.exe –disable-extensions」と入力して Enter キーを押します。
- 拡張機能を完全に削除するのではなく、一時的に無効にしたい場合は、拡張機能の横にあるスイッチを「オフ」に設定するだけです。
Google Chrome をシークレット モードで使用するには、次の手順に従います。
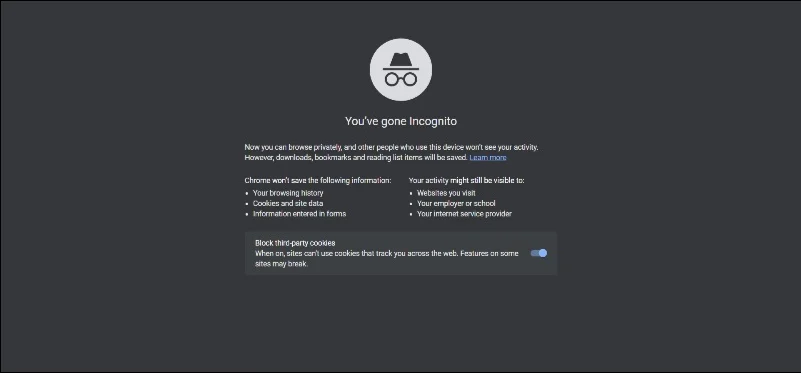
- Google Chromeを開きます。
- ブラウザ ウィンドウの右上隅にある3 つの点をクリックして、Chrome メニューを開きます。
- メニューから「新しいシークレットウィンドウ」を選択します。
- 新しいブラウザ ウィンドウがシークレット モードで開きます。
- シークレット モードで Web を閲覧できるようになりました。 シークレット モードでアクセスした Web サイトやダウンロードしたファイルは、閲覧履歴、Cookie、検索履歴には保存されません。
Chrome のキャッシュをクリアする
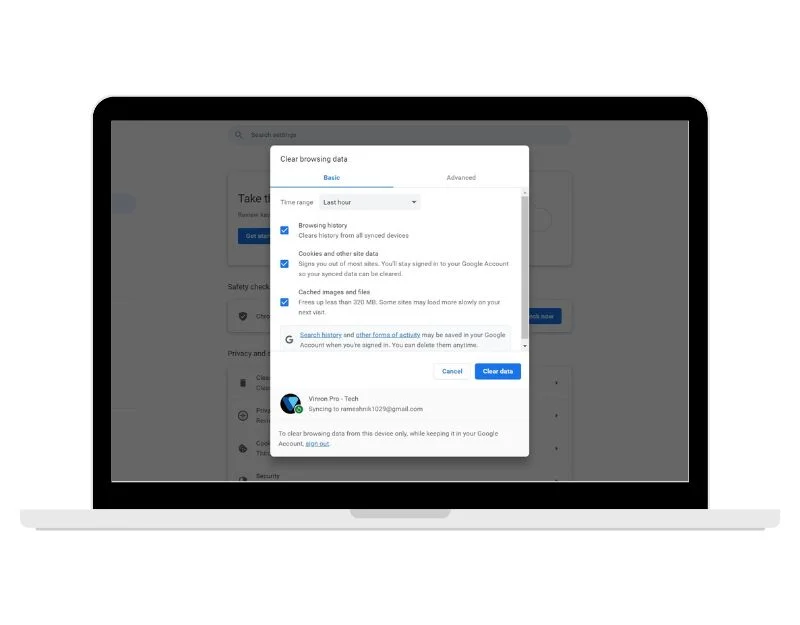
Google Chrome ブラウザのキャッシュにより、Web サイトをより速く開くことが容易になります。 時間の経過とともに、Chrome ブラウザは Web サイトのデータや画像などを保存します。 これにより、クラッシュなどの問題が発生することがあります。 これを修正するには、Chrome のキャッシュをクリアするだけです。 Google Chrome のキャッシュをクリアするには、右上隅にある 3 つの点の「その他」アイコンをクリックし、「その他のツール - クリア > ブラウザー データ」をクリックします。
クロムをリセットする
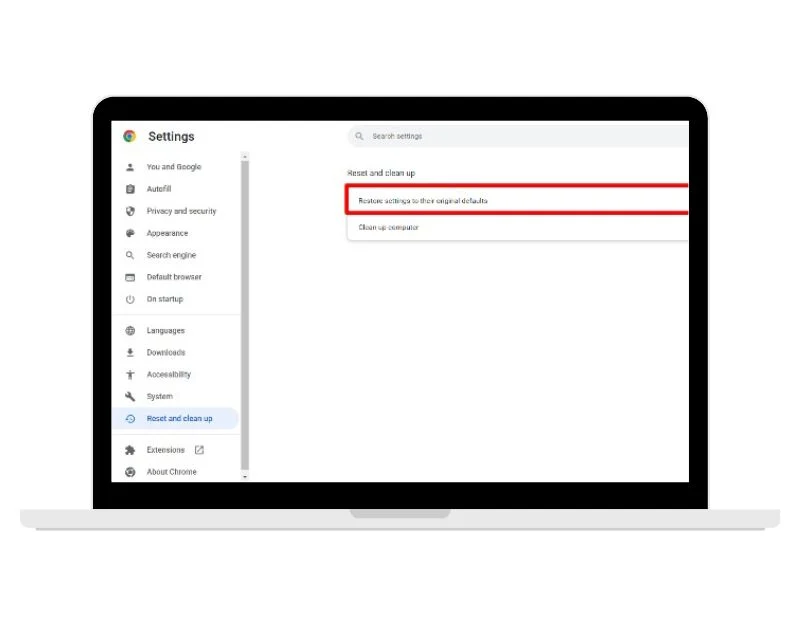
リセットは、Google Chrome ブラウザの問題を解決するもう 1 つの一般的な方法です。 Google Chrome ブラウザをリセットすると、ブラウザに加えたすべての設定と変更がデフォルト設定にリセットされます。 これは、Google Chrome のクラッシュ問題の解決に役立つはずです。 以下の手順に従って、PC の Google Chrome ブラウザをリセットします。 Chrome をリセットすると、ブラウザーに加えたすべての拡張機能、テーマ、その他のカスタマイズが削除され、閲覧履歴、Cookie、キャッシュがクリアされることに注意してください。 Chrome をリセットする前に、重要なデータと設定をすべてバックアップすることをお勧めします。
Windows 11 で Google Chrome をリセットするには、次の手順に従います。
- Google Chromeを開きます。
- 右上隅にある 3 つの点をクリックして、Google Chrome のメイン メニューを開きます。
- メニューから「設定」を選択します。
- 下までスクロールして「詳細」をクリックし、詳細設定オプションを開きます。
- 「リセットとクリーンアップ」セクションで、 「設定を元のデフォルトに戻す」をクリックします。
- Chrome をリセットするかどうかを確認するポップアップ ウィンドウが表示されます。 「設定をリセット」ボタンをクリックします。
- あるいは、 「chrome://settings/reset/」と入力して、URL バーのEnterボタンを押すこともできます。
Google Chromeブラウザを再インストールする
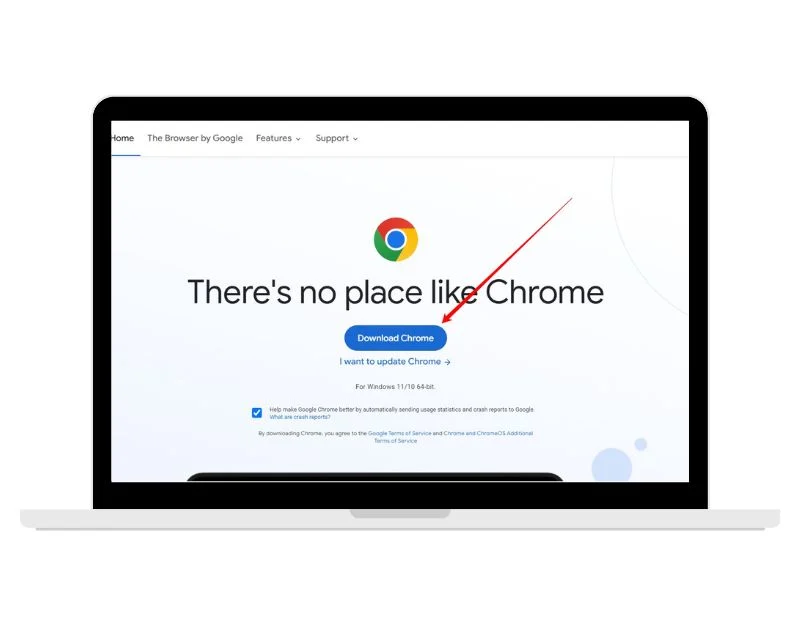
リセット方法が解決しない場合は、Google Chrome ブラウザをアンインストールして再インストールしてみてください。 以下の手順に従って、現在の Google Chrome ブラウザを簡単にアンインストールし、最新バージョンをインストールできます。 Chrome をアンインストールすると、ブラウザに関連付けられているブックマーク、設定、その他のデータがすべて削除されることに注意してください。 Chrome をアンインストールする前にこのデータをバックアップしたい場合は、ブックマークをエクスポートするか、Chrome プロファイルのバックアップを作成できます。
Windows 11 で Google Chrome を削除するには、次の手順に従います。
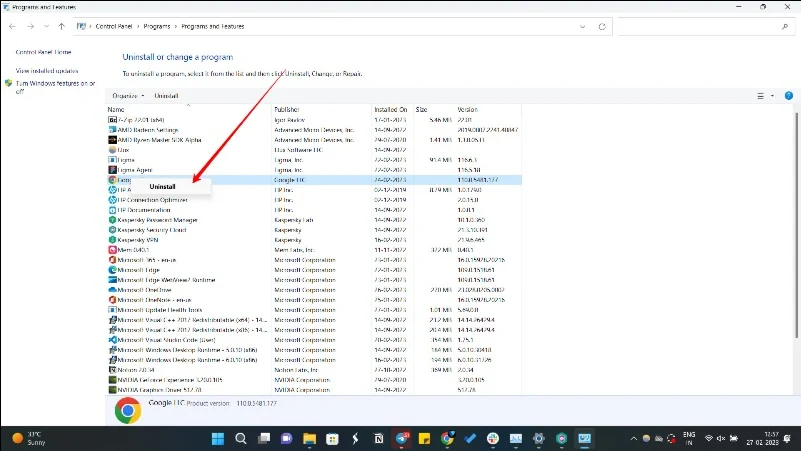
- Windows 11 で設定を開きます。 Windows Search から設定にアクセスするか、Windows アイコンをクリックして歯車アイコンをタップして設定にアクセスできます。
- 設定に入ったら、「アプリ」を選択します
- 下にスクロールして、インストールされているアプリのリストで「Google Chrome」を見つけてクリックします。
- 「アンインストール」ボタンをクリックしてください。
- Chrome をアンインストールするかどうかを確認するポップアップ ウィンドウが表示されます。 もう一度「アンインストール」ボタンをクリックします。
- Google Chromeを確認してアンインストールします。
Windows 11 に Google Chrome をインストールするには、次の手順に従ってください。
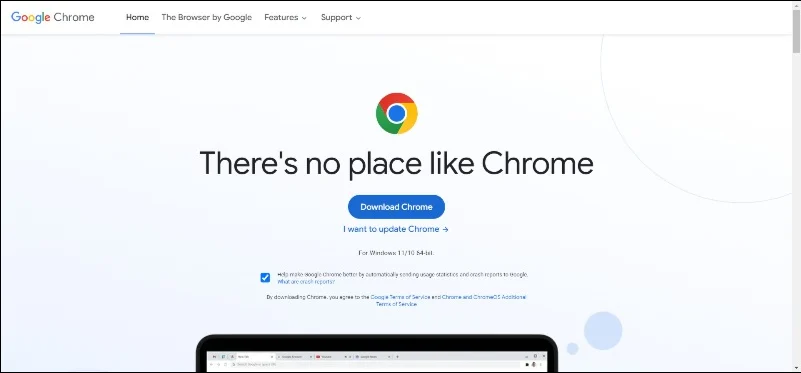
- Microsft Edge またはその他のブラウザを開き、 Google Chrome の公式 Web サイトにアクセスします。 URL(https://www.google.com/chrome/)を入力できます。
- 「Chromeをダウンロード」ボタンをクリックします。
- Windows 版 Chrome をダウンロードするかどうかを尋ねるポップアップ ウィンドウが表示されます。 「同意してインストール」をクリックして続行します。
- ダウンロードが完了したら、ダウンロードしたファイルをクリックし、Google Chrome インストーラーを実行します。
- 画面上の指示に従ってインストール プロセスを完了し、Google Chrome をインストールします。
Windows 11をアップデートする
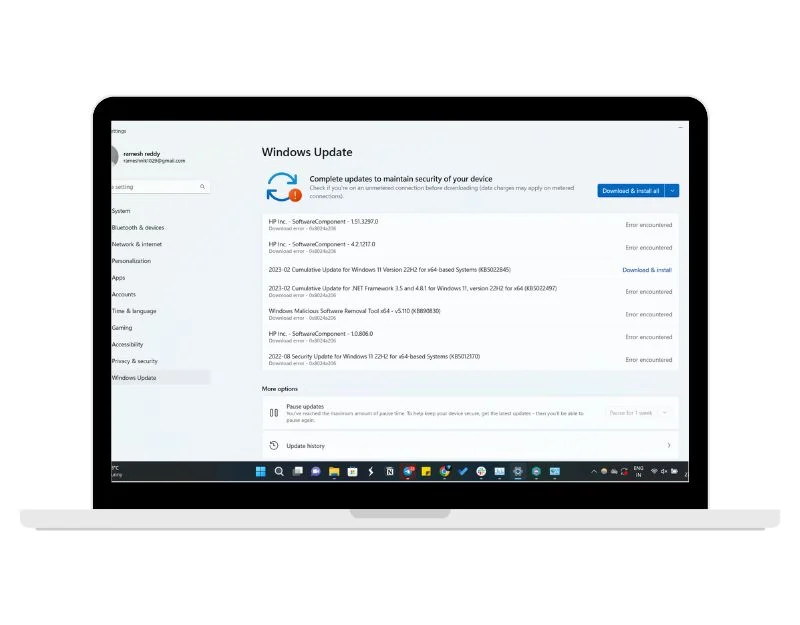
上記のトラブルシューティング手法が機能しない場合は、Windows 11 を最新バージョンに更新してみてください。 パブリック フォーラムのほとんどのユーザーは、Windows 11 にアップデートした後に Google Chrome がクラッシュすると報告しています。これは、この問題の修正が含まれる Windows 11 の最新バージョンにアップデートすることで修正できます。
Windows 11 を最新バージョンに更新するには、以下の手順に従ってください。
- 設定に移動
- 「設定」メニューから「Windows Update」を選択します
- 「アップデートを確認する」ボタンをクリックします。
- Windows は更新プログラムが利用可能かどうかを確認します。 アップデートが利用可能な場合は、「ダウンロードしてインストール」ボタンをクリックします。
- アップデートが完了すると、コンピュータを再起動するように求められる場合があります。 開いている作業を保存し、「今すぐ再起動」ボタンをクリックしてコンピュータを再起動します。
- コンピューターが再起動すると、最新バージョンの Windows 11 がデバイスにインストールされます。
これが、Windows 11 で Google Chrome がクラッシュする問題を修正する方法です。Windows 11 のアップデートにより、多くのユーザーが Google Chrome の動作が遅くなったりクラッシュしたりする問題を報告し始めました。 これらのトラブルシューティング方法がこの問題を簡単に解決するのに役立つことを願っています。 解決できない場合は、しばらく他のブラウザに移行してみてください。
Windows 11 での Google Chrome のクラッシュの修正に関する FAQ
1. Chrome が自動的に閉じたり再度開いたりする問題を修正するにはどうすればよいですか?
Chrome が自動的に閉じて再度開くには、いくつかの理由が考えられます。 したがって、解決策は特定の原因によって異なります。 以下の手順を試してみてください。
- マルウェアを確認する:マルウェアにより Chrome が異常な動作をし、自動的に閉じて再度開く可能性があります。 信頼できるウイルス対策ソフトウェアを使用してマルウェア スキャンを実行し、感染を確認します。
- 拡張機能を無効にする:拡張機能は Chrome で問題を引き起こす場合があります。 すべての拡張機能を無効にして、問題が継続するかどうかを確認してください。 そうでない場合は、原因が見つかるまで、一度に 1 つの拡張機能を有効にしてください。
- 閲覧データとキャッシュをクリアする:ブラウザ データをクリアすると、Chrome の問題の解決に役立つ場合があります。 Google Chrome のメイン設定を開き、[プライバシー] に移動して、[閲覧データの消去] をクリックします。
- Chrome をリセットする: Chrome をデフォルト設定にリセットすると、構成の問題を解決できます。 Chrome の設定に移動し、「詳細」をクリックして、「リセットとクリーンアップ」をクリックします。 「設定を元のデフォルトにリセット」を選択し、「設定をリセット」をクリックします。
- Chrome を再インストールする: Google Chrome をアンインストールして再インストールすると、問題が解決する可能性があります。 デバイスから Google Chrome を削除する前に、データがバックアップされていることを確認してください。
2. ファイルのダウンロード時に Chrome がクラッシュしないようにするにはどうすればよいですか?
Windows でファイルをダウンロードするときに Google Chrome がクラッシュする理由はさまざまです。たとえば、フォルダーが見つからない、プロセスを完了するのに十分なメモリがない、拡張機能との競合などが考えられます。 これを修正する方法は次のとおりです。
- デフォルトのダウンロード場所を変更する: Google Chrome の現在のダウンロード場所が問題の原因である可能性があります。 お使いのブラウザでダウンロード フォルダーへのアクセスに問題が発生している可能性があります。 これを修正するには、現在のダウンロード場所を変更します。
- ブラウザ拡張機能を無効にする:特定のブラウザ拡張機能がダウンロード プロセスを妨げ、Chrome がクラッシュする可能性があります。 すべての拡張機能を無効にして、問題が解決するかどうかを確認してください。
- ウイルス対策ソフトウェアを無効にする:ウイルス対策ソフトウェアがダウンロード プロセスに干渉し、Chrome がクラッシュすることがあります。 ウイルス対策ソフトウェアを一時的に無効にして、問題が解決されるかどうかを確認してください。
- インターネット接続を確認します。インターネット接続が遅いか不安定な場合、ファイルのダウンロード時に Chrome がクラッシュする可能性があります。 インターネット接続が安定しており、適切に動作していることを確認してください。
- ハードウェア アクセラレーションを無効にする:ハードウェア アクセラレーションは、コンピュータのハードウェアを使用して Chrome のパフォーマンスを高速化する機能です。 ただし、ファイルのダウンロード時に問題が発生する場合があります。 Chrome の設定に移動し、「詳細設定」をクリックして、「利用可能な場合はハードウェア アクセラレーションを使用する」のチェックを外します。
- Chrome を再インストールする:上記の解決策がいずれも機能しない場合は、Chrome をアンインストールしてから再インストールしてみてください。 アンインストールするには、Windows の場合はコントロール パネル、Mac の場合はアプリケーション フォルダーに移動し、Chrome をアンインストールします。 次に、公式WebサイトからChromeをダウンロードしてインストールします。
3. Windows 11 にアップグレードした後、Google Meet で Windows を共有すると Google Chrome がクラッシュします。その修正方法
この解決策は Google サポート フォーラム (リンク) で見つけました。 RunSwUSB サービスを無効にしてみてください。 これを行うには、検索バーにservices.mscと入力してアプリを開きます。 RunSwUSB サービスを見つけて右クリックし、 Propertiesを選択します。 サービスを停止できるダイアログが表示されます。 次に、スタートアップの種類としてManualを選択します。
