Android または iPhone で Google マップが機能しない場合の 12 の方法
公開: 2023-06-26現在、Google マップは、ほとんどの人にとって、旅行ルートを計画したり、新しい場所を発見したり、友人や家族と現在地を共有したり、公共交通機関の情報を入手したりするための毎日のガイドとなっています。 最高のナビゲーション システムを提供するための Google の努力にもかかわらず、Google マップ アプリでは技術的な問題や機能停止が発生し続けており、道順を確認したり、知らない場所を探索したりするために Google マップに依存している多くのユーザーに影響を与えています。
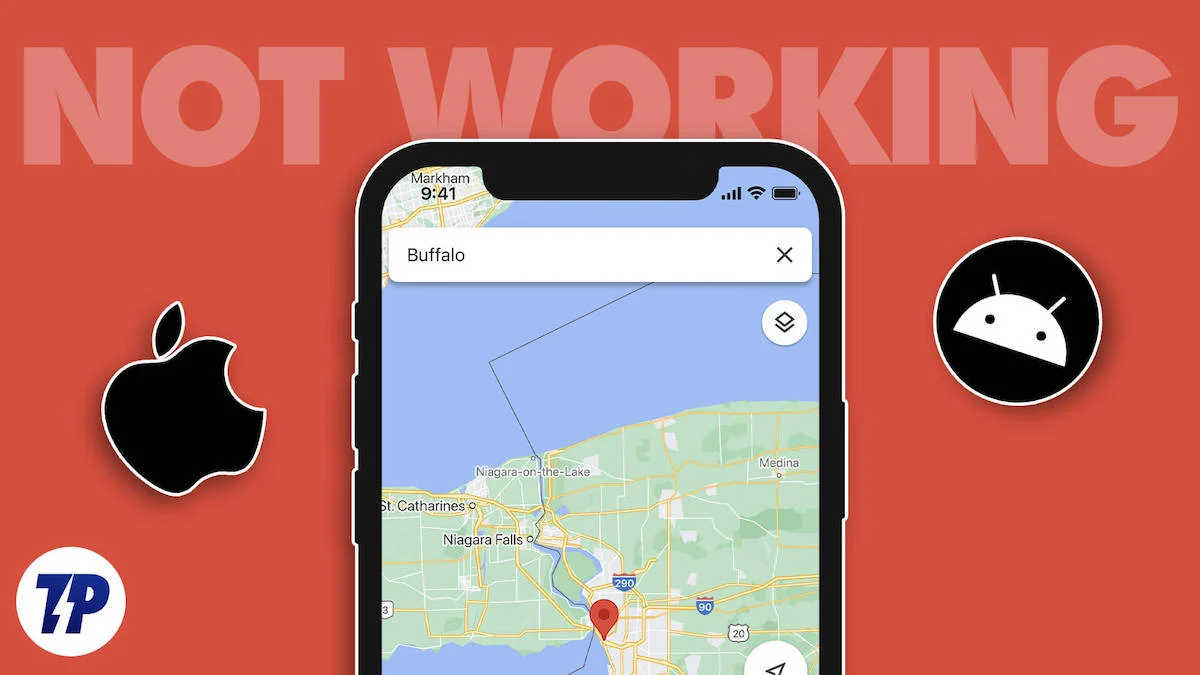
Android デバイスまたは iPhone の Google マップ アプリで現在問題が発生している場合は、ここが正しい場所です。 このガイドでは、Android および iPhone で Google マップが機能しない場合の解決方法についての包括的な手順をまとめました。
目次
スマートフォンでGoogleマップが機能しない問題を修正する
Googleマップサーバーのステータスを確認する
他のアプリと同様に、Google マップでも、ネットワークの停止、人為的エラー、サーバー ハードウェアの障害など、さまざまな理由でサーバーが停止する可能性があります。 これらの問題により、Google のサーバーと他のシステム間の通信が中断され、Google マップのサービスに影響が出る可能性があります。
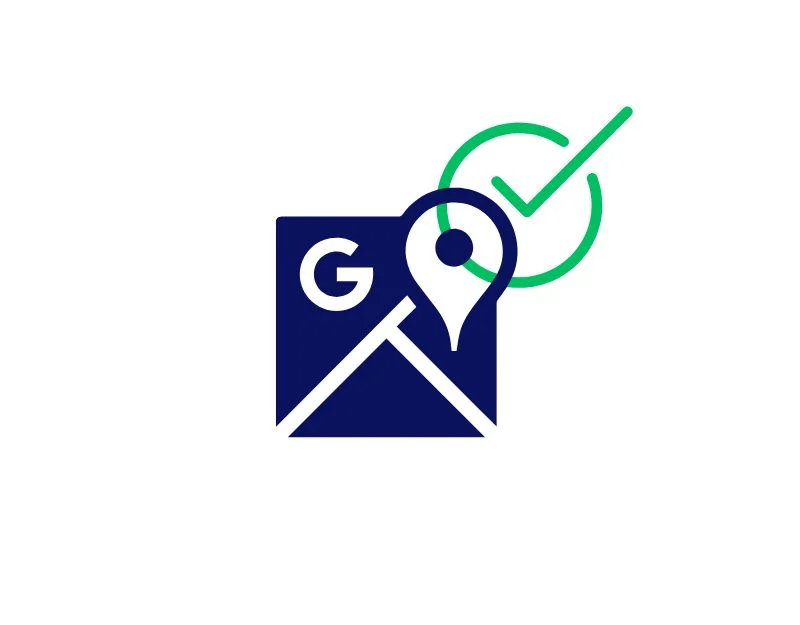
Google マップ サーバーのステータスを確認するには、停止検出機能や Google 独自のパブリック ステータス ダッシュボードなどのツールを使用できます。 これらのツールは、一般的に入手可能な製品に関するステータス情報をユーザーに提供するように設計されています。
Google のパブリック ステータス ダッシュボード自体を使用すると、ユーザーはすべての Google サービスの現在のステータスを確認できます。 過去 365 日のインシデントを表示する履歴表示機能も含まれています。 ダッシュボードに表示されるインシデントは、その重大度に応じて障害 (オレンジ) または停止 (赤) に分類されます。
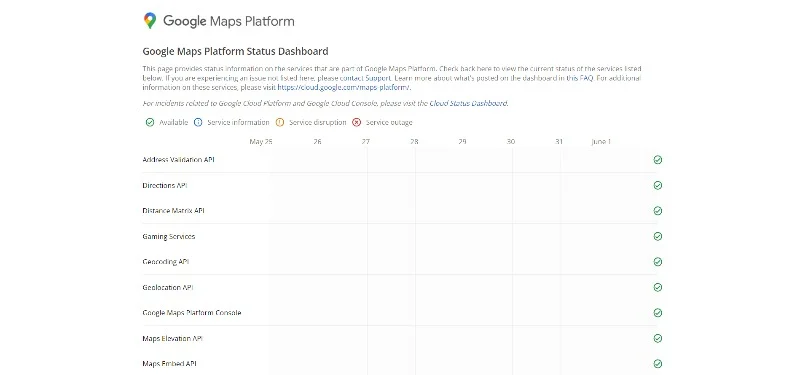
パブリック ステータス ダッシュボードに移動して、サーバーのステータスを確認するだけです。 前述したように、停止が発生した場合、ダッシュボードには「サービス中断」または「サーバー停止」というメッセージが表示されます。
あるいは、DownDetector などの Web サイトにアクセスして、Google マップを検索することもできます。 Google マップに問題がある場合、Web サイトには、ユーザーが Google マップの問題を報告していることを示すメッセージと、ユーザー レポートの統計が表示されます。 サーバーの問題が確認された場合、ユーザー側で問題を解決するためにできることはあまりありません。 Google が問題を解決し、サーバーが再び正常に動作し始めるまで、しばらくお待ちください。
スマートフォンを再起動する
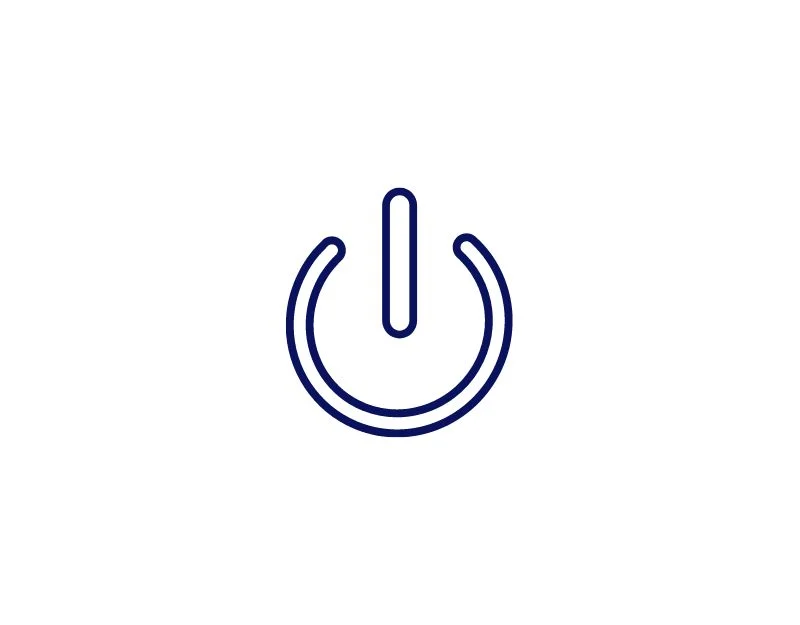
デバイスの再起動 (再起動とも呼ばれます) は、Google マップが機能しないなど、スマートフォンのさまざまな問題を解決できる簡単で効果的な方法です。 これは、デバイスの実行中にさまざまなプロセスが開始および停止され、一部のプログラムが完全に終了しない可能性があり、その結果、システムの動作が遅くなったり、プログラムが開かなくなったり、エラー メッセージが表示されたりする可能性があるためです。
デバイスを再起動すると、すべてのプログラムとプロセスが強制終了され、デバイスが再起動され、すべてのプログラムが最初から再ロードされます。 Google マップ アプリが動作していない場合、デバイスを再起動するとアプリが再起動され、Google マップ アプリの誤動作の原因となる不要なプロセスが強制終了される可能性があります。
インターネット接続を確認してください
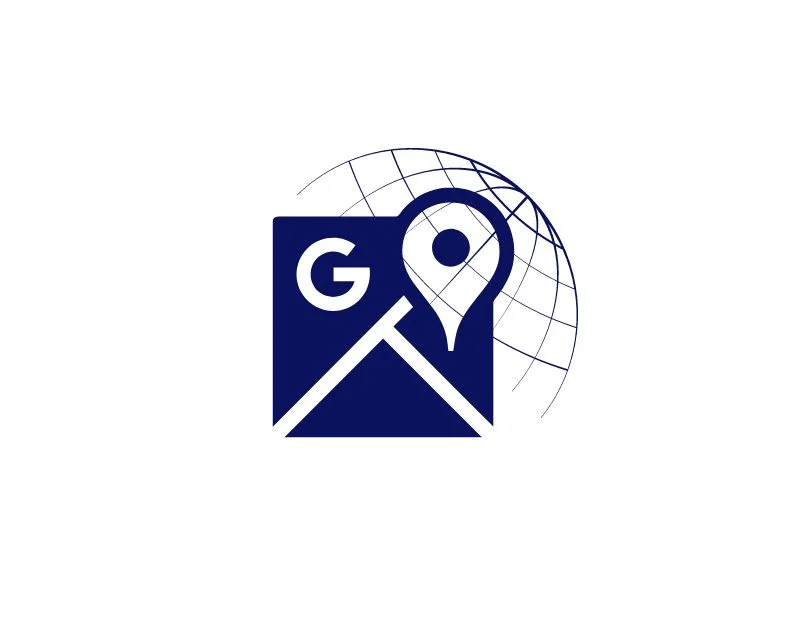
スマートフォンで Google マップが機能しない主な理由の 1 つは、ネットワークの問題である可能性があります。 スマートフォンのネットワークに問題がある場合、Google マップ アプリは Google サーバーに接続できません。 この問題を解決するには、スマートフォンでネットワークの状態を確認します。
スマートフォンでインターネットを確認するには、さまざまな方法があります。 最も一般的な方法は、スマートフォンでブラウザを開いて Speedtest Web サイトにアクセスすることです。 次に、「実行」ボタンをクリックして、インターネット速度をテストします。 Google マップがスムーズに動作するには、ダウンロード速度が少なくとも 5 MB (最終的な数値ではありません) であることを確認してください。
あるいは、ステータス バーのインターネット速度を確認して、快適なエクスペリエンスを実現するために少なくとも 30 kbps があることを確認することもできます。 十分なインターネットが得られない場合、またはインターネットに問題がある場合は、次のトラブルシューティング手法を試して、Android および iPhone のインターネットの問題を解決してください。
- 機内モードを有効にしてオフにする: この方法を使用して、インターネット接続をリセットできます。 iPhone および Android のコントロール パネルまたはメイン システム設定を使用して、スマートフォンの機内モードを管理できます。
- スマートフォンを再起動する: もう 1 つの簡単で効果的な方法は、スマートフォンを再起動することです。
- データセーバーモード/低データモードを無効にする:スマートフォンのデータセーバーモードを無効にします。 データ セーバー モードでは、スマートフォンのインターネット速度が制限され、制限に達するとデータがオフになります。 Android および iPhone スマートフォンのデータ セーバー モードは、[設定] と [データ セーバー モード] から無効にすることができます。
- ネットワーク設定をリセットする: 問題を解決するもう 1 つの方法は、ネットワーク設定をリセットすることです。 iPhone では、 [設定] に移動し、 [一般] を選択し、 [リセット] を選択して、[ネットワーク設定のリセット] をクリックします。 パスコードをお持ちの場合、デバイスはパスコードの入力を求めるプロンプトを表示します。 Android スマートフォンでは、 [設定] > [ナビゲート] に移動し、 [システム] を選択し、 [詳細設定] をクリックし、 [リセット オプション]を選択して、 [Wi-Fi、セルラー、Bluetooth をリセット] を選択します。
バックグラウンドでのデータ使用を許可する
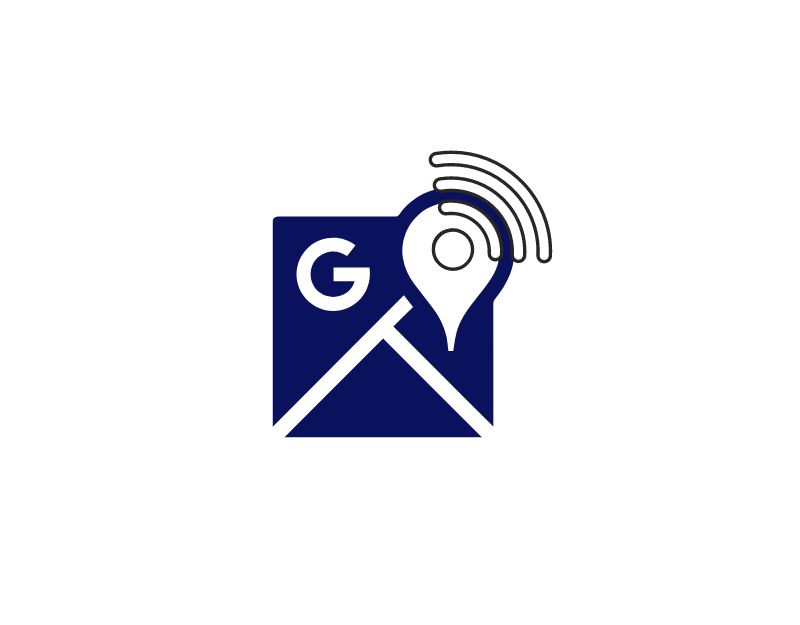
ほとんどの人は Google マップをバックグラウンドで使用しており、前述したように、アプリが機能するには常時インターネット接続が必要です。 バックグラウンドでのアプリのデータ使用を制限すると、モバイル オペレーティング システムにより、アプリが使用されていないときの Google マップ アプリのモバイル データへのアクセスが制限されます。 これは Google マップの機能に影響します。 これを修正するには、アプリのバックグラウンド使用を有効にするだけです。
Android で Google マップのバックグラウンド データ使用を許可する方法
- 設定: スマートフォンのメイン設定を開きます。
- 「アプリ」に移動します。設定メニューで「アプリ」オプションを見つけてタップします。

- Google マップの選択: アプリのリストから Google マップを選択し、タップします。

- モバイルデータ設定へのアクセス: 選択したアプリの設定を開いたら、「データ使用量」というラベルの付いたオプションを探してタップします。
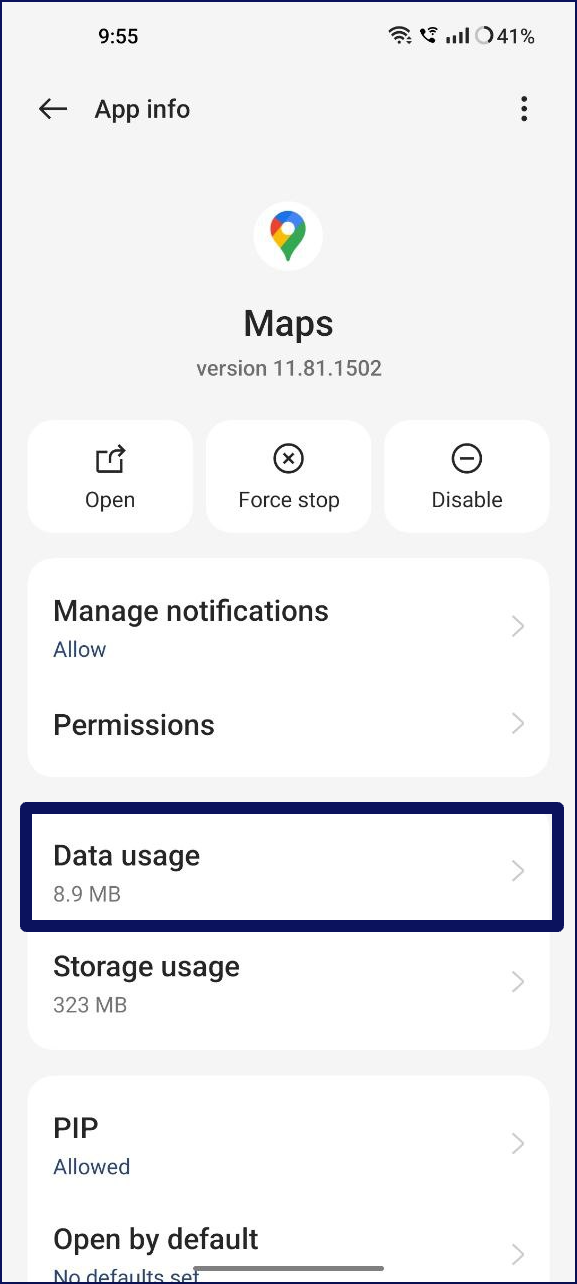
- バックグラウンド データの使用を管理する: [モバイル データ] メニューに、[バックグラウンド データの使用を許可する] というオプションがあります。 ここで、選択したアプリのバックグラウンド データ使用を有効または無効にすることができます。 アプリがバックグラウンドでデータを使用するようにしたい場合は、このオプションが有効になっていることを確認してください。
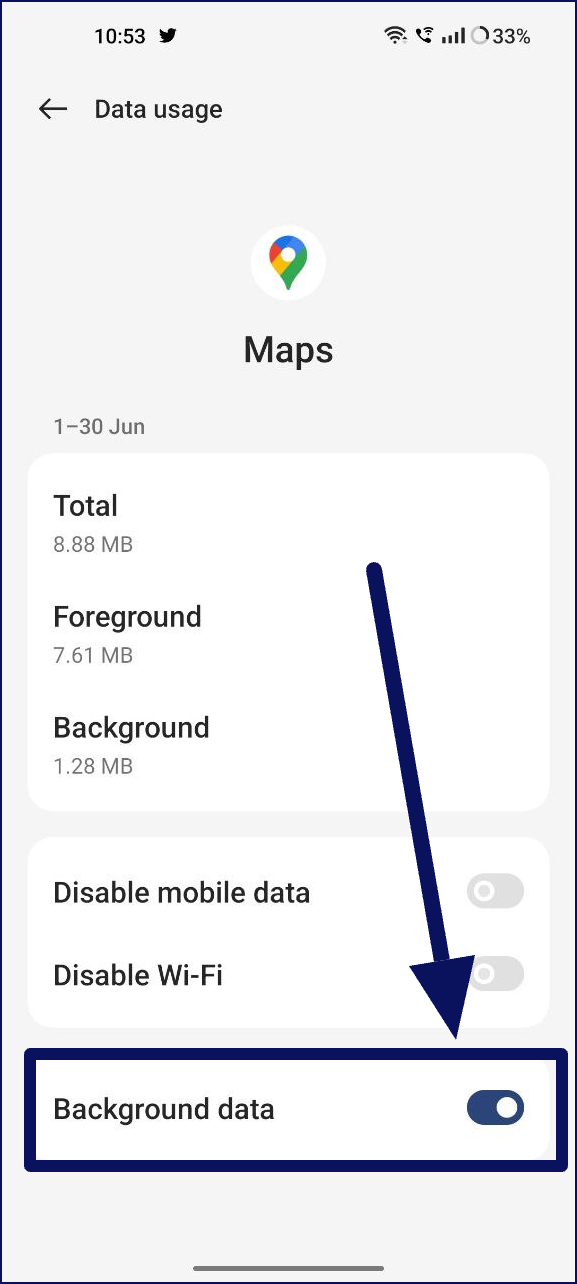
iPhoneでGoogleマップのバックグラウンドデータ使用を許可する方法
- iPhoneで「設定」を開きます
- 下にスクロールして「一般」をタップします。
- 次に、「アプリのバックグラウンド更新」をタップします。
- アプリの一覧が表示されます。 次に、Google マップを見つけてスイッチをオンにします。
位置情報を有効にする
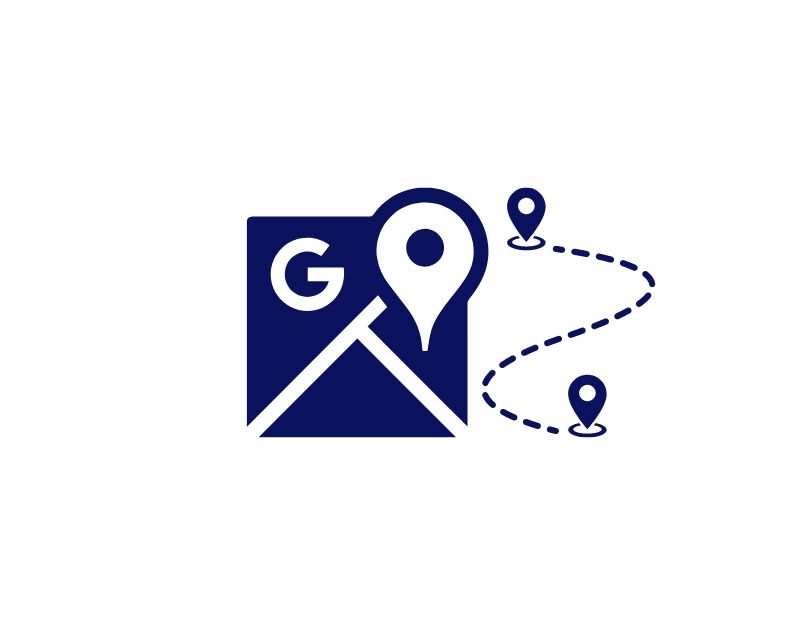
Google マップやその他の位置情報サービス アプリは、サービスを提供するために主に位置情報を必要とします。 ほとんどの場合、ほとんどのユーザーにとって、位置情報はデフォルトでオフになっています。 これはプライバシー上の理由から、またはスマートフォンのバッテリー寿命を節約するためである可能性があります。 Google マップに問題がある場合は、位置情報サービスがオフになっている可能性があります。 これを解決するには、Android と iPhone で位置情報サービスを有効にするだけです。 以下では、Android と iPhone で位置情報サービスを有効にする詳細な手順を説明します。
Android デバイスの場合 (ほとんどのバージョン):
- Android デバイスで「設定」アプリを開きます。
- 「設定」メニューの「位置情報」をタップします。
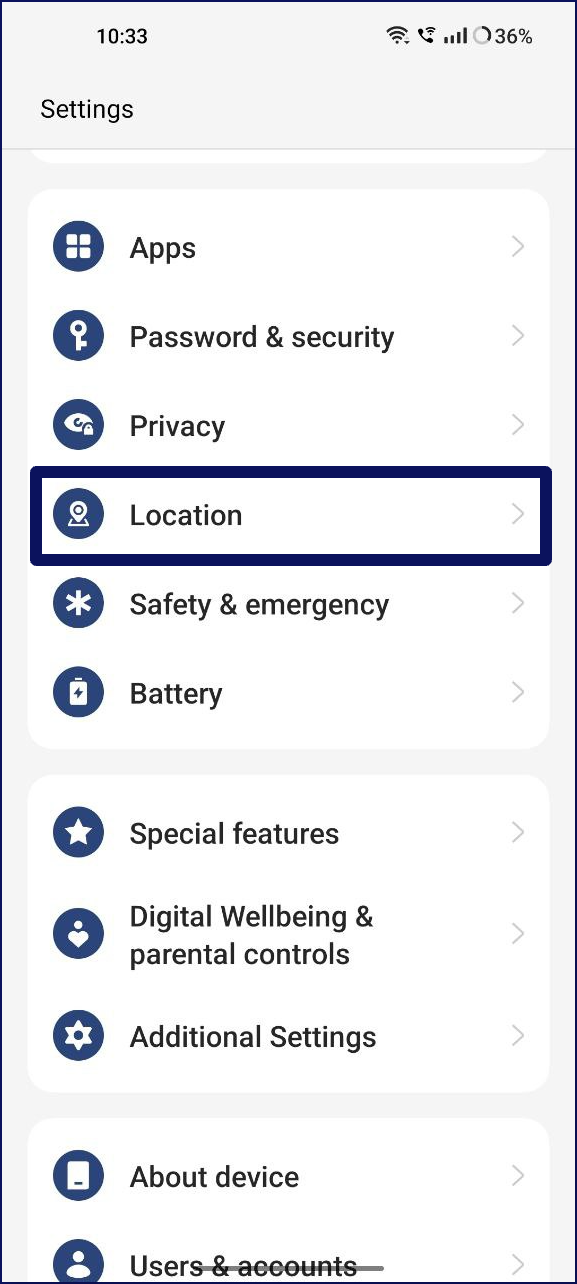
- 「位置情報を使用」または同様の設定の横にスライダーまたはスイッチが表示されます。 スライダーを右にスライドするか、スイッチをタップして有効にします。
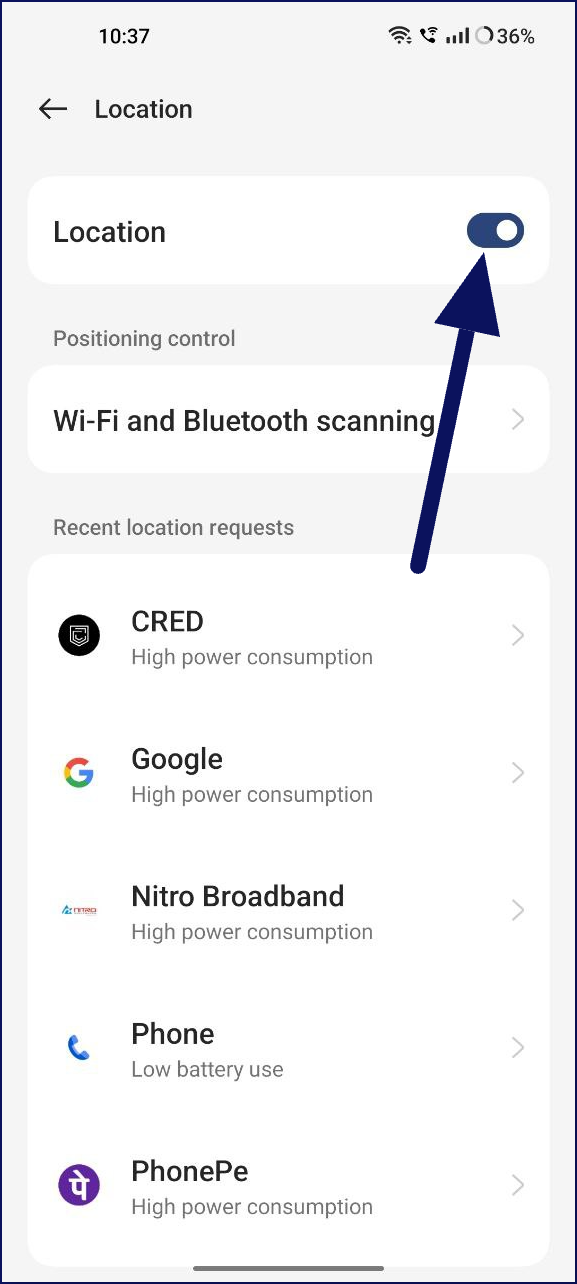
- 位置情報サービスを有効にすると、Google マップはあなたの位置情報を必要とし、すぐにアクセスできるようになります。 Google マップを再度開いてアプリを使用できます。
iPhone の場合 (iOS 8 以降):
- iPhone で「設定」アプリを開きます。
- 下にスクロールして「プライバシー」をタップします。
- 「プライバシー」メニューで「位置情報サービス」をタップします。
- 「位置情報サービス」の横にスイッチが表示されます。 スイッチをタップして位置情報サービスをオンにします。
- 位置情報サービスを有効にすると、iPhone の Google マップ アプリがすぐに位置情報サービスにアクセスできるようになります。
アプリの位置情報の許可を確認する
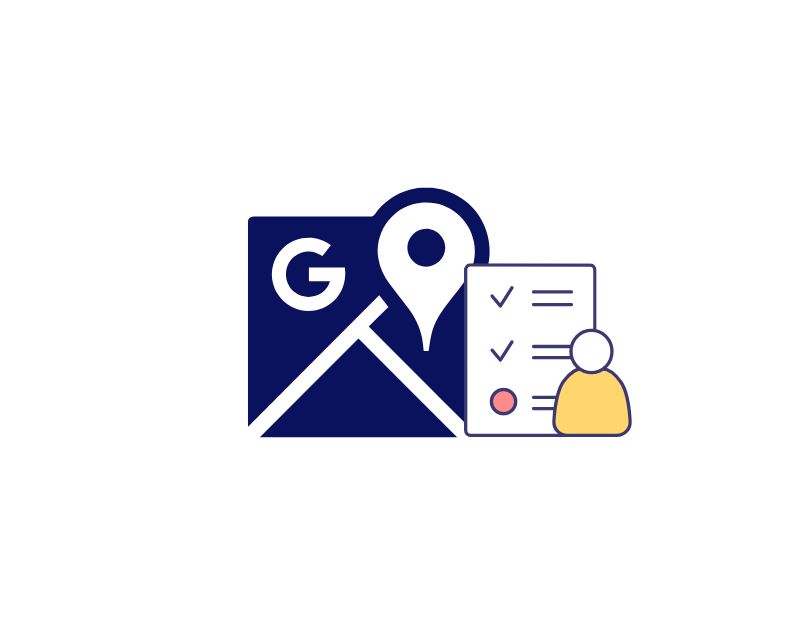
スマートフォンで位置情報サービスを有効にしたので、Android および iPhone で位置情報サービスにアクセスするために必要な権限が Google マップにあることを確認してください。 Android および iPhone の最新バージョンでは、アプリの個々のサービスを構成および無効にすることができます。 Google マップの位置情報の許可を誤って無効にしてしまった場合は、Android および iPhone の設定で簡単に再度有効にすることができます。
Google マップ Android で位置情報の許可を有効にする方法
- 設定に移動: スマートフォンで設定を開きます
- アプリに移動します。設定メニューで、「アプリ」または「アプリケーション」オプションを探します。

- Google マップを検索する: アプリのリストで Google マップ アプリを見つけてクリックします。

- 権限: 次に、「アプリ情報」セクションで「権限」オプションを探します。
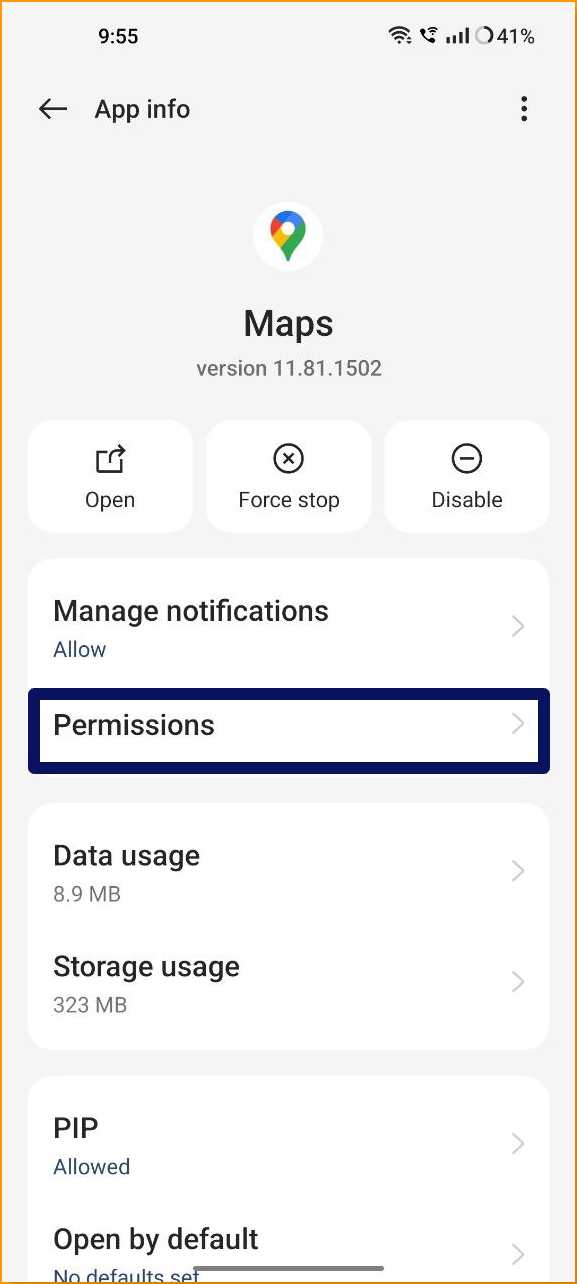
- これで、Google マップの許可および禁止された権限のリストが表示されます。 位置情報の許可が許可されていない場合は、位置をタップして、「アプリ使用時のみ許可」または「毎回確認」をクリックします (アプリを使用するたびに、Google マップに位置情報の許可を与える必要があります)。
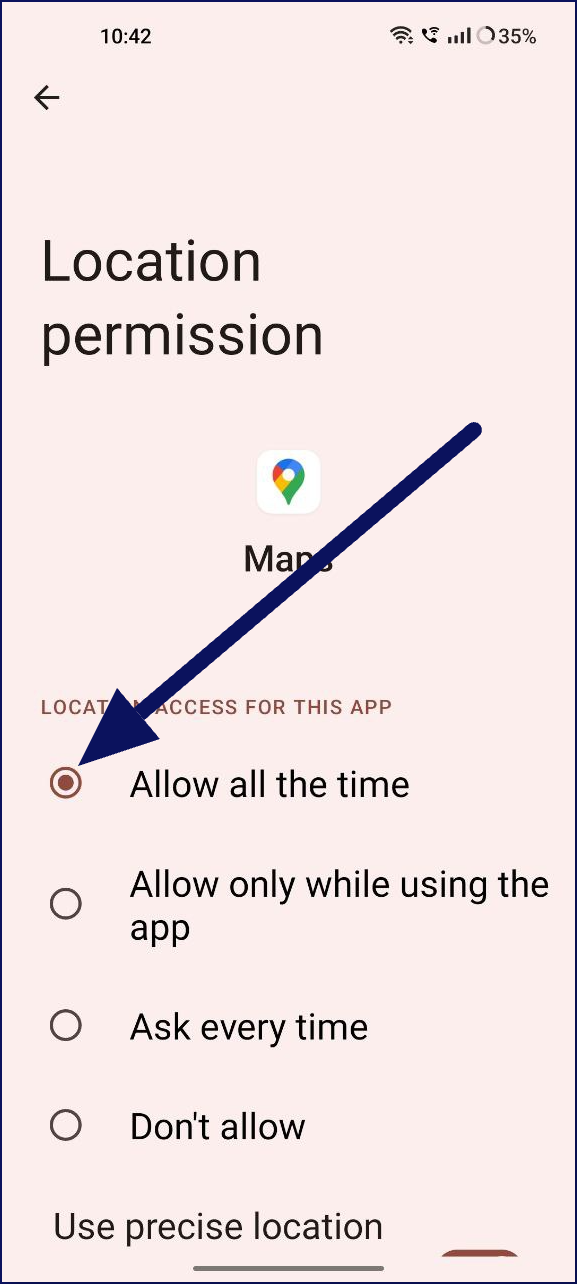
iPhoneで位置情報のアクセス許可を有効にする方法
- 設定: iPhone の最も重要な設定を開きます
- プライバシー設定を開きます。下にスクロールして、[プライバシー] を選択します。
- Google マップを選択します: 次に、リストから Google マップを選択します。
- 位置情報の許可をオンにします。 次に、位置情報の許可に移動し、スイッチをクリックして有効にします。
位置の精度を向上させる
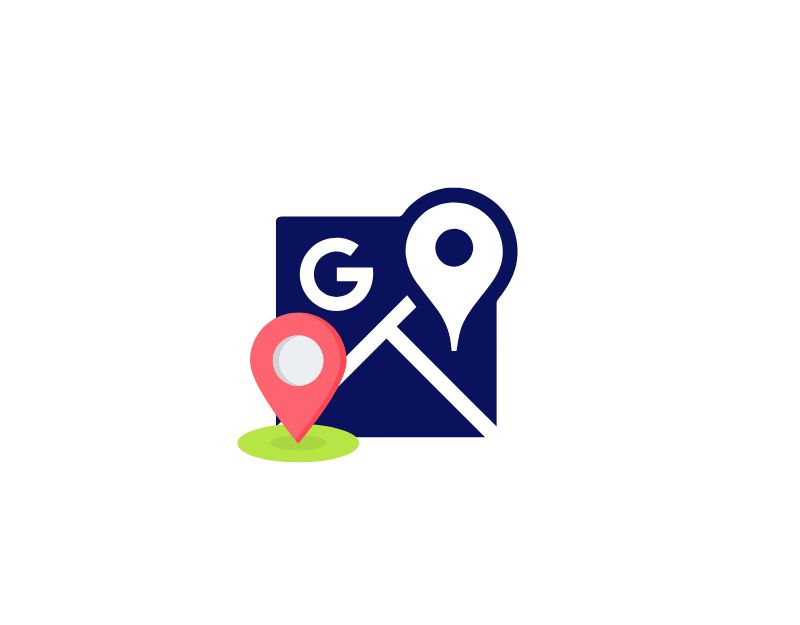

位置情報の高精度を実現
Google マップで位置情報のエラーが発生した場合は、位置の精度を向上させるようにしてください。 さまざまな方法を使用して、Android および iPhone の Google マップの位置精度を向上させることができます。 以下に詳細なステップバイステップのガイドを提供します。 これらの方法を適用すると、位置検出の精度が向上し、エラーがなくなります。
アンドロイド:
- 携帯電話で設定アプリを開きます。
- 「場所」オプションに移動します。
- 「詳細設定」メニューを展開し、「 Google位置情報の精度」をタップします。
- 「位置精度の向上」ボタンがまだ有効になっていない場合は、オンにします。
iOS:
- iPhone で設定アプリを起動します。
- 「プライバシー」に移動し、「位置情報サービス」をタップします。
- リストで「 Google マップ」を検索し、「正確な位置情報」オプションをオンにします。
コンパスの校正
- Android または iPhone で Google マップ アプリを起動します。
- 現在地を示す青い点をタップします。
- 下部にある「コンパスを調整する」オプションをタップします。
- 画面上でジェスチャを実行して、携帯電話で 8 の字を形成します。
- 調整後、Google マップが正しい位置を検出できるかどうかを確認します。
模擬ロケーションを無効にする
- Android で設定アプリを起動します。
- 「システム」に移動し、「開発者向けオプション」メニューを開きます。
- 下にスクロールして「疑似位置情報アプリの選択」を探します。 ここでアプリが選択されていないことを確認してください。
- あるいは、「開発者向けオプション」メニューを無効にして、そこで変更が加えられないようにすることもできます。
VPNを無効にする
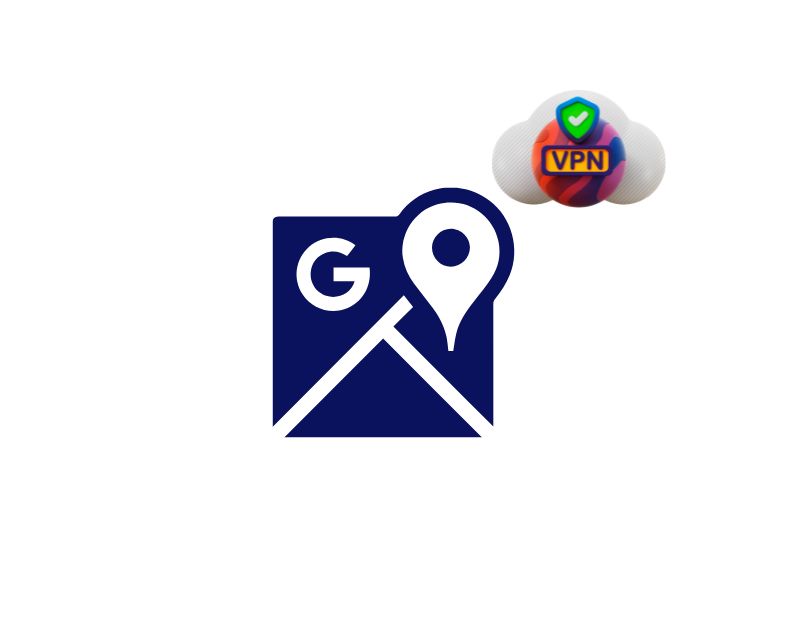
ほとんどの場合、Google マップは VPN がオンになっていれば正常に機能します。 ただし、VPN が正しく設定されていない場合、Google マップの使用時に競合が発生し、アプリが意図したとおりに動作しない可能性があります。 この問題を解決するには、iPhone と Android で Google マップを使用しているときに VPN を無効にするだけです。
Googleマップを強制停止する
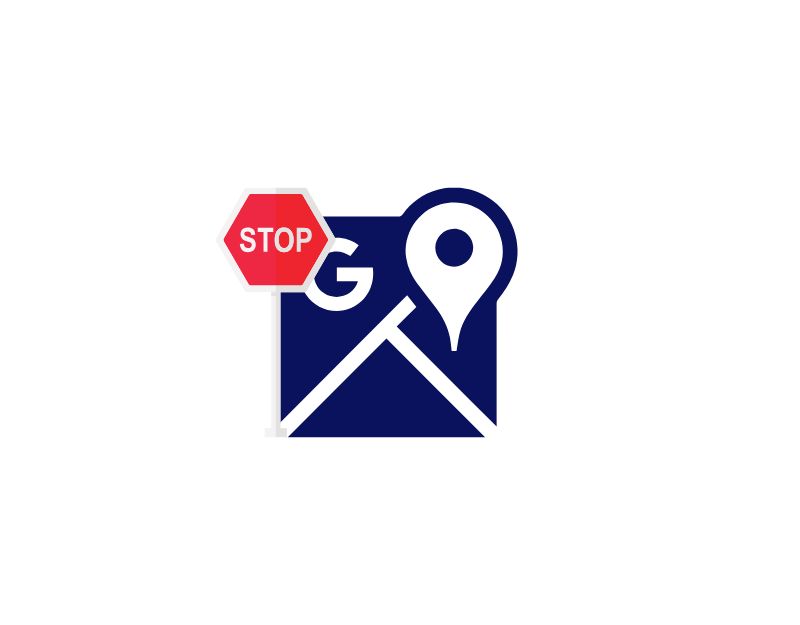
強制停止は、アプリが適切に動作していない場合、またはアプリ内に問題がある場合に特に便利です。 頻繁なアプリのクラッシュやアプリの不具合などの問題を修正するために使用できます。 スマートフォンで Google マップに問題が発生した場合は、アプリを強制終了すると問題が解決することがあります。
Androidスマホでアプリを強制停止する方法
- 設定アプリを開きます。デバイスで設定アプリをタップします。
- [アプリ] または [アプリと通知] を選択します。デバイスによっては、開いているすべてのアプリケーションを表示するには、「すべてのアプリを表示」を選択する必要がある場合があります。

- 閉じたいアプリを選択します。 次に、アプリのリストから [Google マップ] を選択します。

- アプリを強制停止する: 「強制停止」オプションを選択します。
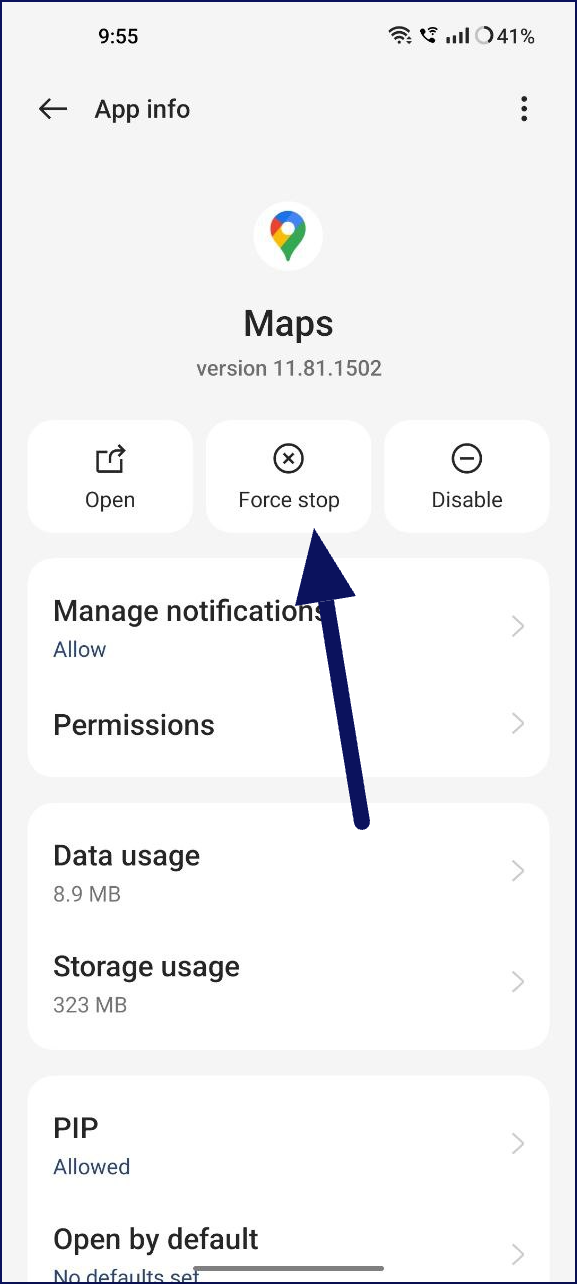
- 決定を確認する:「強制停止」を選択して決定を確認します。
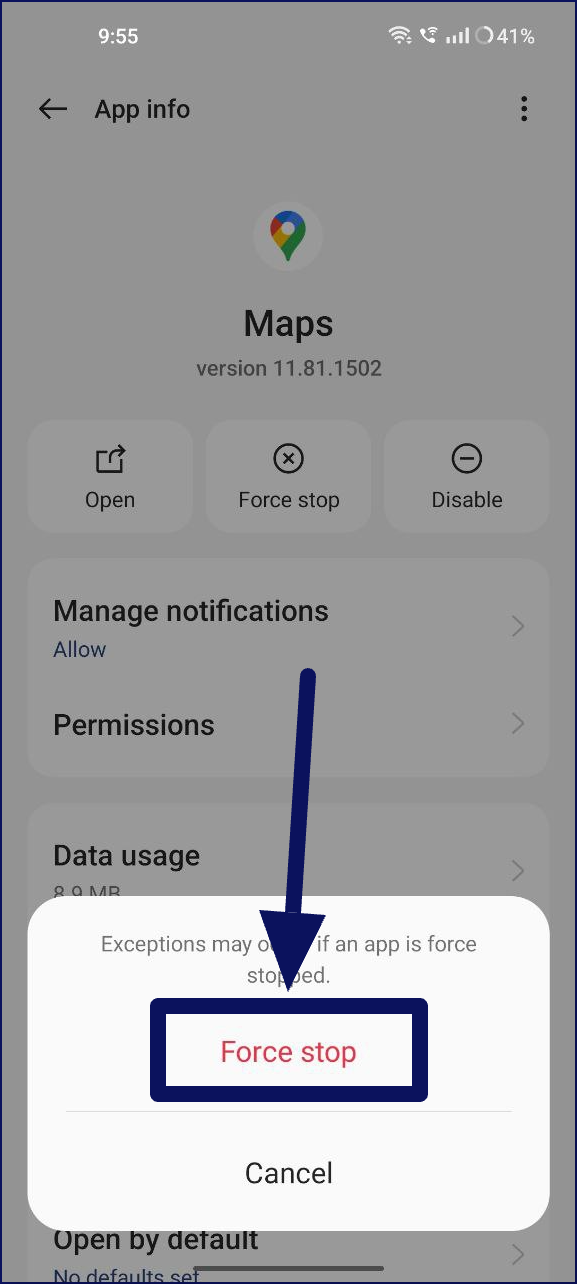
iPhoneでアプリを強制停止する方法
- ホームボタンをダブルクリックするか(ホームボタンのある iPhone の場合)、ホーム画面を下から上にスワイプする(他の iPhone モデルの場合)ことで、アプリスイッチャーを開きます。
- 最近開いたアプリのリストで Google マップ アプリを見つけ、上にスワイプしてアプリを閉じます。
Googleマップのキャッシュをクリアする
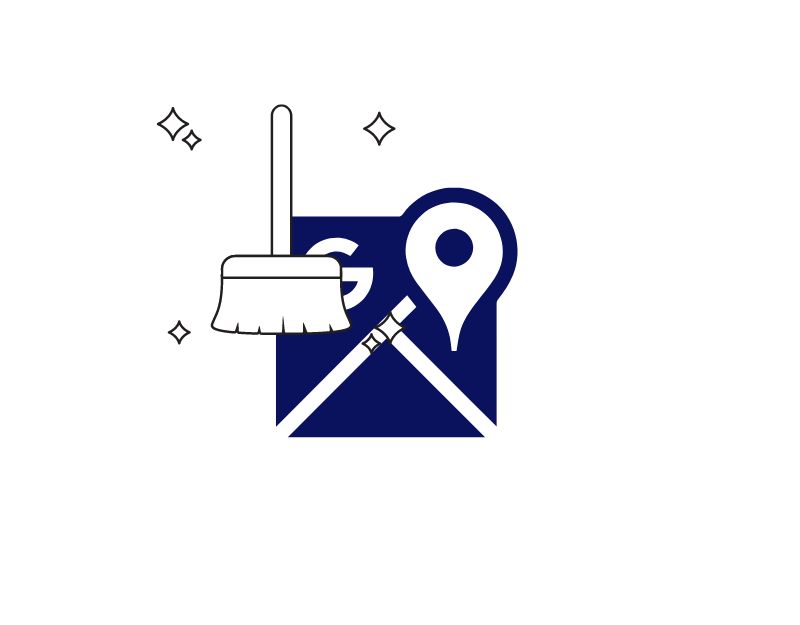
キャッシュは、携帯電話やアプリケーションが最近使用した情報や頻繁に使用した情報にすばやくアクセスするために使用される一時的な記憶領域です。 キャッシュにより、アプリケーションのパフォーマンスが大幅に向上します。 ただし、キャッシュにはいくつかの欠点もあります。 たとえば、キャッシュがいっぱいになると、アプリケーションのパフォーマンスに影響を与える可能性があります。 キャッシュされたデータが古い場合、エラーが発生したり、古い情報が表示されることがあります。 キャッシュをクリアする、つまり保存されているデータをクリアすると、Google マップが機能しない問題など、多くの場合解決できます。
Google マップ アプリを更新する
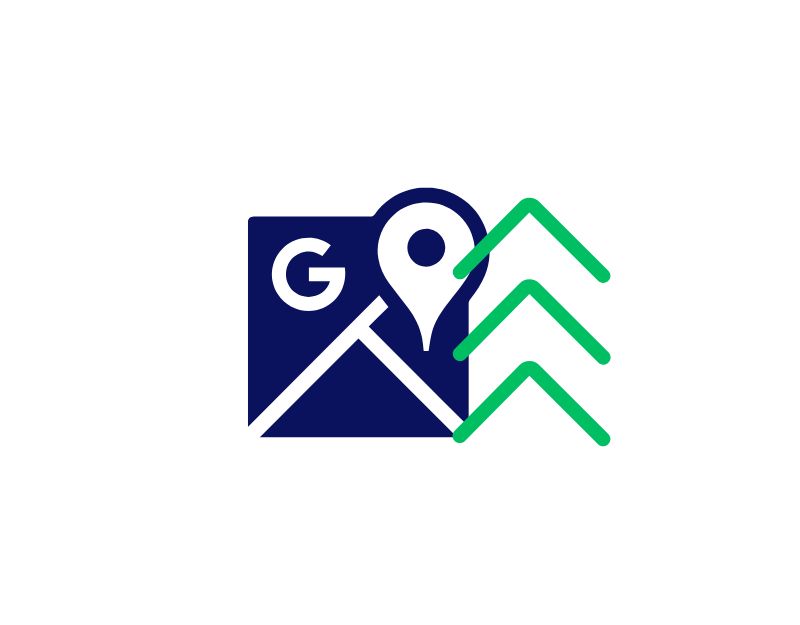
アプリを最新バージョンに更新すると、多くのバグも修正される可能性があります。 アプリを更新すると、新機能が追加され、現在のバージョンのアプリに関する多くの問題も修正されます。 Android および iPhone の Google マップは、公式アプリ ストアから更新できます。
Google マップ アプリのインストールとアンインストール
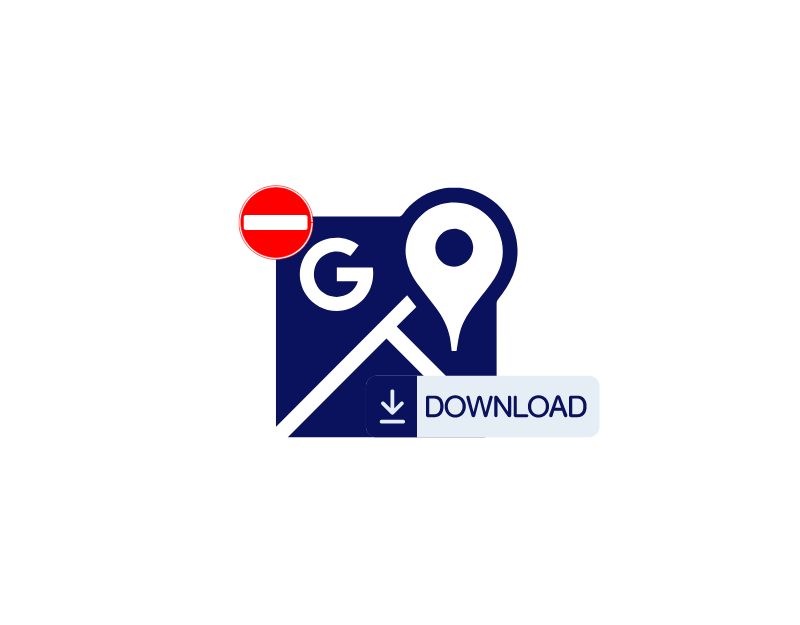
iPhone と Android で Google マップ アプリをアンインストールすると、そのデータと設定がすべて削除されます。これは、スペースを解放するだけでなく、アプリの問題を解決するのにも役立ちます。 多くの場合、アプリを再インストールすると、アプリで発生していた問題が解決されることがあります。 アプリがクラッシュしたり、動作が遅くなったり、正しく機能しなかったりする場合。
Google マップの代替手段を試してみる
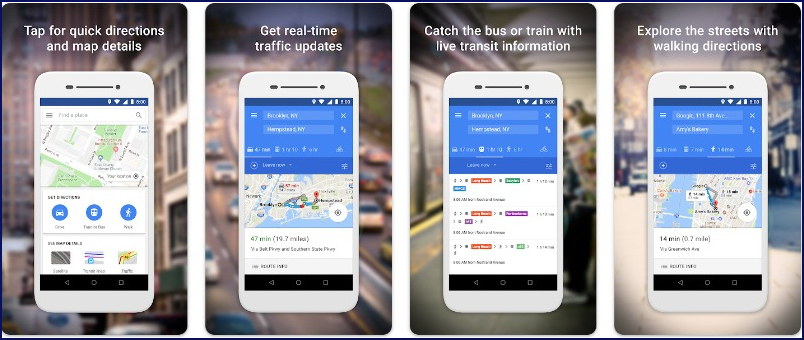
どの手順もうまくいかない場合は、Android と iPhone で位置情報サービスを一時的に使用するために、Google マップの代替手段を試すことができます。
- Google Maps Go : Google Maps Go は、低電力デバイス向けに設計された Google マップのライト バージョンです。 このアプリは同様のユーザー インターフェイスと機能を備えているため、同じ Google マップ エクスペリエンスを望み、代替アプリを使用したくない人にとっては最適な選択肢です。 Android では Google Play ストアでのみ入手できます。 Apple Maps を使用している場合は、このアプリを使用できます (下記を参照)。
- Apple マップ: iPhone を使用している場合、Google マップに問題がある場合、Apple マップは Google マップの最良の代替手段です。 美しいデザインと Siri との統合で知られる Apple Maps は、ユーザーが主要な地図アプリに期待する機能のほとんどを提供します。 これは Apple デバイス専用であり、プライバシーに関しては定評があります。
- Waze : この人気の地図アプリはリアルタイムの交通データを提供し、ルート共有や相乗りなどのソーシャル機能を備えています。 Android と iOS の両方で動作します。 Waze も Google が所有しています。
Google マップの問題の簡単な解決策
Google マップは世界で最も使用されているアプリケーションですが、アプリが動作しなかったり、問題が発生したりすると非常にイライラすることがあります。 簡単なトラブルシューティング手法を使用して問題を解決できます。
Google マップが機能しない問題を解決するための FAQ
Google マップでバッテリーがすぐに消耗してしまうのはなぜですか?どうすれば解決できますか?
これは、多くのユーザーから報告される最も一般的な問題です。 Google マップは GPS とインターネットに大きく依存しているため、デバイスのバッテリーを大量に消費します。 携帯電話で GPS とインターネットを使用すると、バッテリーがすぐに消耗する可能性があり、これは一般的な問題です。 ただし、バッテリーの消耗が通常よりも早い場合は、バッテリー セーバー モードをオンにするか、マップをオフラインで使用するなどの措置を講じることができます。
Google マップに自分の現在地が表示されないのはなぜですか?
Google マップに現在地が表示されない場合は、いくつかの理由が考えられます。
- デバイスの位置情報サービスがオフになっています: デバイスの位置情報サービスがオンになっていることを確認してください。 通常、この設定はデバイスの設定メニューにあります。
- お使いのデバイスには GPS チップが搭載されていません。一部のデバイスには、Google マップが現在地を特定するために必要な GPS チップが搭載されていません。 デバイスに GPS チップが搭載されていない場合、Google マップを使用して現在地を追跡することはできません。
- Google マップ サーバーに問題がある: Google マップ サーバーに問題があり、アプリに現在地が表示されないことがあります。 これが当てはまると思われる場合は、Google マップのステータス ページをチェックして、既知の問題があるかどうかを確認してください。
Google マップが道案内をしてくれないのはなぜですか?
Google マップで道順が表示されない理由はいくつかあります。
- 出発地または目的地が入力されていません: Google マップに出発地と目的地が入力されていることを確認してください。 これを行うには、検索バーをタップし、場所の住所または名前を入力します。
- インターネット接続に問題があります。Google マップで道順を表示するにはインターネット接続が必要です。そのため、インターネットがダウンしている場合は道順を取得できません。
- Google マップ サーバーに問題がある: Google マップ サーバーに問題があり、アプリが道案内を提供できなくなることがあります。 これが当てはまると思われる場合は、Google マップのステータス ページをチェックして、既知の問題があるかどうかを確認してください。
Google マップが機能しない場合、オフラインでも使用できますか?
はい、Google マップには、特定の地域の地図をダウンロードして、インターネット接続なしで使用できるオフライン機能が用意されています。 Google マップをオフラインで使用するには、アプリを開いてダウンロードしたい地域に移動し、「OK マップ」を検索するか、アプリの設定の「オフライン マップ」セクションに移動して特定の地域をダウンロードします。
Google マップが機能しないと、他のアプリのナビゲーションに影響しますか?
他のアプリが Google マップとどのように統合されるかによって異なります。 一部のアプリはナビゲーション機能を Google マップに依存しているため、Google マップが正しく動作しない場合、それらのアプリ内のナビゲーションにも影響が出る可能性があります。 ただし、他のアプリでは代替の地図サービスを使用したり、独自のナビゲーション システムが組み込まれている場合があり、Google マップに問題が発生した場合でも機能する可能性があります。
