グラフィックスデバイスドライバーエラーコード22を修正する方法(修正済み)
公開: 2023-12-26Windows 11/10/8/7 デバイスでもグラフィックス デバイス ドライバー エラー コード 22 が発生している場合は、このガイドで提供されている解決策を利用して、問題を即座に解決してください。
コンピュータのハードウェアでさまざまな問題が発生する可能性があります。 活用したいと思ったときに初めて問題に気づきます。 ただし、最初に気づくのは、そのアイテムが通常どおりに機能していないということだけです。 しかし、ハードウェアが適切に機能しない理由はわかりません。
このような状況に陥った場合は、デバイス マネージャーに移動してデバイスのステータスを確認してください。 その後、監視しているデバイスに何が起こるかを確認できます。 ハードウェアに問題がある場合、デバイスはエラー コードとともにエラー メッセージを表示します。 多くの点で、エラー コード 22 は同じ概念に似ています。
Windows 11 でグラフィックス デバイス ドライバー エラー コード 22 の問題が発生する原因としては、さまざまな原因が考えられます。 理由が何であれ、エラーを簡単に修正するための最良の解決策をいくつかリストして対処します。 この記事では、これについて見ていきます。
グラフィックス デバイス ドライバー エラー コード 22 Windows 10/11
以下に、Windows 7 およびその他の以降の OS でグラフィックス デバイス ドライバー エラー コード 22 を修正できる特定の解決策を示します。 以下に示す解決策を時系列に実行し、問題が解決したら停止してください。
解決策 1: CMOS バッテリーを取り外して再取り付けする
グラフィックス デバイス ドライバー エラー コード 22 Windows 10 の問題を修復するには、CMOS バッテリーを取り外して BIOS を工場出荷時の設定にリセットする必要がある場合があります。 それにはある程度の才能が必要です。
ただし、先に進む前に、次の点に注意する必要があります。
- 電池を入れる向きに注意してください。 フェイスアップは彫刻面の典型的な向きであり、通常はプラス面として知られています。 次に、CMOS バッテリーをメインボードから取り外します (ほとんどのバッテリーは飛び出すことで簡単に取り外すことができます)。
- CMOS が工場出荷時の設定に戻るには、約 1 ~ 2 分間待つ必要があります。
- バッテリーをハウジングに再挿入し、コンピューターのケースを密閉し、電源を入れたら、コンピューターを起動します。 コンピュータの BIOS は自動的にリセットされ、その後のプロセスでグラフィックス ハードウェアが再度有効になるはずです。
Windows 10 のグラフィックス デバイス ドライバー エラー コード 22 を修正するための次の手順を参照してください。
- コンピュータの電源を切る必要があります。
- すべてのコードを取り外し、すべての電源を切断します。
- コンピューターのカバーを開けると、内部にあるハードウェアが見えます。
- CMOS バッテリーを見つけたら、それを取り外し、以前と同じ位置に取り付けます。
この解決策を使用してエラーを修正できない場合は、次の解決策を試してください。
こちらもお読みください: 使用しているインテル グラフィックス ドライバーを確認するにはどうすればよいですか
解決策 2: デバイスが誤って無効になった場合のエラーを修正する
場合によっては、設定またはデバイス マネージャーを誤って使用して、グラフィック カードを無効にすることがあります。 この場合、デバイスには何も表示されません。 したがって、最初の解決策を実行するには、自分の直感を信じて、黒い画面上で解決策をナビゲートする必要があります。 グラフィック デバイス ドライバー エラー コード 22 Windows 10 エラーを修正するには、以下の手順を注意深く実行してください。
以下の手順を慎重に進めてください。
- コンピュータを再起動します。
- 自動的にログインできる場合は、ステップ 3 に進みます。 それ以外の場合は、ログイン ページが表示されるまでしばらく待つ必要があります。その後、ログインするために資格情報を入力する必要があります。
- 起動中に実行中のアプリケーションを確実に終了するには、キーボードを使用してAlt キーと F4 キーを同時に何度も押します。
- Windows ボタンを押したまま、「R」キーを押して「ファイル名を指定して実行」を起動します。
- デバイス マネージャーを起動する場合は、 「devmgmt.msc 」と入力して Enter キーを押します。
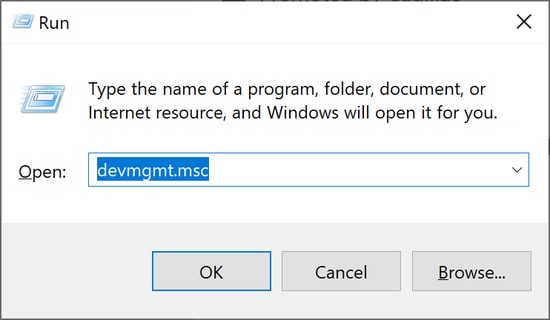
- まず、デバイス マネージャーが起動するまで 10 秒待ってからTabを押します。
- ディスプレイ アダプターにアクセスするには、D ボタンを 2 回押します。
- 右→キーをタップしてカテゴリを展開したら、もう一度右→キーを使用できます。
- Actionに入りたいときは、 Alt と A を同時に押します。
- 下↓キーを1 回クリックして、 [デバイスを有効にする] オプションを選択します (間違ったデバイスを使用している場合は、そのデバイスを無効にするオプションが表示されることに注意してください)。その後、それをアクティブにするには、Enterキーを押します。
画面上の表示が正しく表示されるようになります。 正常に機能しない場合は、電源キーを押してコンピュータの電源を切り、再起動してください。 その後、問題をより適切に診断するために、上記の手順を細心の注意を払って実行する必要があります。

こちらもお読みください: GeForce Experience ドライバーのダウンロードに失敗した場合の修正方法
解決策 3: デバイスを手動で有効にしてみる
画面は完全に表示されているにもかかわらず、グラフィックス デバイス ドライバー エラー コード 22 Windows 7 エラーが発生する場合。 無効になっているデバイスを手動で有効にしてみてください。 このタスクを実行するには、次のプロセスに示すように、デバイス マネージャーの助けを借りるだけです。
- [スタート]メニューにアクセスするには、キーボードのWin キーと Xキーを使用します。
- デバイスマネージャーを起動します。
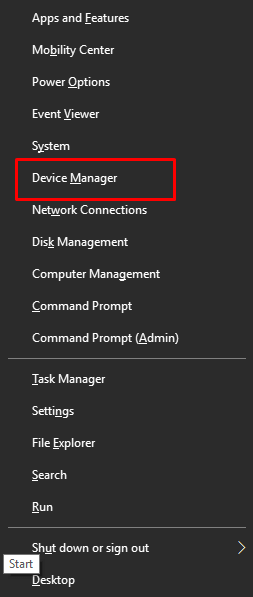
- ディスプレイ アダプターセクションをさらに拡張します。
![デバイス マネージャーで [ディスプレイ アダプター] を選択します In Device Manager Select Display adapters](/uploads/article/16953/ZUCrVnhMAyCfo5eb.jpg)
- グラフィックス ドライバーにアクセスするには、それをダブルクリックします。
- 「ドライバー」タブが表示されていることを確認してください。
- 「デバイスを有効にする」というボタンをクリックします。
- 変更を適用するには、 「OK」ボタンをクリックします。
- コンピュータを再起動します。
グラフィックス デバイス ドライバー エラー コード 22 が表示された場合は、グラフィックス アプリケーションを手動でアクティブ化するオプションがあります。 デバイスがすでにオンになっている場合は、次の解決策に自由に進んでください。
こちらもお読みください: Windows 10、11でのNvidiaドライバーのクラッシュ問題を修正する方法
解決策 4: Win Riser を使用してグラフィックス ドライバーを更新する (推奨されるボーナス ヒント)
Windows 11 のグラフィックス デバイス ドライバー エラー コード 22 など、ドライバーに関連する問題が頻繁に発生しています。 このような問題は主に、デバイスのドライバーが古いために発生します。 ドライバーが古いと、Windows でパフォーマンス関連の複数の問題が発生します。 したがって、このようなエラーを回避したり修正したりするための最良の方法は、Win Riser の助けを借りることです。
Win Riser は、ワンクリックでドライバーを自動的に更新できる信頼性の高い自動ツールです。 それとは別に、このツールはマルウェア、欠陥のあるレジストリ エントリ、ジャンクに対する最先端の保護も提供します。 ワンクリックでジャンクを削除し、レジストリを修正し、デバイスからマルウェアを削除できます。
このツールは、上記の機能に加えて、他の複数の機能も提供します。 このツールを使用すると、操作のスケジュールを設定したり、システムのバックアップを作成したり、さらに多くのことを行うことができます。 ここでは、ドライバーの更新によってグラフィックス デバイス ドライバーのエラー コード 22 を修正する方法を理解しましょう。
- 下の[ダウンロード]ボタンをクリックし、ダウンロードした実行可能ファイルをインストールします。
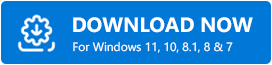
- インストール後にツールを実行すると、ツールはシステムのディープ スキャンを自動的に開始します。
- スキャン結果全体が表示されたら、[問題を今すぐ解決]ボタンを使用してすべてを修正します。(または、エラーの個々のカテゴリにアクセスし、代わりに[今すぐ修正]ボタンを使用します。)
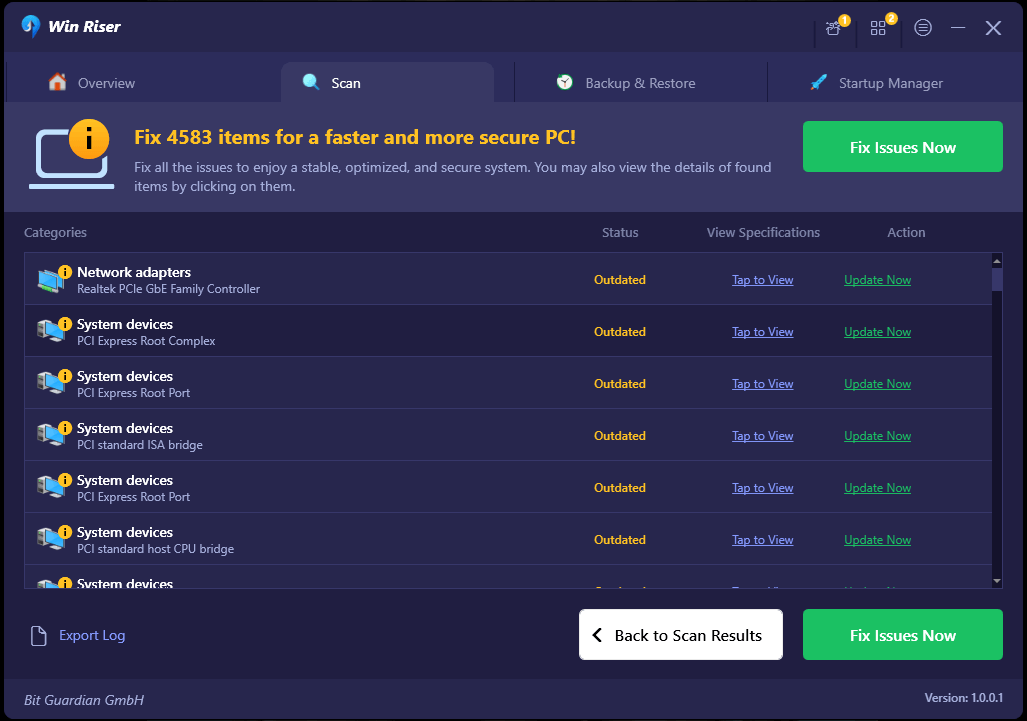
- すべての問題が解決したら (ドライバーが更新され、マルウェアが削除されたなど)、アドバイスに応じてシステムを再起動します。
こちらもお読みください:Valorantの「グラフィックドライバーがクラッシュしました」エラーを修正する方法{クイックヒント}
グラフィックス デバイス ドライバー エラー コード 22 Windows 10: 修正済み
このデバイスでグラフィックス デバイス ドライバー エラー コード 22 エラーが表示されていることを心配する必要はありません。 この記事で説明する解決策を使用して、問題の解決策を見つけることができます。 グラフィック デバイス ドライバーのエラー コード 43 を解決するために、上記で説明した方法も使用できることに注意することが重要です。
これで、このガイドに対する私たちの貢献は終わりです。 Windows 10/11 でグラフィックス デバイス ドライバー エラー コード 22 が発生している場合、または発生していない場合は、お気軽に以下にコメントを残して、どの解決策を使用して成功したかをお知らせください。
