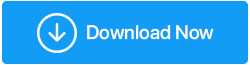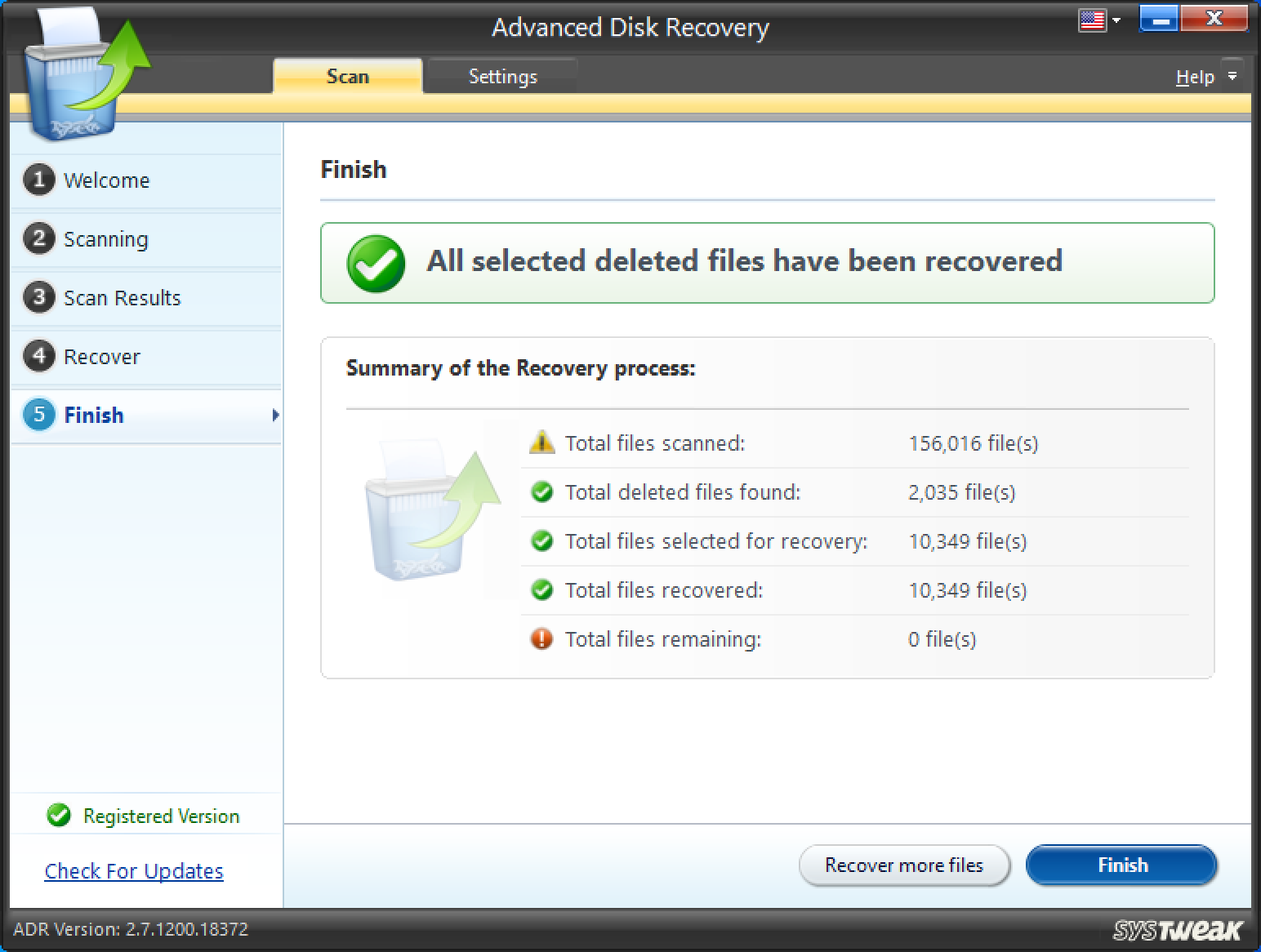Windows10でハードドライブフォーマットエラーを修正する方法
公開: 2020-10-11低速のPCを扱っている場合、またはWindows 10を再インストールしたい場合は、ハードドライブ上のパーティションをフォーマットすることをお勧めします。 実際、ハードドライブのフォーマットは多くの問題の解決策になる可能性があります。 コンピュータのフォーマットは、レジストリの問題があるPCを修復する方法でもあります。 それはあなたが存在すら知らない一時ファイルとがらくたを持っている詰め込まれたハードドライブを取り除くのを助けることができます。
通常の状況では、目的のドライブに移動します((C :)ドライブは別として)– D:、E:、F :、右クリックしてフォーマットを選択します。 次に、画面の指示に従います。
しかし、PCのハードドライブをフォーマットできない場合はどうでしょうか。 これは、多くのユーザーが直面していると報告されている種類の問題であり、あなたでさえ直面する可能性があります–
| ハードドライブのフォーマットをフォーマットしようとするとすぐに、次のような事態が発生する可能性があります。 「Windowsはこのドライブをフォーマットできません。 このドライブを使用しているディスクユーティリティまたは他のプログラムを終了し、ドライブの内容を表示しているウィンドウがないことを確認します。 その後、もう一度フォーマットしてみてください。」 |
なぜそのような問題に直面しなければならないのか疑問に思われるかもしれません。 「Windowsがこのドライブをフォーマットできない」理由はたくさんあります。 それらのいくつかを簡単に見てみましょう–
目的のドライブをフォーマットできない理由の1つは、SYS、DLL、またはEXEファイルが破損または欠落していることが原因である可能性があります。
不良セクタが存在する場合、通常の方法でPCまたはラップトップのハードドライブをフォーマットできない場合があります。
マルウェアやウイルスは、データにアクセスしたり、データをフォーマットしたりすることができないような方法でハードドライブに損傷を与える可能性があります。 |
それで、あなたのコンピュータのハードドライブはフォーマットできませんか? これがあなたにできることです–
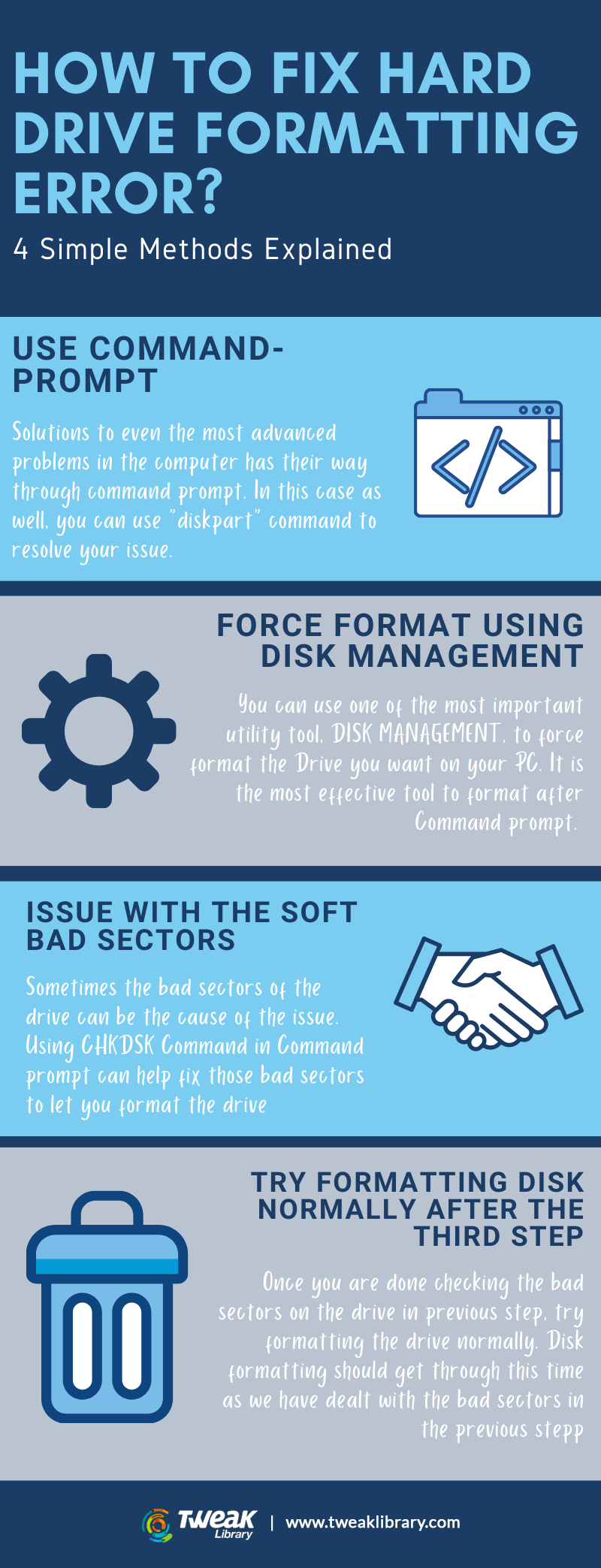
方法1.コマンドラインDiskPartを使用する
「Windowsはこのドライブをフォーマットできない」問題に対処する最も効果的な方法の1つは、 Windows 10のC:ドライブスペースを拡張するためにも使用されるDiskPartを使用することです。 Windows 10のDiskPartはコマンドプロンプトで使用され、ディスクの管理ツールが目的のドライブをフォーマットするために機能していない場合に最善の策となる可能性があります。
- オープンスタート
- Cmdと入力し、右側から[管理者として実行]をクリックします
- コマンドプロンプトが開いたら、 diskpartと入力します
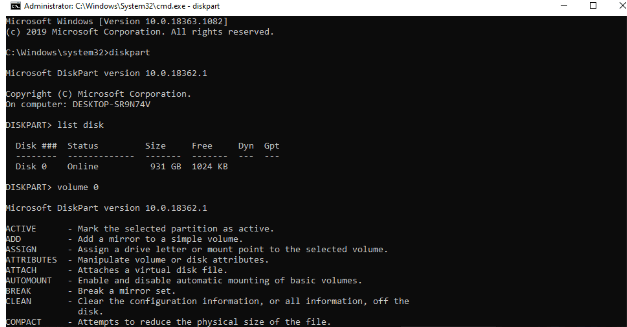
- diskpartタイプリストディスクの横
- ここで、ボリューム番号(例:ボリューム2)と入力します。
- 形式fs = ntfsquickと入力します
注–不良セクタが原因でデータを失った場合は、数回クリックするだけであらゆる種類のデータ(ビデオ、オーディオ、写真、ドキュメントなど)を回復できるAdvanced DiskRecoveryなどのデータ回復ツールを使用できます。
Advanced DiskRecoveryの動作を見てみましょう。
- Advanced DiskRecoveryをインストールして実行します
- 削除されたファイルとフォルダをスキャンする領域を選択します。 この場合、ハードドライブを選択します
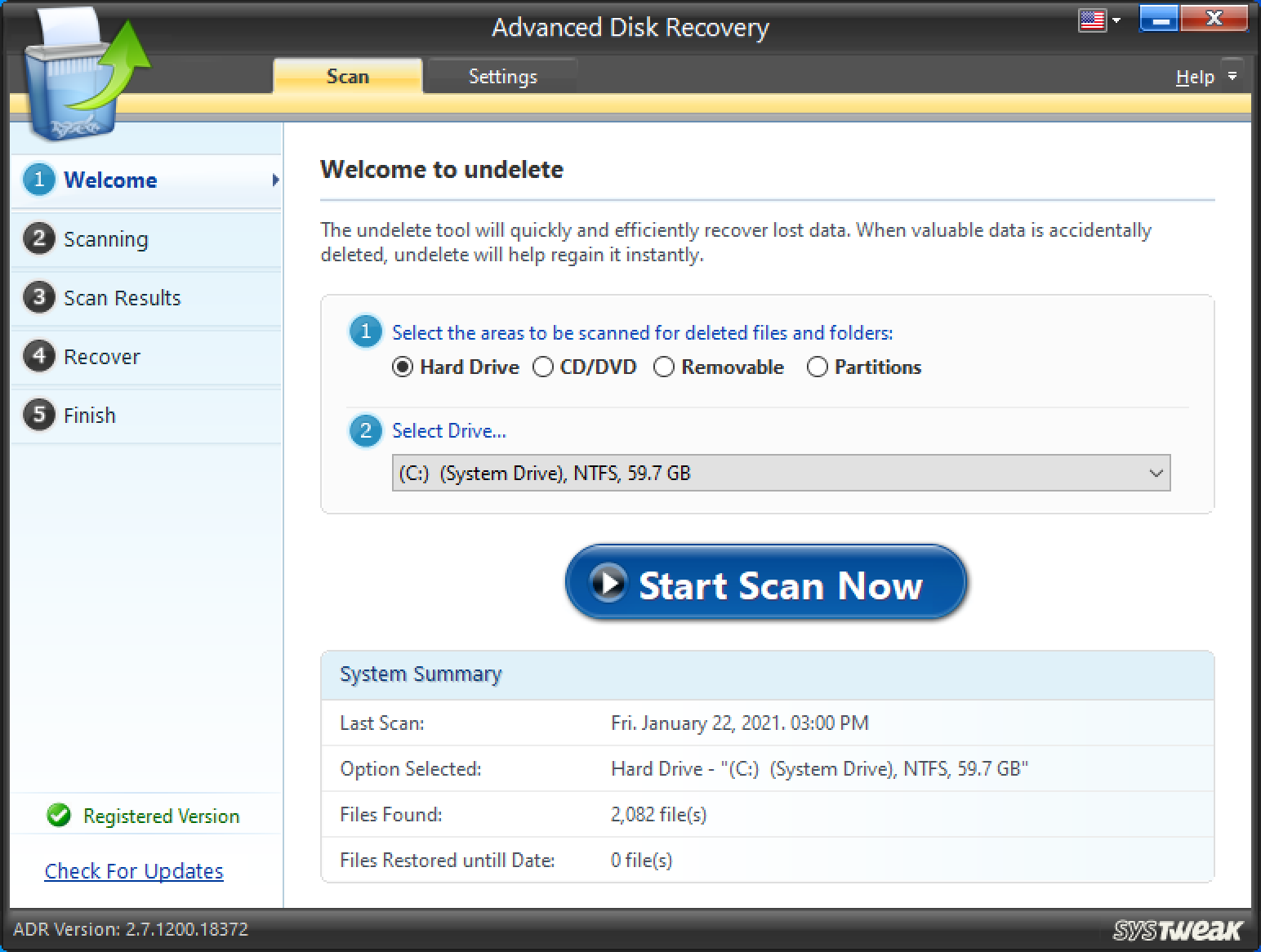
- ドライブを選択してください–例(F :)
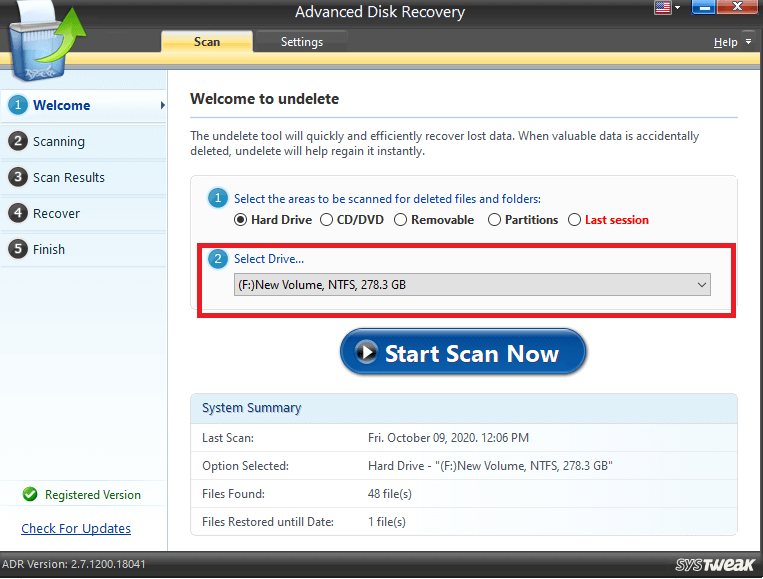
- [今すぐスキャンを開始]をクリックします
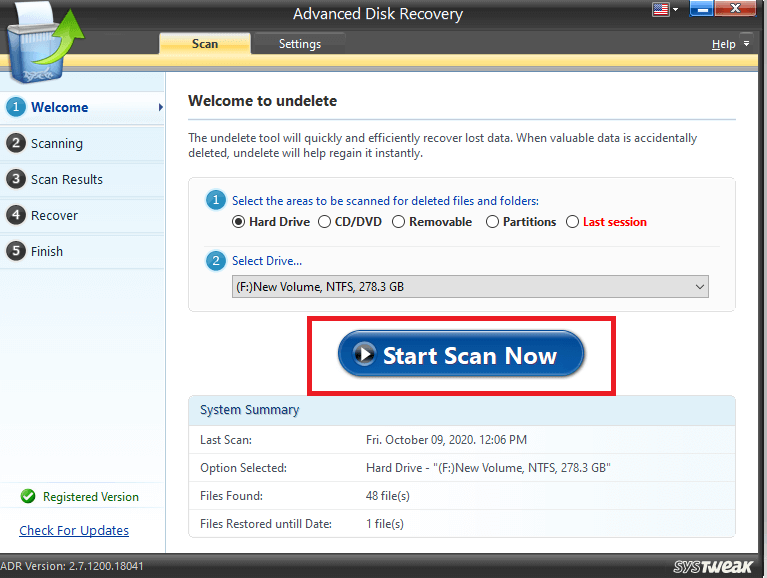
- スキャンタイプの1つから選択し、[今すぐスキャン]をクリックします
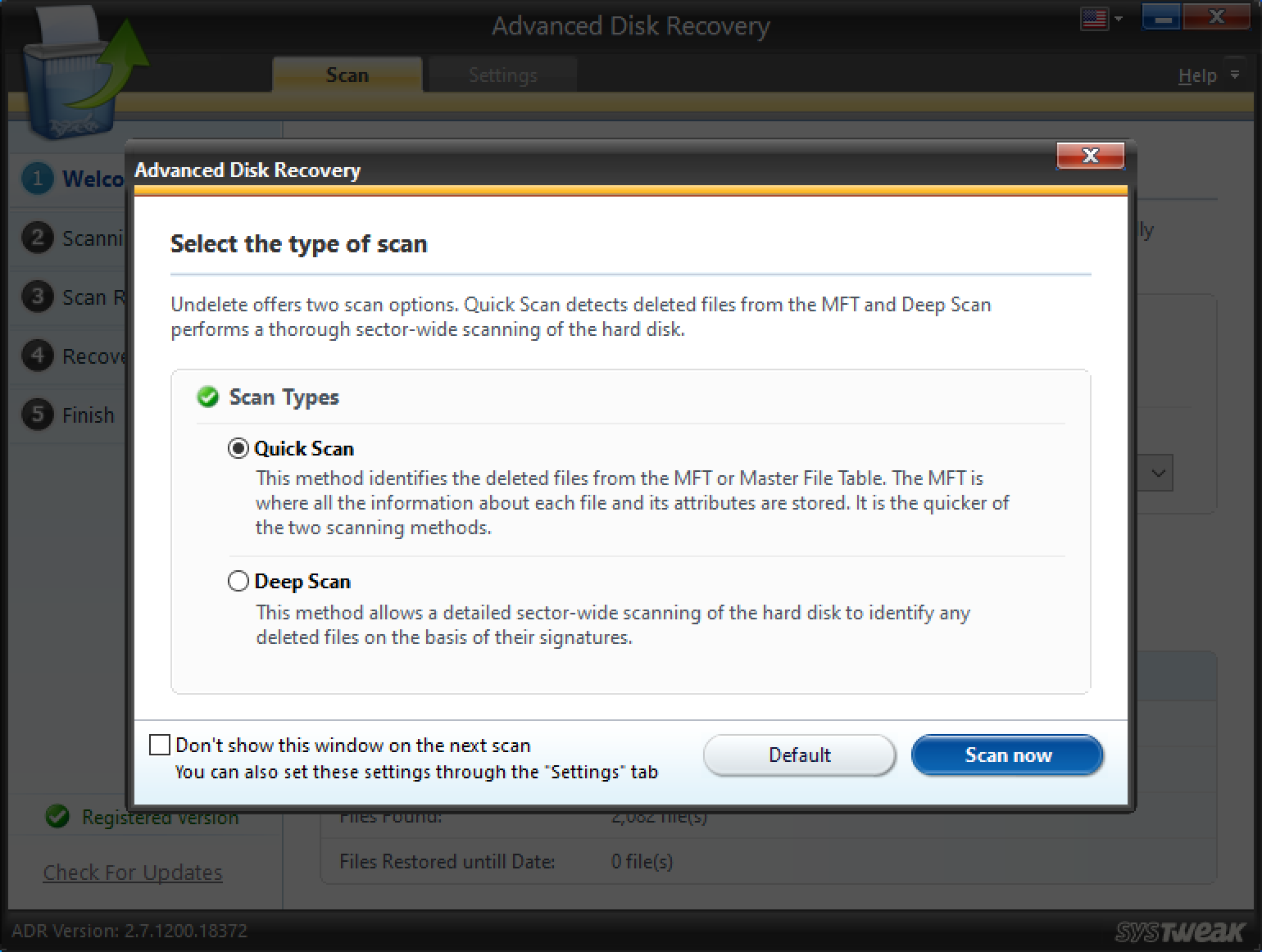

- 回復したいファイルまたはフォルダを選択します。 ここでは、削除されたファイルが赤でマークされていることがわかります。 次に、画面の右下にある[回復]をクリックします
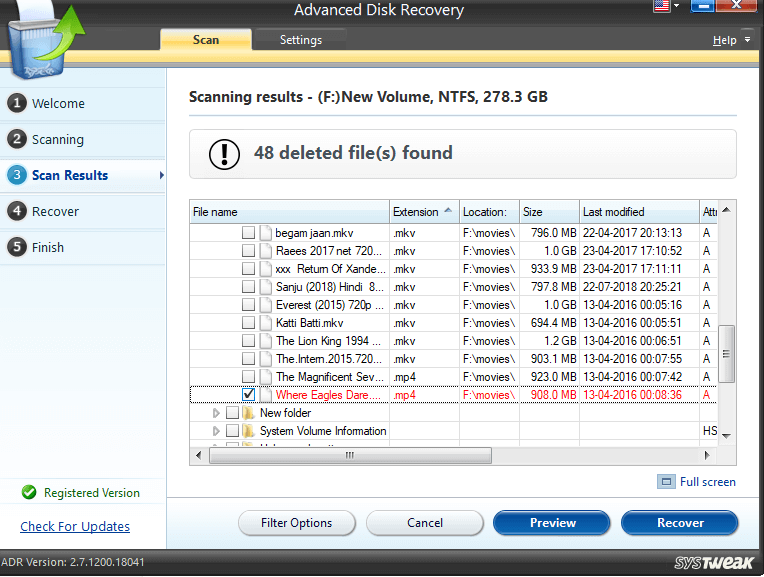
- ここにちょっとしたアドバイスがあります–
知恵の言葉同じドライブ上のファイルを回復しようとすると、データ回復の可能性が低くなります。 したがって、ファイルを回復するために別のドライブを選択するようにしてください。 |
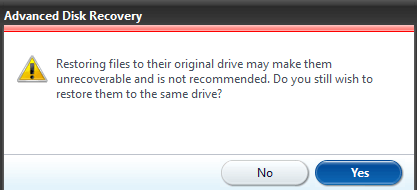
- したがって、ファイルを復元する別のドライブを選択し、[ OK ]をクリックします。 ファイルサイズによっては処理に少し時間がかかるのでお待ちください
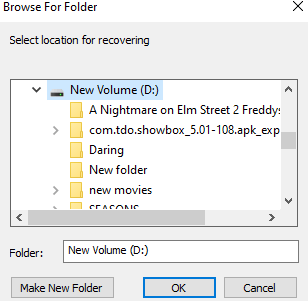
- これで、削除されたファイルが復元されたことを確認できます。また、スキャン履歴も確認できます。
方法2.ディスクの管理を使用してフォーマットを強制する
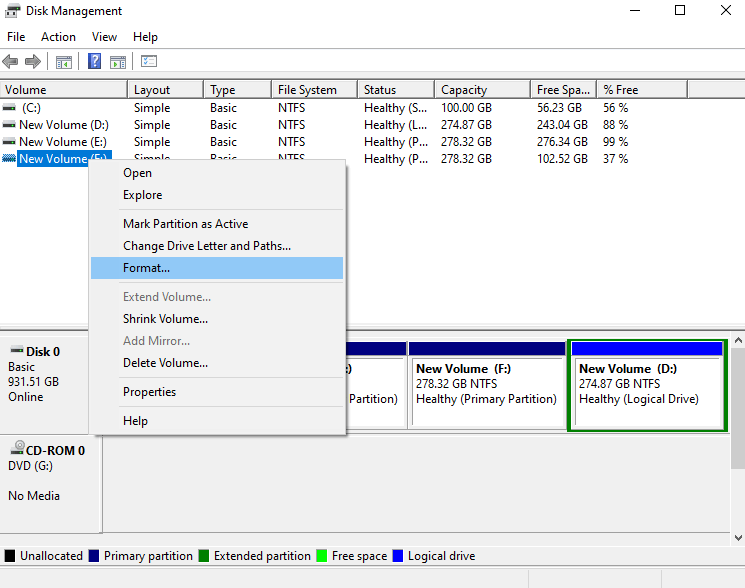
通常の方法で実行すると、ドライブをフォーマットできず、代わりに「Windowsはこのドライブをフォーマットできません」というメッセージが表示されます。Windows10にあるディスク管理ツールを試して使用できます–
- Windowsの検索バーに「ディスクの管理」と入力します
- 右側に、ハードディスクパーティションの作成とフォーマットが表示されます。[開く]をクリックします。
- フォーマットするパーティションを右クリックし、[フォーマット]をクリックします
次のメッセージを受け取った場合は、ドライブを強制的にフォーマットする必要があります–
「ボリューム(ドライブの名前)は現在使用中です。 このボリュームのフォーマットを強制するには、[はい]をクリックします。 」
この後、目的のドライブが強制的にフォーマットされ、ディスクのスペースを確認できることを確認します。
また読む: Windows用の最高の無料ドライバーアップデーターソフトウェア
方法3.CHKDSKを使用して、問題の原因となっている可能性のあるソフト不良セクターを修正します
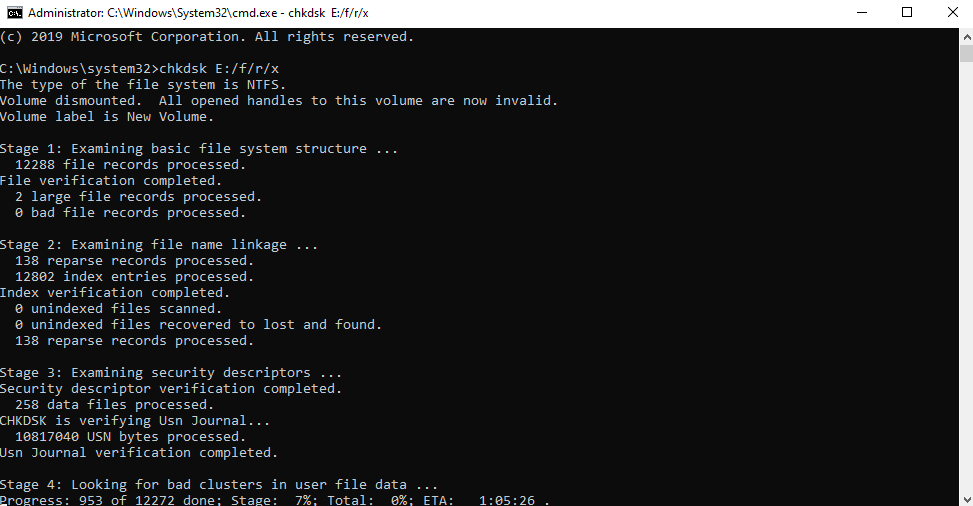
フォーマットの障害がソフト不良セクタによって引き起こされている場合は、コマンドプロンプトでCHKDSKを使用して、それらを修正できます。
CHKDSKを使用すると、ドライブにアクセスできなくなることを忘れないでください。 また、管理者としてコマンドプロンプトを選択していることを確認してください。選択していないと、そもそもCHKDSKコマンドを使用できなくなります。
コマンドプロンプトでchkdskを使用する手順は次のとおりです–
- Windowsの検索バーに「 cmd」と入力します
- 右側のペインから、[管理者として実行]を選択します
- コマンドプロンプトウィンドウが開いたら、以下のコマンドを入力します
ドライブのchkdsk名:(例:E :) / f / r / x次に、Enterキーを押します。 つまり、E:ドライブを確認する場合、コマンドは次のようになります– chkdsk E:/ f / r / x
この手順を適用したら、次の手順に進みます。
方法4.通常の方法でディスクをフォーマットしてみてください
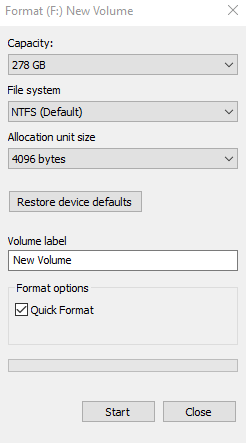
ここで、CHKDSKを適用したら、ハードディスクをフォーマットする通常の方法を使用してみてください。 このため -
- Windowsエクスプローラーを開く
- 目的のドライブに移動します。 たとえば、E:ドライブ
- それを右クリックします
- フォーマットをクリックします
手短に
ファイルやフォルダを取り除くことはあなたの問題の多くの解決策になることができますが、フォーマットはあなたのPCを出し入れします。 また、PCをフォーマットしようとすると、「Windowsはこのドライブをフォーマットできません」という問題が発生します。上記の手順を試すことができます。 また、必要なときにデータを回復できるように、Advanced DiskRecoveryなどのツールを手元に置いておくことをお勧めします。
ブログが役に立ったと思ったら、親指を立ててください。 Facebook、Instagram、Twitterでフォローしたり、YouTubeチャンネルに登録したりすることもできます。
次を読む
Windows10でドライバーを完全にアンインストール/削除する方法と理由
Windows10でドライバーをバックアップして復元する方法