ラップトップでヘッドフォンジャックが機能しない問題を修正する方法[解決済み]
公開: 2022-03-05ヘッドホン ジャックが機能しない場合は、この問題の最も迅速で簡単な解決策をご覧ください。
ほとんどの場合、ヘッドフォンを使用して、人生の混乱を無視し、音楽の世界で平和を見つけます。 また、コンピューターを介して通話や会議を効果的に行うのに役立つこともあります。 ここで、これらの目的またはその他の目的でヘッドホンを使用する必要がある状況を想像してみてください。しかし、そのジャックは機能しません。 想像でも面倒くさそうな状況。 待って、このシナリオを実際に経験していますか?
はいの場合、自分だけで考えないでください。他の多くの人も、ヘッドフォンジャックが機能しない問題を修正するのに苦労しています. しかし、この記事を見つけたので、すべての心配を脇に置くことができます.
この記事を通じて、ラップトップの問題でヘッドフォンジャックが機能しないための最良の解決策を紹介します.
ただし、それらについて説明する前に、ヘッドフォン ジャックが機能しない理由を知ることが重要です。 異常な動作の原因がわかっている場合、問題を修正することは大したことではありません。 したがって、最初に同じことについて話しましょう。
ヘッドフォンジャックが機能しない理由
古いオーディオ ドライバーは、ヘッドフォン ジャックの機能不全の主な原因の 1 つです。 それ以外は、ヘッドフォンで問題が発生した可能性があるすべてです。
- ヘッドホンが正しく差し込まれていない
- ヘッドフォンをミュートしました
- 壊れたヘッドホン
- ヘッドセットはデフォルトの再生デバイスではありません
- オーディオの形式が正しくありません
- IDT オーディオ デバイスに関する問題
- ヘッドフォンジャックの汚れ
上記は、ヘッドフォンジャックが機能しなくなる可能性がある一般的な問題です。 それでは、問題の修正に進みましょう。
また読む:[修正済み] Windows 10でヘッドフォンが機能しない{クイックメソッド}
ヘッドフォンジャックが機能しない問題をすばやく簡単に修正
次の解決策を使用して、ラップトップの問題でヘッドフォン ジャックが機能しない問題を解決できます。
修正 1: 基本的なトラブルシューティングを適用する
場合によっては、最も厄介な問題でさえ、簡単な解決策がある場合があります。 したがって、他のことを行う前に、ヘッドフォン ジャックが機能しない問題に対して次の基本的な修正を実装することをお勧めします。
- 正しいプラグが正しいジャックに差し込まれていることを確認してください。 ヘッドフォンのプラグとジャックの両方に、正しくプラグインするのに役立つカラー コードがあります。
- 別の動作中のヘッドフォンをコンピュータにペアリングしてみてください。 音が聞こえる場合は、元のヘッドフォンに問題があるため、交換する必要があります。
- コンピューターの電源を切り、小さな綿棒をヘッドホン ジャックに挿入し、ねじって、たまったほこりや糸くずをすべて取り除きます。
- サウンド アイコン (タスクバーの右隅にあります) をクリックし、スライダーを右に動かしてヘッドフォンのミュートを解除/音量を上げます。
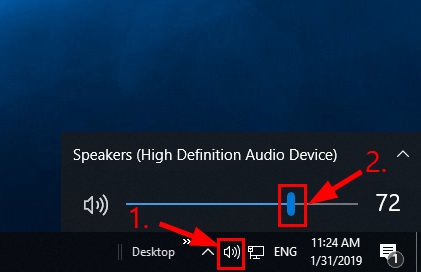
解決策 2: オーディオ ドライバーの更新を実行する (推奨)
前述のように、古いオーディオ ドライバーは、ヘッドフォン ジャックが機能しない問題の主な原因の 1 つです。 したがって、オーディオドライバーを更新すると、最も確実に修正できます。
オーディオ ドライバーの更新は、デバイス マネージャー/メーカーの Web サイトなどの従来の方法で実行するか、ドライバー アップデーターを使用すると便利です。
Bit Driver Updater と呼ばれる非常に有能なドライバー更新ソフトウェアを使用して、コンピューターのドライバーを更新することをお勧めします。
Bit Driver Updater がコンピュータ上のすべてのドライバを自動的に更新する必要があるのは、ワンクリックだけです。 さらに、簡単なドライバーのバックアップと復元、古いドライバーのスケジュールされたスキャン、ドライバーのダウンロード速度の向上など、多くの優れた機能も提供します。
この素晴らしいソフトウェアは、以下のダウンロードおよびインストール リンクから入手できます。
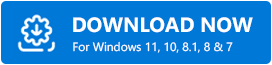
上記のリンクからソフトウェアをダウンロードしてインストールした後、数秒待って古いドライバーのリストを取得します。 古いドライバーのリストを取得したら、すべてを完全に機能する最も互換性のあるバージョンに更新できます。
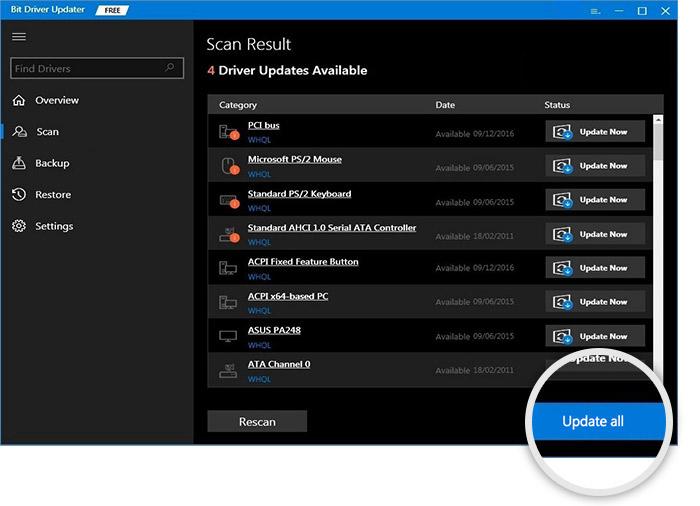

オーディオ ドライバーのみを更新する場合は、[今すぐ更新] オプションを使用して更新できます。
ただし、専門家の見解では、コンピューターの最高のパフォーマンスを得るには、すべての古いドライバーを更新する必要があります。
また読む:ワイヤレスヘッドフォンをテレビに接続する方法
修正 3: ヘッドフォンをデフォルトの再生デバイスとして設定する
ヘッドフォンを再生用のデフォルト デバイスとして設定すると、ラップトップの問題でヘッドフォン ジャックが機能しない問題を解決することもできます。 したがって、以下は同じことを行う方法です。
- サウンド アイコンを右クリックします。
- 画面のメニューから [サウンド] を選択します。
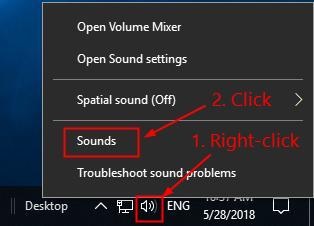
- [再生] タブを選択し、使用するヘッドフォンを右クリックします。
- コンテキスト メニューから[デフォルトとして設定] を選択します。
- [適用]と [ OK] を選択します。
修正 4: オーディオ形式をデフォルト設定に合わせる
ヘッドフォン ジャックが機能しない問題を解決するには、オーディオ形式をデフォルト設定と一致させる必要があります。 したがって、以下はオーディオ形式を変更する方法です。
- サウンド アイコンを右クリックします。
- [再生] タブに留まり、ヘッドフォンを右クリックして [プロパティ] を選択します。
![[再生] タブにとどまり、プロパティを選択します Stay on the Playback tab, Select properties](/uploads/article/9200/k1isi7BP00bZteLN.jpg)
- [ Advanced ] タブに移動し、すべてのサウンドを 1 つずつ選択してテストし、最適なフォーマットを見つけます。
- [適用]と [ OK ] を選択して正しい形式を選択します。
また読む:Mac OSでBluetoothが機能しない問題を修正する方法(2022ガイド)
解決策 5: IDT オーディオ デバイスを削除する
IDT オーディオ デバイスを使用している場合、ヘッドフォンと競合し、ヘッドフォン ジャックが機能しないという問題が発生する可能性があります。 この問題を解決するには、以下の手順に従って IDT オーディオ デバイスをアンインストールします。
- WindowsキーとRキーの組み合わせを使用して、[実行] ボックスを呼び出します。
- 画面上のボックスにappwiz.cplと入力し、Enter キーを押すか、[ OK ] をクリックします。
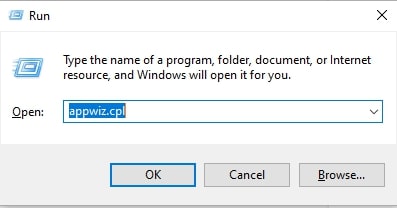
- IDTを右クリックし、[アンインストール] を選択します。
修正 6: Windows オーディオのトラブルシューティング
Windows には、ヘッドフォン ジャックが機能しないなどのラップトップの問題を解決するために使用できる組み込みのメカニズムがあります。 あなたがしなければならないのは、これらの手順に従うことだけです。
- WindowsとIキーボード ボタンの組み合わせを使用して、コンピュータの設定を起動します。
- 画面に表示されるパネルから [更新とセキュリティ] を選択します。
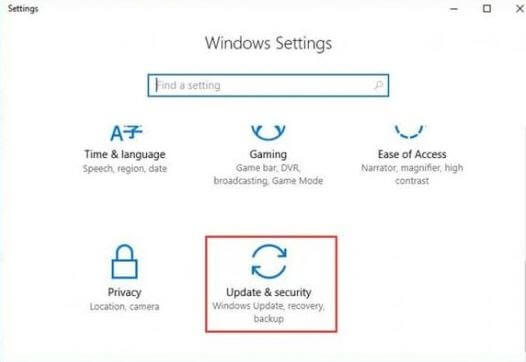
- 左側に表示されているパネルから [トラブルシューティング] を選択します。
- [オーディオの再生]を選択し、トラブルシューティング ツールを実行します。
![[オーディオの再生] オプションをクリックしてから、[トラブルシューティング ツールの実行] をクリックします。 Click On Playing Audio Option Then Click On Run the Troubleshooter](/uploads/article/9200/COf2YuUkEKP64RGZ.jpg)
- トラブルシューティングを完了させます。
また読む:AirPodsが接続されているが、Windows 10で音が出ない{修正済み}
ヘッドフォン ジャックが機能しない: 修正済み
この記事を通じて、ラップトップの問題でヘッドフォンジャックが機能しない問題を修正する方法について説明しました。 上記で共有された最初の解決策から始めて、問題が解決されるまでリストを下に移動し続けることができます.
これだけの時間と忍耐がない場合は、最適な修正、つまり Bit Driver Updater を介したドライバーの更新をすぐに適用できます。
さらに厄介な問題を修正し、その他の技術アップデートを入手するには、Techpout にご注目ください。
