HPラップトップの電源が入らない問題を修正する方法{解決済み}
公開: 2022-03-18プラグを差し込んでも HP ラップトップの電源が入りませんか? 心配する必要はありません。この問題を簡単かつ迅速に解決する強力で簡単な方法を試してください。
ラップトップまたはノートブックの電源を入れるために電源ボタンを押した直後に黒い画面に遭遇することほど悪いことはありません。 HP ラップトップの電源を入れようとしても、それができないことがわかります。 なんて面倒くさい! これは HP ユーザーだけでなく、世界最大のブランドのラップトップを持っている人なら誰にでも起こり得ることです。 多くのユーザーが HP ラップトップの問題について不平を言っているのを見てきました。 これは、ラップトップのバッテリーが損傷した場合、または外部ハードウェアの競合が原因で発生する可能性があります。 理由が何であれ、良いニュースは、問題が解決可能であることです。
したがって、HP ラップトップの電源が入らない場合でも、このガイドを読んだ後、自分で問題を解決できるので、慌てないでください。
HPラップトップを修正するための簡単で迅速なソリューションが問題をオンにしない
「HP ラップトップの電源が入らない場合、どうすれば直せますか」と叫んでいますか? 問題を解決するために試すことができるいくつかの潜在的な回避策を次に示します。 すべてを試す必要はありません。自分のやり方で作業し、自分に最適なものを選択してください。 それでは、以下でそれらを読んでみましょう。
解決策 1: 初期の回避策
他の複雑で高度な戦術を試す前に、これらの基本的で強力なハックを試して、HP ラップトップの電源が入らない問題を修正してください。 これらは、HP ラップトップで問題を抱えていた多くのユーザーに有効でした。
- ご存じのとおり、電源が正しく機能していないと、ラップトップは起動しません。 したがって、何よりもまず、バッテリーが適切に機能していることを確認する必要があります。 バッテリーが破損または損傷していることが判明した場合は、交換する必要があります。 他に、ラップトップ充電器を使用して問題を解決することもできます。
- HP ラップトップが Windows 10 PC の電源をオンにしない問題を修正する別の方法は、HP ラップトップにリンクされている外部デバイスを切断することです。 一部の外部デバイスはラップトップとのハードウェアの競合につながる可能性があるため、問題を解決するには外部デバイスを切断することが重要です.
これらの簡単なハックで何も変わらない場合は、以下で説明する他の高度な解決策を試してください。
また読む:WindowsでHP EliteBook 8560pドライバーをダウンロード、インストール、および更新する
解決策 2: 最新のシステム アップデートをインストールする
基本的なことが役に立たなかった場合は、最新のシステム アップデートを確認する必要があるかもしれません。 また、利用可能なアップデートが見つかった場合は、すぐにダウンロードしてください。 Windows のバージョンを更新するには、Windows Update を使用するだけで、HP ラップトップの最新の更新プログラムをダウンロードしてインストールできます。 以下の手順に従います。
- [スタート] メニュー ボタンに移動し、それをクリックします。
- 歯車(設定)アイコンの上にマウスを置き、同じものをクリックします。
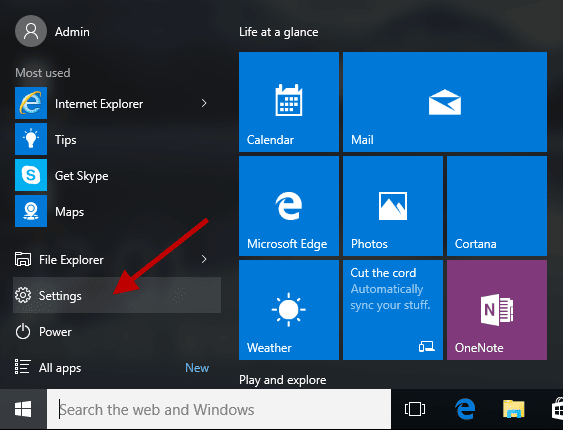
- このアクションにより、Windows 設定プロンプトが表示されます。ここで、[更新とセキュリティ] オプションを選択する必要があります。
- 次に、左側のパネルで Windows Update が選択されていることを確認します。 次に、[更新の確認] をクリックします。
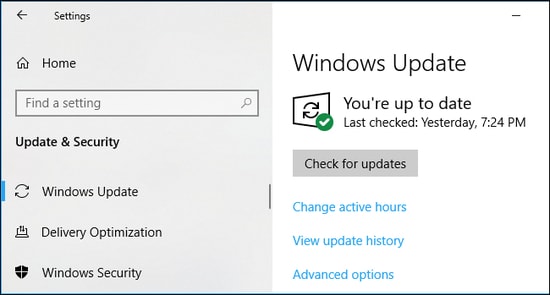
しばらく待って、Windows Update が最新のシステム アップデートを検索するプロセスを完了するまで待ちます。 利用可能なアップデートがある場合は、自動的にダウンロードおよびインストールされます。 すべてが完了したら、コンピューターを再起動します。

解決策 3: デバイス ドライバーを更新する
通常、デバイス ドライバーを長期間更新していない場合、PC またはラップトップで多数の問題が発生します。 つまり、デバイス ドライバーが古い、欠陥がある、または破損していると、PC やラップトップが正常に動作しなくなります。 したがって、ドライバーを更新して問題を解決する必要があります。
ドライバーを更新するには、HP の公式 Web サイトにアクセスして、最新のドライバーを検索します。 次に、正しいバージョンの Windows オペレーティング システムを選択し、関連するドライバー ファイルをダウンロードします。 その後、ダウンロードしたファイルを実行し、画面の指示に従ってドライバーをインストールします。
ドライバーを手動で更新することは、特に初心者にとっては時間がかかり面倒です。 そのため、Bit Driver Updater を使用することをお勧めします。 これは、ユーザーが古いドライバーを簡単に更新できるようにする、最高のサードパーティ製ドライバー アップデーター ソフトウェアの 1 つです。 ソフトウェアは自動的にシステムを認識し、最も互換性のあるドライバーを見つけます。
これにより、隅々までシステム ジャンクがクリーンアップされ、PC の全体的なパフォーマンスが向上します。 Bit Driver Updater を使用するには、以下の手順を参照してください。
- 公式 Web サイトまたは下のボタンから Bit Driver Updater をダウンロードしてインストールします。
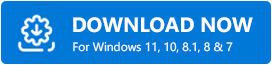
- Bit Driver Updater を開き、[スキャン] オプションをクリックしてプロセスを開始します。
- プロセスが完了するまで待ちます。
- スキャン結果を確認し、更新するドライバーの横にある [今すぐ更新] をクリックします。
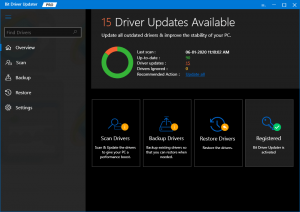
- 完全版の Bit Driver Updater を使用している場合は、[すべて更新] ボタンをクリックします。 これは、ドライバーの一括ダウンロードを実行するのに役立ちます。

ただし、無料版はワンクリック ドライバー更新機能をサポートしていません。 無料版では、ドライバを 1 つずつ更新する必要があります。 Bit Driver Updater のフル バージョンでは、24 時間年中無休の技術サポートと 60 日間の保証付き返金ポリシーが提供されます。
ドライバーを更新した後、HP ラップトップを再起動し、「HP ラップトップの電源が入らない」が修正されているかどうかを確認します。 そうでない場合は、最後の手段に進みます。
また読む: HP Pavilion dv6000 Drivers Download, Install & Update for Windows
解決策 4: ラップトップをハード リセットする
何も機能しない場合は、HP ラップトップをリフレッシュしてリセットし、問題を回避してください。 考慮する必要がある手順は次のとおりです。
- ラップトップの電源がオフになっていることを確認してください。
- 次に、すべての外部デバイスを取り外して続行します。
- バッテリーを取り出し、ラップトップから電源を外します。
- ここで、電源ボタンを押して、約 60 秒間押し続けます。
- 電源アダプター (電源充電器) を再接続します。
- その後、電源ボタンを押して HP ラップトップの電源を入れます。
最後に、バッテリーを元に戻し、HP ラップトップにアクセスして問題をテストします。 これにより、問題が確実に修正されるはずです。
HP ラップトップの電源が入らない: 修正済み
HP ラップトップが期待どおりに動作していないことに気付いた場合でも、慌てる必要はありません。 これはまれな問題ではなく、多くの HP ラップトップ ユーザーが、現在話しているのと同じ障害を経験しているか、これまでに悩まされてきました。 お使いの HP ラップトップが正常に機能していない場合でも、完全に機能しなくなった場合でも、このトラブルシューティング ガイドで説明されている戦術のいずれかを使用して、デバイスを正しい軌道に戻すことができます。 このチュートリアルでは、プラグを差し込んでも HP ラップトップの電源が入らない問題を解決するために、いくつかのテスト済みおよび試行済みの方法について説明しました。
このドキュメントがお役に立てば幸いです。 ご質問、懸念事項、その他のご提案がありましたら、下のボックスからお知らせください。 テクノロジーに関する詳細については、ニュースレターを購読してください。また、Facebook、Twitter、Instagram、Pinterest でフォローしてください。
