iPadOS 16/iOS 16 がリカバリモードでスタックして復元されない問題を修正する方法
公開: 2022-10-17iPhone のアップデートは簡単です。 ライトニング ケーブルを使用してコンピュータに接続し、アップデートを確認してから、利用可能な場合はアップデート プロセスを実行する必要があります。 ただし、このプロセスに問題がない場合もあります。
多数の iPhone ユーザーが、リカバリと復元の問題を報告しています。 次に、インストールするためにアップデートを実行すると、最新のアップデートの新機能を使用したいので、次のレベルの煩わしさを経験します.
iOS デバイスを復活させるには、UltFone iOS システム修復のような重要なツールが救世主となります。
iPhone 14またはその他のiPhoneでリカバリモードと復元しない問題が発生している場合は、この投稿を読んで悪化を終わらせ、最適な修理を見つけてください.
見逃せないUltFone iOS 16リリース記念! 2022 年 10 月 24 日に終了
$ 8.88から始めて、1つ買うともう1つ無料、100%の現金クーポンが当たる!
iPad/iOS がリカバリ モードでスタックする問題の修正:
パート 1: 「iPad がリカバリ モードで動かなくなり、復元されない」という問題に遭遇するのはいつですか?
iPad または iPhone をアップデートしたら、新しいソフトウェア アップデートをインストールするためにリカバリ モードに入る必要があります。 そのため、最新のソフトウェア アップデートのインストールと自動再起動には時間がかかります。
一方、回復モードに入った後にiPadまたはiPhoneが再起動しない場合は、そこに残る可能性があります. 物理ボタンを使用して手動で再起動しようとすると、起動ループでスタックします。
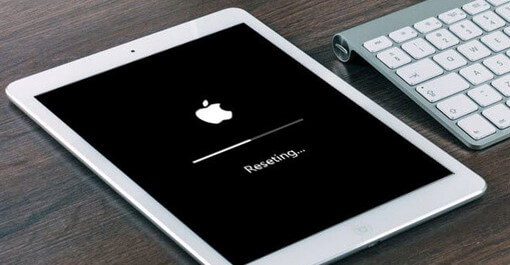
パート 2: iPad のリカバリ モードに時間がかかりますか?
バックアップのサイズとインターネットの速度に応じて、iCloud バックアップの復元には 5 分から数時間かかる場合があります。 初期リカバリが完了すると、iPad が再起動し、使用できるようになります。
パート 3: iPad がリカバリ モードで動かなくなり、ワンクリックで復元できない問題を修正できますか?
この堅牢なツールは、iPad や iPhone が Apple ロゴで動かなくなって復元できなくなった場合に、通常の動作に戻すことができます。 利用可能なプログラムはたくさんありますが、UltFone iOS システムの修復は必要な結果をもたらします。
一部のプログラムは、日常のユーザーの理解を超えた複雑なプロセスまたは長い手順のいずれかです。 UltFone iOS システム修復を使用して、iPad と iPhone の iOS の問題をすばやく修正できます。 リカバリ モードに加えて、最大 150 以上の検出できない iOS 関連の問題を修正でき、復元ポイントの問題は発生しません。
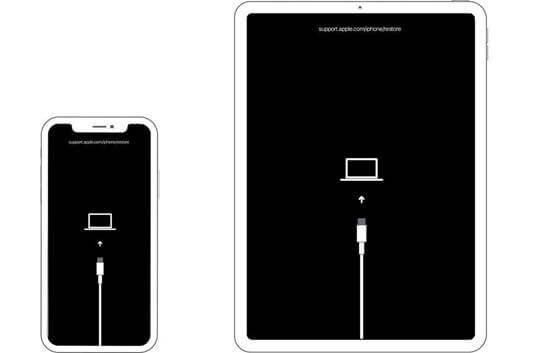
パート 4: iPad がリカバリ モードで動かなくなり、復元されない原因は何ですか?
iPhone がリカバリ モードまたはブート ループでスタックする 2 つの理由が考えられます。 まず、アップデート ファイルの破損やアップデート インストールのエラーにより、iPad がリカバリ モードで動かなくなる可能性があります。
ソフトウェア更新のインストール中は iPad または iPhone を使用しないでください。中断することなくプロセスを完了できるようにする必要があります。 そうしないと、回復モードに入り、問題が回復しません。
パート 5: ツールを無料でダウンロードして、iPad がリカバリ モードでスタックし、データを失うことなく復元できない問題を修正する
ステップ 1: このプログラムを起動し、USB ケーブルを使用して iPad をリカバリ モードでコンピュータに接続します。 ソフトウェアはデバイスのステータスを自動的に検出し、ホーム画面から「リカバリモードの終了」オプションを強調表示します。 クリックすると、リカバリ モードがすぐに終了します。

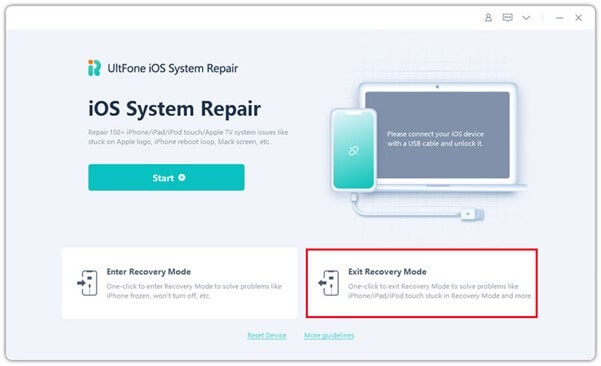
ステップ 2: 数秒後、デバイスが再起動し、リカバリ モードが正常に終了します。
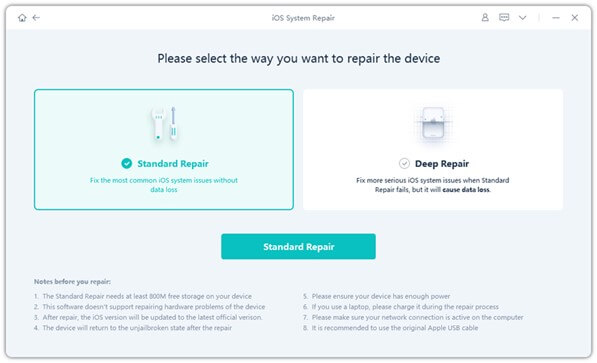
パート 6: DFU Restore Your iPhone は、iPhone が復元されない問題を修正するための選択肢ですか? (データロス)
「iPad がリカバリ モードで動かなくなり、復元できない」問題は、DFU 復元手順を使用して公式に修正することもできます。 通常の復元はそれに匹敵しますが、1 つの違いがあります。
復元が完全に実行され、すべてがクリアされ、デバイスのソフトウェアとハードウェアが再構成されて機能状態に戻ります。 DFU モードでは、デバイス上のすべてのデータが消去されます。 ただし、バックアップを取っていた場合は、最初の再起動後にセットアップ中に復元されます。
ステップ 1: iTunes を起動し、Lightning ケーブルを使用して iPhone をコンピュータに接続し、DFU モードに入ります。
ステップ 2: iPhone の各モデルには、iPhone を DFU モードにする独自の方法があります。 適切な方法でデバイスを DFU モードにします。
iPhone 14 をお持ちの場合は、音量を下げるボタンを 10 秒間押し、電源ボタンを 3 秒間押し続けます。 電源ボタンを離してから、音量ボタンをさらに 5 秒間押し続けます。 iPhone 14が「デバイスがリカバリモードで見つかりました」と入力すると、iTunesはデバイスがDFUモードであると警告します。
ステップ 3: iPhone で DFU モードを有効にしたら、画面の指示に従って iTunes を使用してデバイスを復元できます。 復元が成功すると、デバイスは正常に再起動します。
パート 7: DFU 復元または iPad の強制再起動? どちらの方法が優れていますか?
iPad は、手動またはソフトウェアを使用してリカバリ モードにすることができます。 各手順には異常な時間がかかります。 ソフトウェア方式では、ソフトウェア プログラムを使用して iPad をリカバリ モードにします。
リカバリ モードを手動で有効にするには、しばらく時間がかかる場合があります。 しかし、UltFone システム修復を利用すれば、iPhone のリカバリ モードの開始と停止に 5 秒もかかりません。
パート 8: UltFone iOS システム修復の長所と短所
- さまざまな一般的な iOS の問題をすばやく修正できる非常に便利なツールです。
- また、非常にユーザーフレンドリーで、使用するのに技術的な専門知識は必要ありません。
- あらゆる種類の iOS デバイスと互換性があります。
- 一部の機能はPro版のみ利用可能
結論
新しいソフトウェア アップデートには機能が追加され、古いものよりもパフォーマンスが向上する可能性が高いため、iPhone や iPad のアップデートは楽しいプロセスです。 ただし、アップグレード中に「iPad がリカバリ モードで動かなくなり、復元されない」という問題が発生する可能性があります。 それはすべてをカバーするため、UltFone iOS システムの修復は最良の選択肢です。 もちろん、無料でダウンロードできますので、ダウンロードして試してみてください。
