iPhoneボイスメールが機能しませんか? 問題を解決するための13のヒント
公開: 2022-02-12ボイスメールは、人に連絡して連絡を取りたいときにボイスメールがその役割を果たすため、命の恩人です。 ボイスメールサービスを使用すると、iPhoneでメッセージを通信および共有できます。 ただし、その他の問題や、主に使用しているセルラーネットワークが原因で、ボイスメールサービスが機能しない場合があります。
このブログでは、iPhoneでボイスメールを有効にするのに役立つすべてのトラブルシューティング手順を共有します。
iPhoneボイスメールが機能しない問題を修正する方法:
また読む: -AndroidおよびiOS向けの最高のビジュアルボイスメールアプリ– 2022
1.ネットワーク上のボイスメールの可用性を確認します。
すべての携帯通信会社がこの機能を提供しているわけではないため、携帯通信会社がVoicemail、Voicemail Transcription、VisualVoicemailをサポートしているかどうかを知ることが重要です。 これらは、ごく少数の携帯電話会社が提供する機能です。 したがって、キャリアにボイスメール機能があるかどうかを確認することをお勧めします。
2.ボイスメールがiPhoneで完全に設定されているかどうかを確認します。
初めてボイスメールを設定するときは、ボイスメールのグリーティングとパスワードを録音するように求められます。 これはボイスメールを設定する際の最初のステップなので、正しく設定されていることを確認してください。
手順に従ってボイスメールを設定します。-
- 設定を開く
- [電話]> [ボイスメール]> [今すぐ設定]を選択します
- ボイスメールパスワードを作成する
- パスワードが作成されたら、[グリーティング]> [デフォルト]または[カスタム]を選択します
- カスタムを選択した場合は、ボイスメールを自分の声で録音する必要があります
これで、Voicemailの設定が完了しました。
3.機内モードをオフにしてからオンにします。
ネットワークの問題が発生したときに私たち全員が実行する基本的なトラブルシューティングは、iPhoneを機内モードにしてから再びオンにすることです。 このトリックは、ネットワーク関連の問題でうまく機能します。 したがって、Voicemailが機能しない場合は、このハックを試してください。
Face IDを搭載したiPhoneで機内モードをオン/オフにする方法:-
右上隅から下にスワイプすると、上部に飛行機の標識が表示されます。 それをタップしてiPhoneを機内モードにします。 1分後、もう一度タップして機内モードをオフにします。
Touch IDを搭載したiPhoneで機内モードをオン/オフにする方法:-
画面の下から上にスワイプすると、上部に飛行機の標識が表示されます。 それをタップしてiPhoneを機内モードにします。 1分後、もう一度タップして機内モードをオフにします。
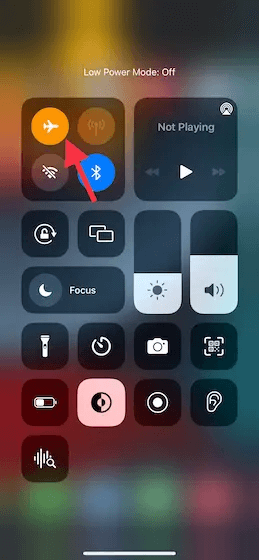
4.電話アプリと他のすべてのアプリを強制的に強制終了します
強制キルは、応答しないiPhoneを解決する最も簡単な方法です。 バックグラウンドで実行されているアプリがソフトウェアの不具合を引き起こす場合があります。 したがって、このプロセスで実行中のすべてのアプリを強制的に停止します。
Face IDを搭載したiPhoneで強制的に強制終了する方法:-
画面の下から上にスワイプし、画面の中央で指先を持ちます。 実行中のすべてのアプリが表示されます。 各アプリを1つずつ上にスワイプして、強制的に強制終了します。
Touch IDを搭載したiPhoneで強制的に強制終了する方法:-
ホームボタンを2回押します。 実行中のすべてのアプリが表示されます。 各アプリを1つずつ上にスワイプして、強制的に強制終了します。
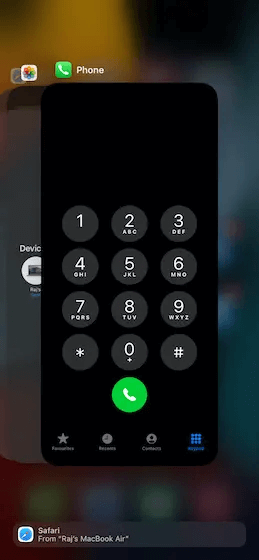
5.セルラーサービスを確認します
ボイスメールは、通信事業者によって提供される機能です。 したがって、iPhoneが優れたセルラーサービスを備えていることを確認する必要があります。 携帯電話のデータがあるかどうかを確認するには、[設定]> [モバイルデータ]に移動します。 ボタンを切り替えてiPhoneを再起動します
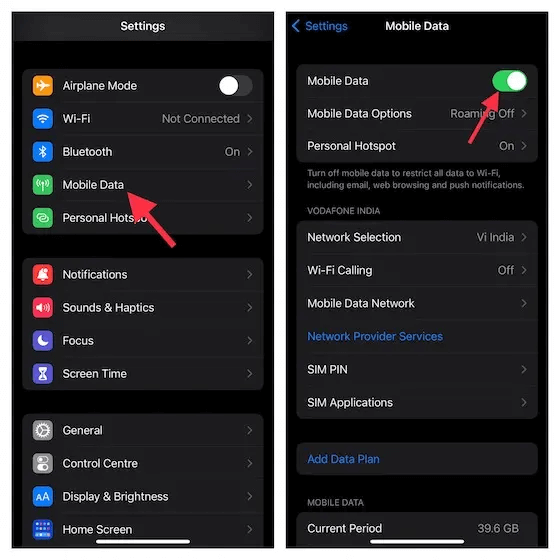
6.キャリア設定を更新します
キャリア設定が古いと、ボイスメールが機能しないという問題が発生する可能性があります。 キャリアプロバイダーは、問題がある場合はそれを修正するために更新をロールアウトします。 このような問題を回避するには、キャリア設定を最新の状態に保つ必要があります。
[設定]> [一般]> [バージョン情報]を開きます。 利用可能なアップデートがある場合は、それをインストールしてiPhoneを再起動します。
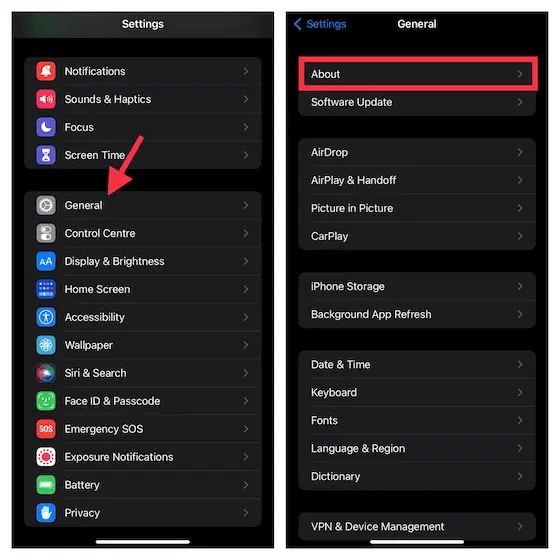

7.コール転送が無効になっていることを確認します
通話を他の番号に転送してから、通話転送を有効にすることもあります。 着信転送オプションを使用すると、ボイスメールが機能しなくなる可能性があります。 したがって、コール転送が無効になっていることを確認する必要があります。
[設定]> [電話]> [着信転送]を開きます。 有効になっている場合は無効にします。
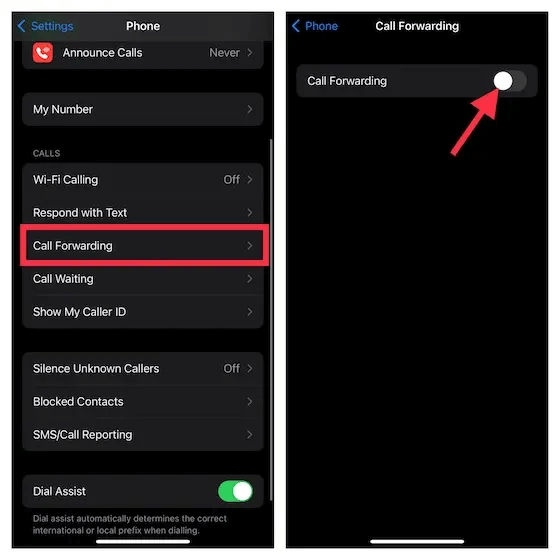
8.タイムゾーンをリセットします
間違ったタイムゾーンは、ボイスメールが機能しない重要な理由です。 iPhoneで正しいタイムゾーンが更新されていることを確認してください。
[設定]> [一般]> [日付と時刻]を開きます。 [自動切り替えを設定]をオンにします。
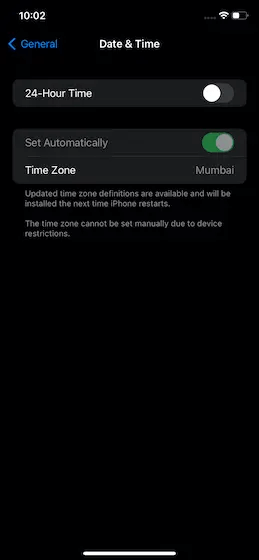
9.ボイスメールパスワードをリセットする
Voicemailのパスワードをリセットすると、新しいクレデンシャルを入力できるようになります。 新しいセットアップのVoicemailが機能します。
ボイスメールパスワードをリセットするには、[設定]> [電話]> [ボイスメールパスワードの変更]を開いてリセットします。
注:ボイスメールのパスワードを忘れた場合は、携帯通信会社に連絡する必要があります。
10.ネットワーク設定をリセットします
ボイスメールのパスワードをリセットした後、サービスが利用できない場合はネットワーク設定をリセットします。 ネットワーク設定をデフォルトにすると、ボイスメールは再び軌道に乗ることになります。
iOS 15以降でネットワーク設定をリセットする:-
[設定]> [一般]> [iPhoneの転送またはリセット]> [リセット]> [ネットワーク設定のリセット]を開きます。
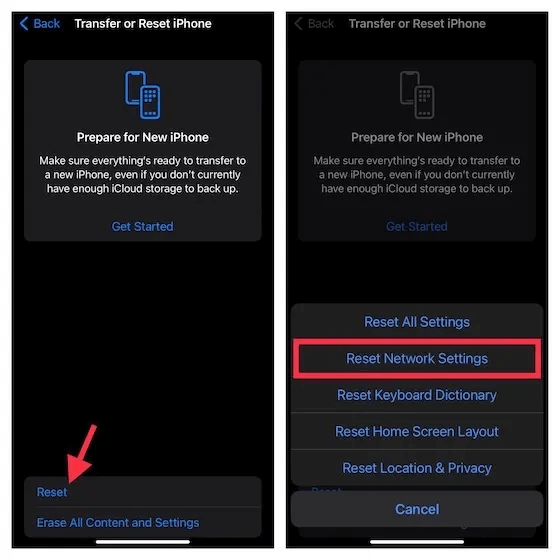
iOS 14以前でネットワーク設定をリセットする:-
[設定]> [一般]> [リセット]> [ネットワーク設定のリセット]を開きます
11.ソフトウェアを更新します
次へ進む前に、iPhoneが最新のソフトウェアを実行しているかどうかを確認する必要があります。 新しいソフトウェアアップデートにより、電話のパフォーマンスが向上し、バグも修正されます。 iPhoneをアップデートすることは、ボイスメールの問題を解決するための最良の方法であり、アップデートされたソフトウェアでiPhoneを使用できるようになります。
また読む: -iPhone、iPad、またはiPodソフトウェアを更新する方法。
iPhoneをアップデートするには、[設定]> [一般]> [ソフトウェアアップデート]を開きます。 利用可能なアップデートがある場合は、それらをダウンロードしてインストールします。
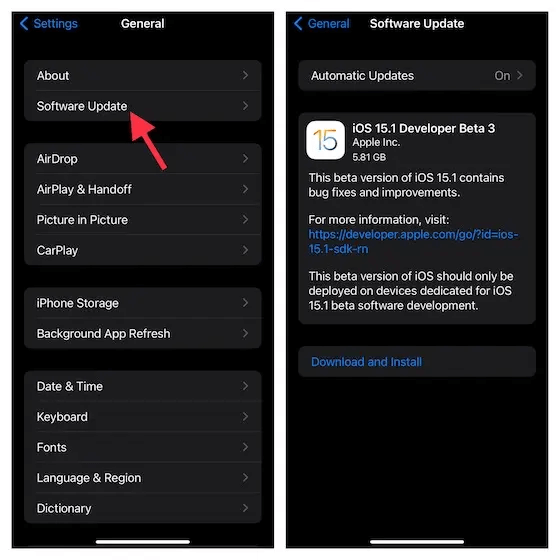
12.すべての設定をリセット
最新のソフトウェアがiPhoneで更新されてもボイスメールが機能しない場合、ファクトリリセットは、この問題から解放される最後のトラブルシューティング手順です。
iOS 15以降ですべての設定をリセットします:-
[設定]> [一般]> [iPhoneの転送またはリセット]> [リセット]> [すべての設定をリセット]を開きます
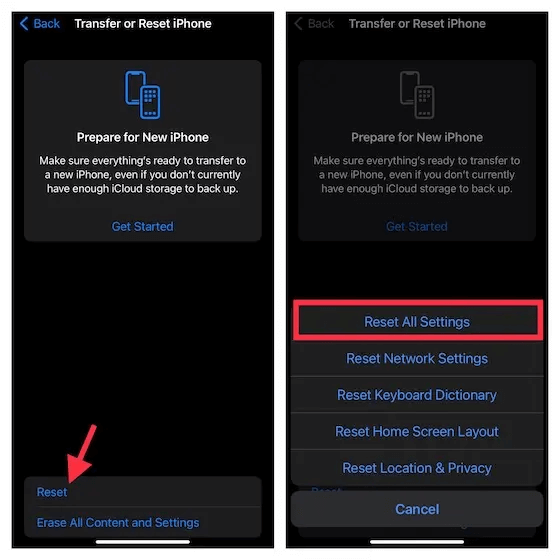
iOS 14以前ですべての設定をリセットします:-
[設定]> [一般]> [リセット]> [すべての設定をリセット]を開きます
13.キャリアに連絡する
上記のすべてのトラブルシューティングを実行した後、ボイスメールは機能しません。 運送業者に連絡する時が来ました。 時々問題はキャリア側にあるので、私たちのすべてのトリックはボイスメールが機能しない問題を解決するのに失敗します。 今のところ最善の方法は、運送業者に連絡して問題について話し合うことです。
結論:-
ボイスメールがiPhoneで機能しない場合は、いくつかの理由があります。 このブログでは、iPhoneでボイスメールを再度有効にするのに役立つすべての可能なトラブルシューティング手順について説明しました。 これらのトラブルシューティング手順は簡単で、ボイスメールの送信に役立ちます。
以下のコメントで、これに関して質問がある場合はお知らせください。
