ラップトップが休止状態で動かなくなる問題を修正する方法 [Windows 10、11]
公開: 2022-08-08ラップトップを使用しているが、Windows 10/11 ラップトップに関連する問題に繰り返し直面し、休止状態のままになっている場合は、この完全なガイドを見て、問題を非常に迅速かつ安全に簡単に修正する必要があります.
Windows の休止状態モードは、多くのユーザーにとって命の恩人です。 このモードは、ラップトップを最大限に活用するために、何千人ものユーザーによって積極的に使用されています。 休止状態モードは、Windows ユーザーにとってはありがたいことですが、ラップトップが休止状態のままだと非常に厄介な場合もあります。
したがって、この問題は多くのユーザーが繰り返し直面しています。あなたがそのようなユーザーの 1 人である場合は、エラーを永久に解決するのに役立ちます。
この記事では、Windows 10 が休止状態エラーで動かなくなる問題を修正するための最良の解決策をいくつか紹介します。 ただし、ソリューションに進む前に、休止状態モードについて詳しく知りましょう。
Windows のハイバネーション モードとは何ですか?
休止状態は、Windows デバイスのスリープ モードによく似ています。 スリープ モードと同様に、休止状態を使用して作業を一時的に保存し、ラップトップの電源を再びオンにするたびに作業を再開できます。 スリープ モードとハイバネーション モードの唯一の違いは、前者は RAM を使用してデータとドキュメントを保存するのに対し、後者はハードディスクまたは ROM を使用することです。 したがって、ハイバネーション モードでは、ROM は RAM のようにデータを保持するために電力を消費しないため、消費電力を気にする必要はありません。
それでは、休止状態スタックに関連するエラーを簡単に修正するためのソリューションに移りましょう.
ラップトップが休止状態でスタックするのを修正するソリューション
以下は、Windows 10またはWindows 11でラップトップが休止状態エラーでスタックするのを簡単に修正するための最も有用で実用的なソリューションの一部です. 問題が解決するまで、ソリューションを連続して実行する必要があります。 修正 1 を試してから 2 番目の修正に進み、同様にエラーを解決します。
解決策 1: すべての外部デバイスを取り外す
ラップトップが休止状態で動かなくなった場合、最初にすべきことは、ラップトップからすべての外部デバイスを取り外すことです。 一部のデバイスは、ラップトップの起動を中断し、コンピューターの休止中に問題を引き起こす可能性があります。 そのため、マウス、キーボード、ネットワーク アダプター、ペン ドライブ、AUX ケーブル、CD/DVD、ドングル、Bluetooth アダプターなど、あらゆる種類の外付けデバイスを取り外す必要があります。
すべてのデバイスが切断されたら、ラップトップを再起動して、デバイスが起動するかどうかを確認する必要があります。 Windows 11/10 が休止状態のままになっている場合は、次の解決策を試してください。
また読む: Windowsで画面が水平に引き伸ばされる問題
解決策 2: ラップトップの電源を切る
Windows 10 ラップトップが休止状態に陥るのを修正するために行うべき 2 番目のことは、デバイスの電力を排出することです。 バッテリーが取り外し可能かどうかに関係なく、このプロセスは両方で機能します。 これにより、システムは休止状態を忘れて、非常に簡単に実行できるようになります。
ラップトップのバッテリーを放電するには、次の手順に従う必要があります。
- まず、ラップトップをシャットダウンし、充電器を取り外します。 接続されているすべてのデバイスと周辺機器も切断する必要があります。
- 次に、ラップトップのバッテリーを取り外します。 バッテリーが取り外しできない場合は、次のステップに進む必要があります。
- 次に、ラップトップの電源ボタンを 60 秒以上長押しします。 これにより、ラップトップから電力が排出されます。
- バッテリーをラップトップに再接続します。 (バッテリーが取り外せない場合は、次のステップに進んでください。)
- 充電器を差し込み、ラップトップを起動します。
ほとんどの場合、上記の手順を使用してラップトップの休止モードから抜け出します。 問題が解決しない場合は、次の方法を試してください。
解決策 3: スタートアップ修復機能を使用する
ラップトップが休止状態の問題でスタックする場合の次の解決策は、スタートアップ修復機能を使用してみてください。 Windows には、BIOS メニューにいくつかのトラブルシューティング設定が用意されており、問題を修正して克服し、OS を完全に実行することができます。
以下の手順を参考にして、スタートアップ修復オプションを使用し、ラップトップの休止状態を修正する方法を理解してください。
- ラップトップをシャットダウンしてから、もう一度再起動します。
- Windows ロゴが表示されたら、電源ボタンを押してすぐにオフにします。 このプロセスを 2 ~ 3 回繰り返します。
- このプロセスの後、Windows OS はリカバリモードに入ります。 [自動修復] 画面が表示されたら、[詳細オプション] をクリックします。
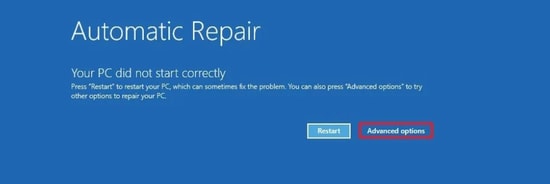
- その後、[トラブルシューティング] をクリックし、[詳細オプション] に移動します。
- 最後に、スタートアップ修復という名前のオプションを選択し、表示される画面の指示に従います。
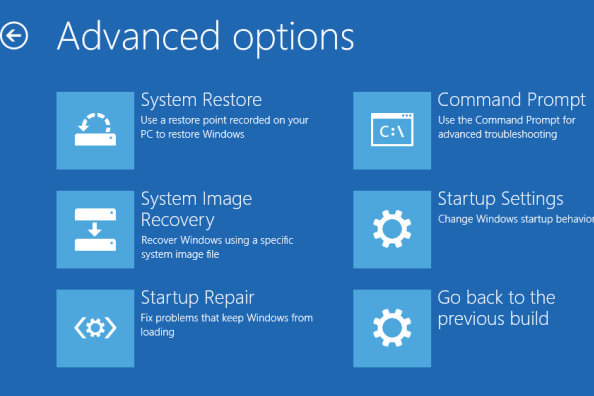
この解決策が何らかの形で失敗した場合は、Windows 10 の休止状態の問題に対する次の解決策を試してください。
解決策 4: Windows トラブルシューティング オプションを使用する
Windows デバイスでラップトップが休止状態のままになっている問題を解決する次の解決策は、トラブルシューティング オプションを使用することです。 このトラブルシューティング オプションは Windows OS に統合されており、直面する可能性のあるあらゆる種類のハードウェア関連の問題を修正します。 したがって、これにより、ラップトップの休止状態を簡単に修正できます。
以下の一連の手順を使用して、トラブルシューティング ツールを使用してエラーを修正します。
- Windows 検索バーでトラブルシューティング設定を検索します。
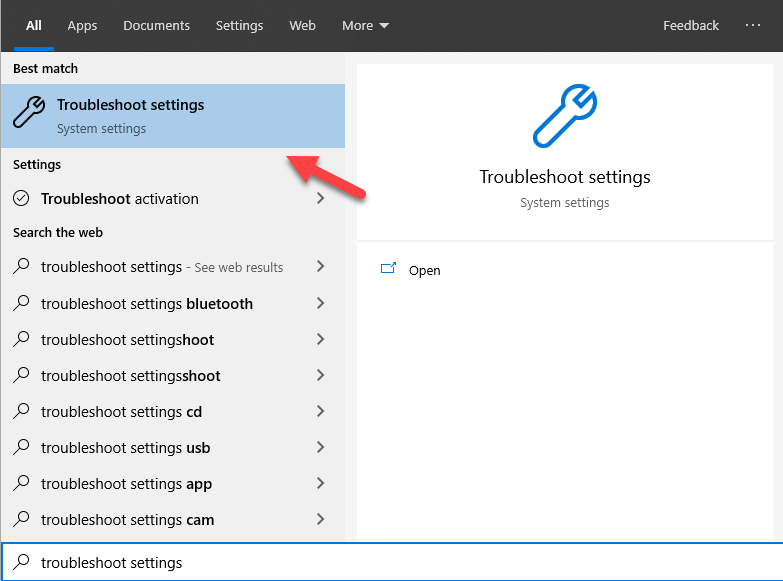
- 次に、[追加のトラブルシューティング] をクリックします。
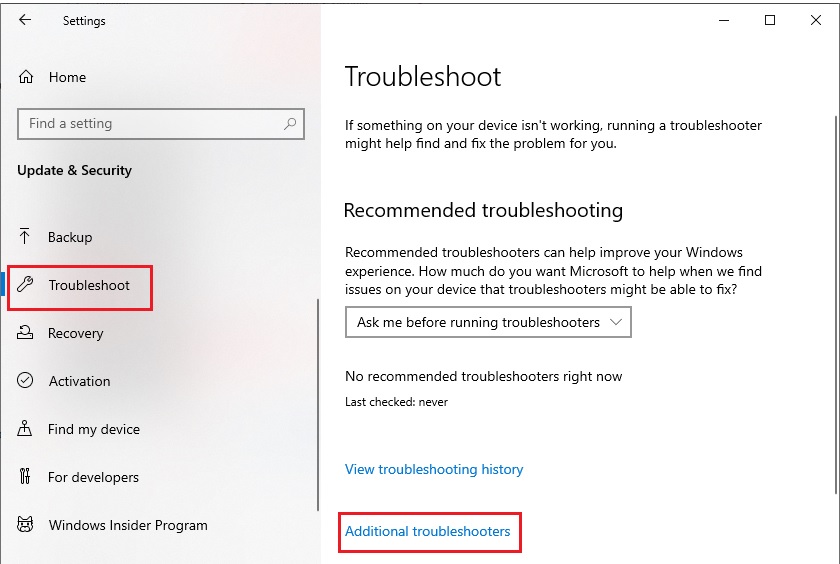
- 下にスクロールして [電源] をクリックし、[トラブルシューティング ツールの実行] を選択します。
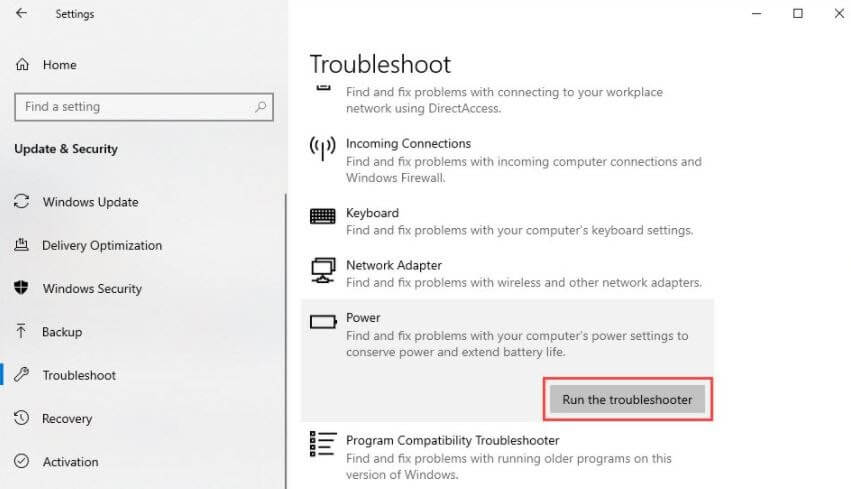
- 表示される画面上の指示に従い、エラーを修正します。
ハイバネーション エラーが発生した場合は、以下の解決策を使用してください。

また読む: Windows 10コンピューターがランダムにフリーズする問題を修正する
解決策 5: ラップトップの電源設定を変更する
デバイスの電源の問題により、Windows 10 ラップトップが休止状態のままになることもあります。 したがって、デバイスから最良の結果を得て、このような問題を解決するには、ラップトップの電源設定を変更する必要があります。 これにより、ラップトップを完全に実行できます。 したがって、以下の手順に従って、ラップトップの電源設定を変更してください。
- Win+Sを押してControl Panelと入力し、 Enterを押します。

- View ByをSmall Iconsに設定し、 Power Options をクリックします。

- ラップトップが使用している既存のプラン全体でプラン設定の変更という名前のオプションをクリックします。
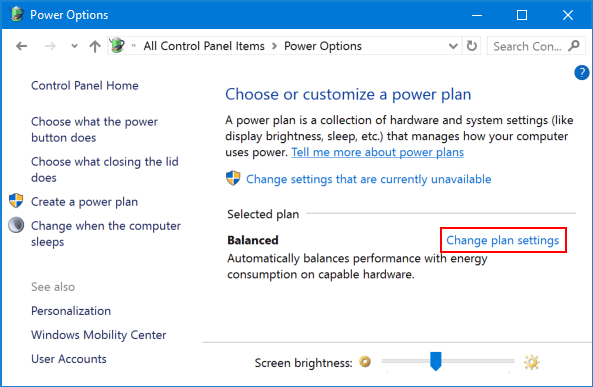
- 最後に、[このプランのデフォルト設定を復元する] というオプションをクリックし、[変更を保存] をクリックした後にすべてを閉じます。
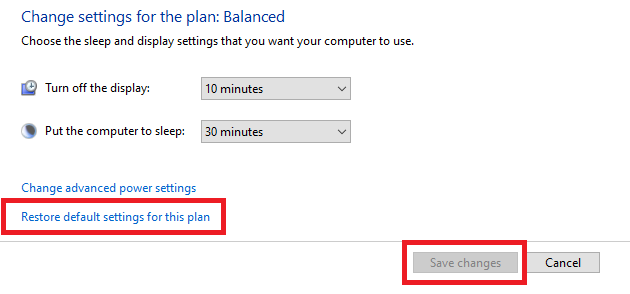
この解決策で Windows 10 の休止状態の問題を解決できない場合は、次の解決策を試してください。
解決策 6: 高速スタートアップ オプションをオフにする
ラップトップが休止状態のままになっている場合のもう 1 つの実証済みの解決策は、高速スタートアップ設定をオフにすることです。 これにより、繰り返し休止モードに陥ることなく、ラップトップを適切に起動および実行できます。 以下の手順に従って、設定をオフにする方法を確認してください。
- Win+Sを押してControl Panelと入力し、 Enterを押します。

- View ByをSmall Iconsに設定し、 Power Options をクリックします。

- 左側のセクションで、[電源ボタンの動作を選択する] を選択します。
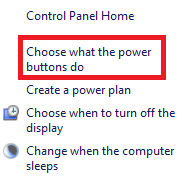
- [現在利用できない設定を変更する] という名前のオプションをクリックします。
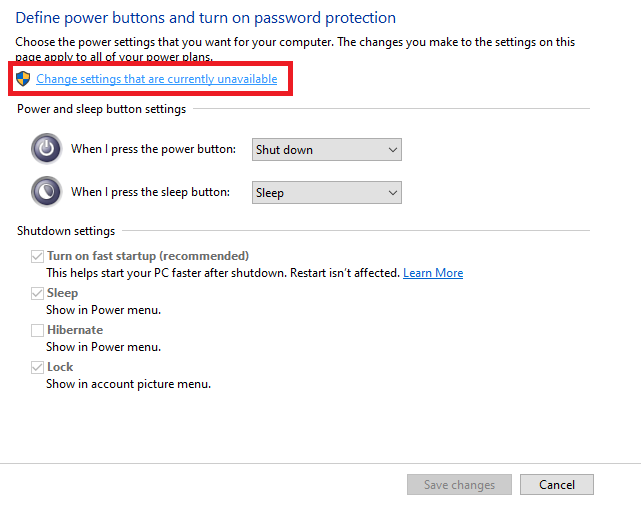
- [高速スタートアップを有効にする (推奨)]の横にあるボックスのマークを外します。 [変更を保存]をクリックして、すべてを閉じます。
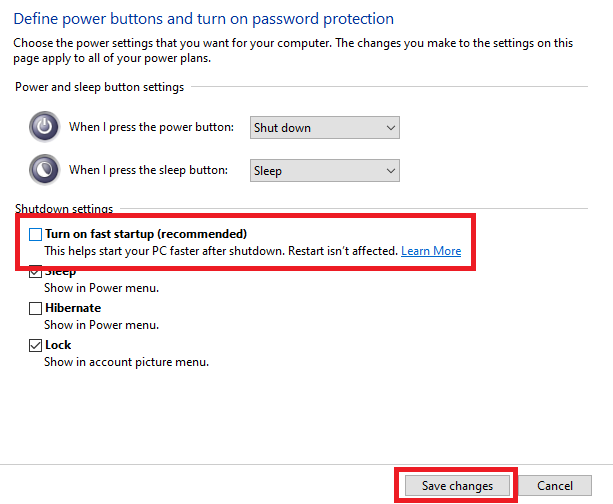
この方法は、あらゆる種類のWindows 10が休止状態の問題を解決する可能性が非常に高い. 問題が解決しない場合は、次の解決策を試してください。
解決策 7: ラップトップのドライバーを更新する
ラップトップが休止状態のままになっていることに関連するあらゆる種類のエラーを修正するための最後の最終的な解決策は、ドライバー、特にディスプレイ ドライバーを更新することです。 ドライバーは、ハードウェア デバイスを実行する上で重要な役割を果たします。 そのため、ドライバが古い場合、休止状態が繰り返されるなどの問題が発生します。 古いディスプレイ ドライバが原因で、システムがディスプレイ デバイスを適切に使用できないため、システムを適切に起動できません。
そのため、ラップトップで利用可能なドライバーを更新する必要があります。 個々のドライバーを手動で検索してダウンロードする方法は複雑であるため、Bit Driver Updater という名前のスマート ドライバー アップデーター ソフトウェアを利用できます。 このツールは、さまざまな有名なソースによって認定されており、ワンクリックでドライバーの信頼性の高い迅速な更新を提供します. しかし、ツールを使用する利点はこれだけではありません。
Bit Driver Updater には、スマートで未来的なオプションが複数用意されています。 Bit Driver Updater を使用して、必要に応じて任意の期間の更新をスケジュールできます。 さらに、ドライバーのバックアップも作成でき、必要に応じて復元することもできます。 それだけではありません。使いやすい多言語 UI により、すべてのユーザーが自分のラップトップのドライバー アップデートを即座に取得できます。
Bit Driver Updater の優れた機能の 1 つは、無料と有料の 2 つのバージョンがあることです。 どちらのバージョンも使用できます。 ただし、有料版には無料版よりも多くのオプションがあります。 それはまだツールのすべてではありません。 ソフトウェアをダウンロードすると、さらに多くのことがわかります。
誰でも簡単にツールを使用できる方法を見てみましょう。
Bit Driver Updater を使用してドライバーを更新する方法
以下の手順を使用して、Bit Driver Updater を使用してドライバーを更新し、Windows 10 の休止状態の問題を取り除くことができます。
- 下のボタンをクリックして、Bit Driver Updater ツールのセットアップをダウンロードします。
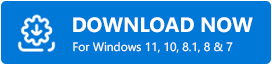
- セットアップをインストールし、デバイスでソフトウェアを実行します。
- ソフトウェアは、起動するとすぐにデバイスの更新のスキャンを開始します。 スキャンが開始されない場合は、[ドライバーのスキャン]をクリックします。
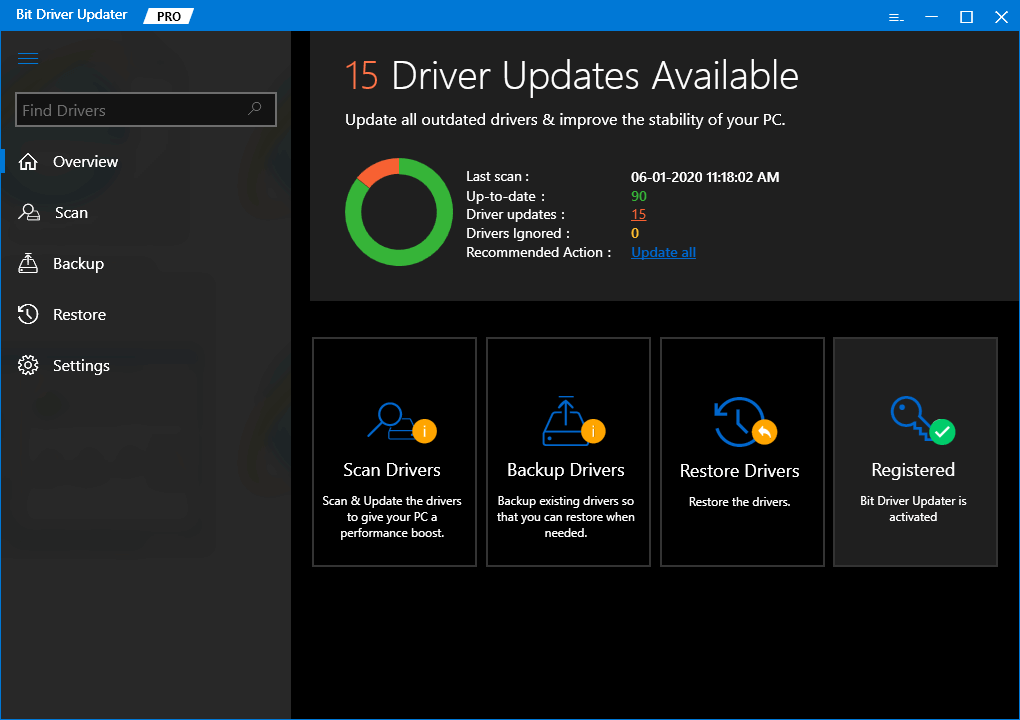
- スキャンが停止したら、[すべて更新] ボタンをクリックして、ラップトップのディスプレイとその他の形式のドライバーを更新します。
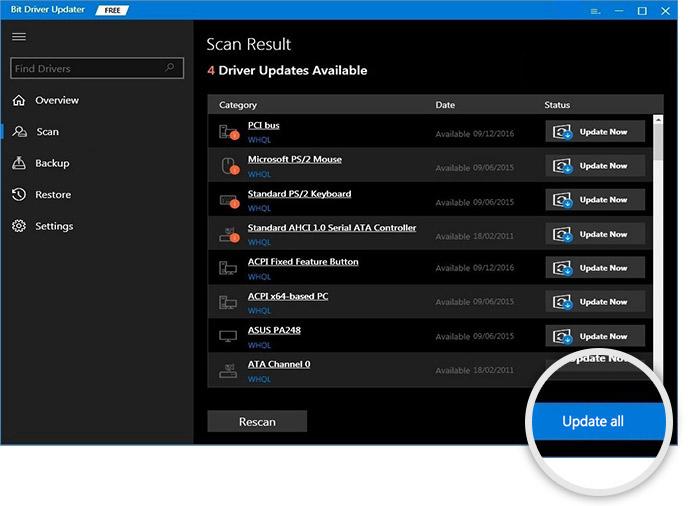
- 更新プロセスが完了したら、ラップトップを再起動します。
また読む:修正済み:Windows 10でのマウスのダブルクリックの問題
ラップトップが休止状態で動かなくなる: 修正済み
ラップトップが休止状態のままになっている問題を修正する上記の解決策が問題を解決するために機能したことを願っています. ソリューションの使用などで何らかの問題に直面した場合は、以下のコメント セクションで質問してください。 あなたの提案を提供することもできます。 ご連絡いただきありがとうございます。
ハイバネーション エラーで動かなくなったラップトップを修正するこのガイドが気に入った場合は、提供されたボックスにメール アドレスを入力して、ニュースレターを購読してください。
