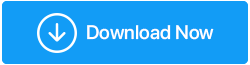マウスで左クリックが機能しない問題を修正する方法
公開: 2020-09-09ついに起こった! 私はコンピューターを起動して日常業務を進めましたが、マウスの左クリックが機能していなかったことがわかりました。 私はそれをテーブルに少し叩き、プラグを抜いて再びポートに戻し、それを機能させましたが、役に立ちませんでした。 次に、テーブルの近くにある兄のラップトップを開いて、問題の可能な解決策を探しました。 そして、解決策を探していると、この問題に直面しているのは私だけではないことがわかりました。 私は世界中から何人かのユーザーを伴っています。
幸運なことに、インターネットで1〜2時間調査し、さまざまなソーシャルフォームを確認した結果、PCで左クリックが機能しないという問題を解決することができました。 この記事では、問題の解決策を得る前に自分で試したすべてのトラブルシューティング手順を共有します。
また読む:マウスなしでコンピュータを使用する方法
マウスの左クリックが機能しない
マウスで左クリックが機能しないという問題の高度なトラブルシューティングを試す前に、まずマウスのポートを変更してハードウェア関連の問題を確認してください。 現在接続されているポートからマウスを抜き、別のポートに差し込みます。 問題が解決した場合、問題はポートの障害が原因です。 問題が解決しない場合は、次の手順に進んでください。
左クリックがプライマリボタンとして選択されていることを確認
まず、以下の手順に従って、左クリックがプライマリボタンとして設定されていることを確認します。
- Windowsの[スタート]ボタンをクリックしてから歯車のアイコンをクリックして、Windowsの設定を開きます。 キーボードショートカットを使用してWindows設定を開き、キーボードでWindows + Iキーを同時に押すこともできます。
- 次に、Windowsの[設定]画面で、[デバイス]オプションをクリックします。
- 開いた新しいウィンドウで、左側のペインから[マウス]をクリックし、右側のペインの[プライマリボタンの選択]で、ドロップダウンメニューから[左]を選択します。
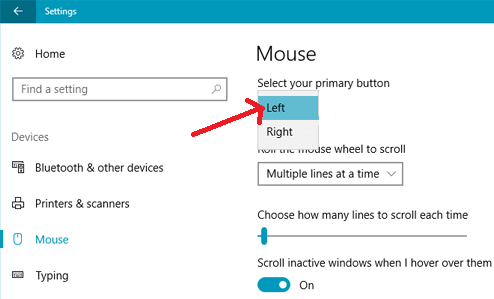
次に、左クリックの問題が解決するか、マウスでの作業が修正されるかどうかを確認します。
Windowsファイルエクスプローラーを再起動します
これは、多くのユーザーがマウスで左クリックが機能しないという問題を修正するのに役立つ別のトラブルシューティング手順です。 また、簡単な手順なので、試してみても害はありません。
Windowsエクスプローラを再起動するには、次の手順に従います。
- キーボードのCtrl + Shift + Escキーを同時に押して、コンピューターでタスクマネージャーを開きます。
- [プロセス]タブで、下矢印キーをクリックしてWindowsエクスプローラーを選択し、Tabキーを押した後に表示される使用可能なオプションから[再起動]をクリックします。 次に、キーボードのEnterキーを押して、プロセスを再開します。
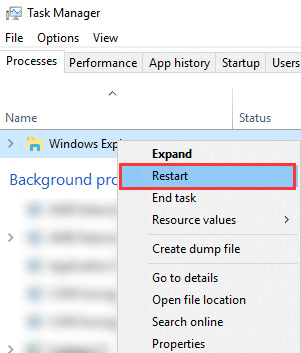
Windowsエクスプローラを再起動したら、マウスの左クリックを問題なく使用できるかどうかを確認します。 問題が解決した場合は問題ありませんが、問題が解決しない場合は次の手順に進んでください。
最近インストールしたプログラムを削除する
コンピュータに新しいソフトウェアをインストールした後、この問題に直面していますか? 答えが「はい」の場合は、そのプログラムをアンインストールして、新しいプログラムがマウスの動作と競合していないかどうかを確認してみましょう。
- Windowsの[スタート]ボタンをクリックし、WindowsSearchに「コントロールパネル」と入力します。
- 一番上の結果で、[コントロールパネル]をクリックして、コントロールパネルアイテムの完全なリストを開きます。
- コントロールパネルの項目で、[プログラムと機能]をクリックします。 これにより、インストールされているプログラムの完全なリストが開きます。
- ここで、問題が発生した後のプログラムを探します。 プログラムを右クリックして、[アンインストール]を選択します。
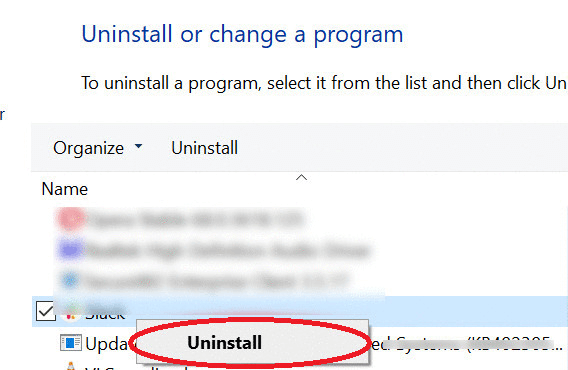
5.一部のプログラムでは、アンインストールプロセスを完了するためにWindowsを再起動する必要がある場合があります。
プログラムをアンインストールした後、マウスの左クリックが正しく機能し始めたかどうかを確認します。
マウスドライバを再インストールします
マウスで左クリックが正しく機能しないという問題のもう1つの理由は、ドライバが古くなっているか破損していることです。 したがって、このような問題を解決するには、以下の手順に従ってマウスドライバを再インストールします。
1.キーボードのWindows + Rキーを同時に押して、[ファイル名を指定して実行]ボックスを開きます。
2. devmgmt.mscと入力し、Enterキーを押して、画面にデバイスマネージャーを開きます。
3.デバイスマネージャで、マウスとその他のポインティングデバイスをダブルクリックして展開します。
4.次に、マウスアダプタを右クリックし、ドロップダウンメニューから[デバイスのアンインストール]オプションを選択します。
5.表示されるプロンプトで、[アンインストール]ボタンをクリックして確認します。
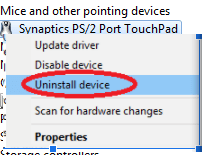
6.表示される確認プロンプトで、[はい]ボタンをクリックします。
7.変更を有効にするために、コンピューターを再起動します。
8. PCが再起動すると、Windowsは自動的にマウスドライバを再インストールします。
9.再確認するには、デバイスマネージャを開き、上部の[アクション]ボタンを右クリックして、ドロップダウンリストから[ハードウェアの変更をスキャンする]オプションを選択します。
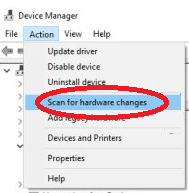

マウスドライバを再インストールした後、マウスを軽くクリックして使用できるかどうかを確認します。 それでも問題が解決しない場合は、マウスドライバを更新する必要があります。
マウスドライバーを更新します
ドライバを再インストールすると、破損したドライバが修正または修復されるだけです。 古いドライバーの最新の更新を提供することはめったにありません。 デバイスの最新のドライバー更新が必要な場合は、デバイスの製造元サイトを確認するか、専用のドライバーツールを使用する必要があります。
ただし、ドライバーを手動でチェックするのは面倒なプロセスであるため、専用のドライバーアップデーターツールを使用することをお勧めします。 また、製造元のWebサイトから直接ドライバーをインストールするには、技術に少し精通している必要があります。 ドライバーをインストールするデバイスの正確なモデルとバージョン、およびPCにインストールされているオペレーティングシステムの正しいバージョンを知る必要があるため。
そして、この重要な情報のいずれかを見逃し、間違ったドライバーをインストールした場合、それは良いことよりも害を及ぼすでしょう。
したがって、このような問題を回避するには、専用のドライバーアップデータツールを使用して最新のドライバーをPCにインストールすることをお勧めします。 2020年のWindows10、8、7用の10のベスト無料ドライバーアップデーターソフトウェアの完全なリストを確認できます。
これらの利用可能なドライバーアップデーターソフトウェアプログラムのうち、SystweakのSmart DriverCareプログラムをお勧めします。 ドライバーの膨大なデータベースを備えたこのドライバー更新ツールは、古いドライバーを更新するだけでなく、システムパフォーマンスを向上させ、BSODやその他のシステムドライバー関連の問題を簡単に修正するのに役立ちます。
また、Smart Driverは、32ビットバージョンと64ビットバージョンの両方のWindows 10/8 / 8.1 / 7と完全に互換性があります。
下のボタンをクリックして、この使いやすいスマートドライバーケアをダウンロードしてください–今日最高のドライバーアップデーターソフトウェアツール!
このすばらしいツールをコンピューターにインストールしたら、製品のホーム画面にある[今すぐスキャン]ボタンをクリックしてスキャンを開始します。 プログラムは、PC上のすべての古いドライバを一覧表示します。
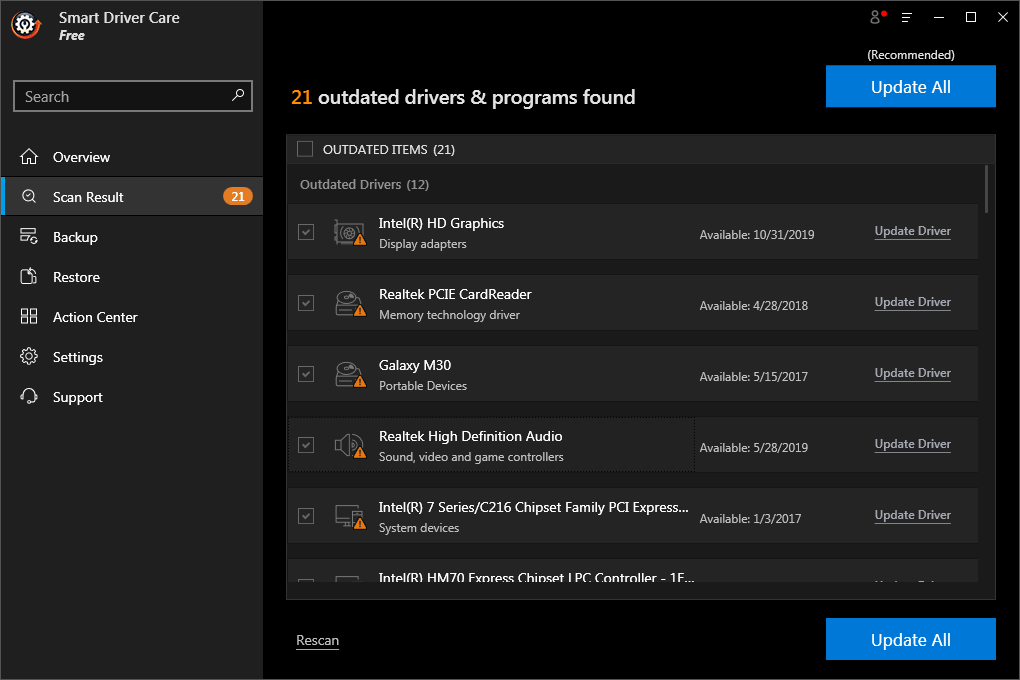
ツールの無料バージョンを使用している場合は、一度に1つのドライバーを更新する必要があります。 ただし、Proバージョンにアップグレードすると、すべての古いドライバーを一度に更新できます。
新しいユーザーアカウントを作成する
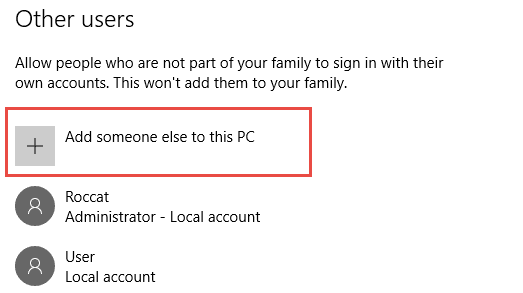
マウスの左クリックの問題のもう1つの理由は、ユーザーアカウントの破損である可能性があります。 したがって、この問題を修正するには、新しいユーザーアカウントを作成する必要がある場合があります。 または、必要に応じて、破損したユーザープロファイルを削除します。 これについては、記事「ユーザーアカウントWindows10を作成または削除する方法」の1つで詳しく説明しています。
クリーンブートを実行する
クリーンブートを実行して、マウスの左クリックボタンの問題が続くかどうかを確認することもできます。 マウスの左クリックと右クリックの両方が通常どおりに実行される場合は、原因のプロセスを手動で特定してから、停止するか、完全にアンインストールする必要があります。
クリーンブート状態で何をすべきか、どのようにすべきか、そして何をすべきかわからないのですか? 心配ない。 Windows10でクリーンブートを実行する方法に関する詳細な記事があります
また読む:2020年の最高のAndroidクリーナーアプリとオプティマイザー
DISMツールを実行する
DSIMと略されるDeploymentImage&Servicing Managementは、破損したシステムファイルの修正に役立つWindowsに存在するコマンドラインツールです。 したがって、マウスで左クリックが機能しないという問題がシステムファイルの破損によるものである場合、DISMツールで簡単に修正できます。 また、組み込みのツールであるため、料金を支払う必要はありません。
- Windowsの[スタート]ボタンをクリックし、Windowsの検索バーに「コマンドプロンプト」と入力します。 次に、上部に表示された結果であるコマンドプロンプトを右クリックし、[管理者として実行]を選択します。
- ここで、コマンドプロンプトで、次のコマンド
exe /Online /Cleanup-image /Restorehealthを入力し、Enterキーを押します。
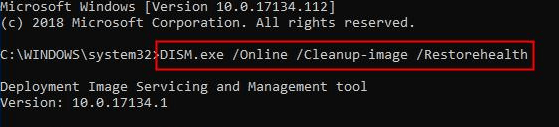
3. DISMツールが破損したシステムファイルをチェックして修正するには、しばらく時間がかかります。 時間がかかる場合は、しばらく我慢する必要があります。
プロセスが完了したら、PCを再起動して、マウスの左クリックが機能しない問題が修正されるかどうかを確認します。
まとめ
したがって、読者の皆様は、上記のトラブルシューティング手順が、マウスで左クリックが機能しないという問題の修正に役立つことを願っています。 あなたを助けたステップまたは方法の下のコメントボックスで私たちを共有してください。 また、ソーシャルプラットフォームでフォローして、最新の技術アップデートを見逃さないようにしてください。
次を読む
Windows 10PCでマウスが機能しない問題を修正する方法
2020年にWindows10でマウスラグを修正する方法