Logitech G HUBがWindows 11、10、8、7にロードされない問題を修正する方法
公開: 2022-02-08この記事では、「Windows 11、10、またはそれ以前のバージョンで Logitech G HUB が読み込まれない問題を修正する方法」について説明します。 詳細については、記事全体をお読みください。
間違いなく、ロジクールの製品は、そのユニークで強力な機能で世界的に有名です。 しかし最近、多くの Logitech ユーザーが、Logitech の製品や G HUB などのソフトウェアの問題について不満を漏らしています。
Logitech G HUB について言えば、スピーカー、キーボード、ウェブカメラ、ヘッドセット、マウスなどの Logitech G HUB 関連のすべてのアクセサリを最適化するための単一のポータルを提供するソフトウェアです。 ただし、多くのユーザーは、Logitech G HUB が Windows PC にロードされないことに遭遇しました。 あなたがゲーマーである場合、これは特にイライラします。 ただし、Logitech G HUB がロード画面でスタックするなど、Logitech G HUB の問題を簡単に修正できるため、心配する必要はありません。
Logitech G HUBがWindows PCにロードされない問題を修正する簡単で迅速なソリューション
Windows PC で Logitech G HUB がロードされない問題を修正する方法は多数あります。 ただし、すべてを試す必要はありません。それぞれを試して、最適なものを選択してください。 始めましょう:
解決策 1: コンピューターを再起動する
基本的すぎるように聞こえるかもしれませんが、魔法のように機能することもあります。 そのため、高度なソリューションに飛び込むのではなく、PC のエラーや不具合が発生した場合は、まず PC を再起動することをお勧めします。 そうすることで、問題を認識して自動的に修正し、最終的に PC を以前よりも高速に実行できるようになります。 これはおそらく Logitech G HUB が機能しない問題を修正するのに役立ちますが、そうでない場合は、このトラブルシューティング ガイドで以下に共有されている次の戦術に進むことができます.
関連項目: Windows 11、10 PC で Logitech マウス ドライバーを更新する方法
解決策 2: デバイス ドライバーを更新する
デバイス ドライバーが古くなったりなくなったりすると、コンピューター システムまたは接続されているハードウェア デバイスが突然動作しなくなります。 これは、デバイス ドライバーが壊れているか破損しているために、Logicool G HUB の読み込みや PC での動作が妨げられているために発生する可能性があります。 したがって、デバイス ドライバを時々更新することが重要です。 これは、製造元の公式 Web サイトにアクセスして手動で行うか、Bit Driver Updater などのサードパーティのドライバー更新ツールを使用して自動的に行うことができます。
ドライバーの更新を手動で実行するには多くの時間、忍耐、および特別なコンピューター スキルが必要なため、Bit Driver Updater を使用して自動的に更新することをお勧めします。
Bit Driver Updater は、古くなった Windows ドライバーがないか PC を自動的に認識してスキャンし、更新が必要なドライバーの詳細なリストを提供する、よく知られたドライバー アップデーター ユーティリティです。 このドライバー アップデーターには、スキャン スケジューラー、システム オプティマイザー、自動バックアップ & 復元ウィザードなどのツールが組み込まれています。
このすばらしいドライバー アップデーターを使用するには、以下の手順に従うだけです。
ステップ 1:まず、下の共有ボタンから Bit Driver Updater をダウンロードします。
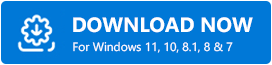
ステップ 2:ダウンロードしたファイルを実行し、インストール ウィザードに従います。
ステップ 3:その後、PC でドライバー アップデーターを起動し、左側のパネルから [スキャン] をクリックします。
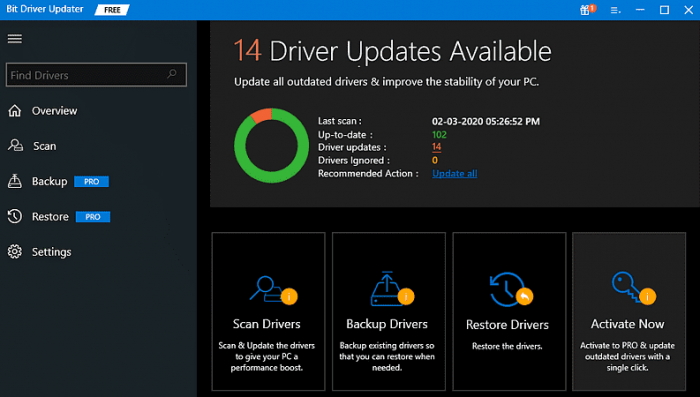

ステップ 4:ドライバー アップデーターが、更新が必要なドライバーのリストを提供するまで待ちます。
ステップ 5:次に、更新するドライバーの横にある [今すぐ更新] ボタンをクリックします。 ドライバーを 1 つずつ更新するのは非常に時間がかかりますが、[すべて更新] ボタンをクリックすると、問題のあるドライバーや古いドライバーをすべて一度に更新できます。
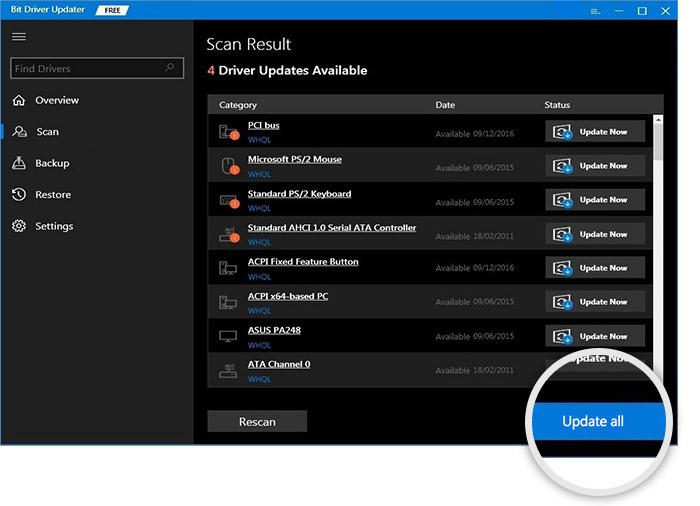
Bit Driver Updater のプロ バージョンは、完全な技術サポートと 60 日間の完全な返金保証が付いているため、無料よりもはるかに価値があります。
関連項目: Windows 10、11、8、7 用の Logitech HD Webcam C270 ドライバーのダウンロード、インストール、および更新
解決策 3: デバイス ドライバーを再インストールする
それでも Logitech G HUB が Windows PC で動作しない場合は、デバイス ドライバーをアンインストールしてから再インストールしてみてください。 これを行うには、次の手順に従います。
ステップ 1: Windows + X キーボード ボタンを同時に押して、利用可能なオプションから [デバイス マネージャー] を選択します。
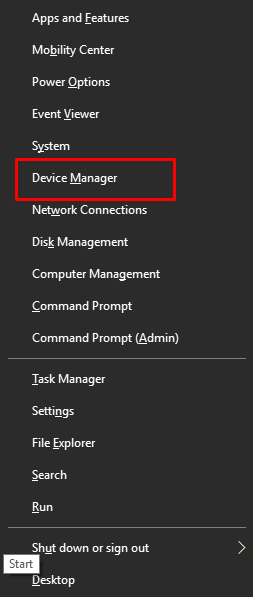
ステップ 2: [デバイス マネージャー] ウィンドウで、アンインストールするデバイスのカテゴリをダブルクリックします。 たとえば、グラフィックス ドライバーをアンインストールする場合は、[ディスプレイ アダプター] カテゴリをダブルクリックする必要があります。
ステップ 3:次に、アンインストールするデバイスを右クリックし、[デバイスのアンインストール] をクリックします。
![ドロップダウン リストから [デバイスのアンインストール] オプションを選択します From Drop-Down List Select Uninstall Device Option](/uploads/article/8981/0l4JvD8sknilRPsu.jpg)
ステップ 4:確認ボックスが表示されたら、[はい] をクリックします。
プロセスが完了するのを待ってから、PC を再起動して最近の変更を保存します。 完了したら、製造元の公式 Web サイトにアクセスして、デバイス ドライバーを再インストールします。
解決策 4: Logitech G HUB を再インストールする
大事なことを言い忘れましたが、前述の解決策のいずれもが Windows PC で動作しない Logitech G HUB を修正するのに役立たなかった場合は、Logitech G HUB ソフトウェアを再インストールすることもできます。 このためには、最初に Logitech G HUB ソフトウェアとその関連ファイルをアンインストールする必要があります。 その方法は次のとおりです。
ステップ 1:キーボードで、 Windows ロゴ + R キーを同時に押します。
ステップ 2:これにより、実行ダイアログ ボックスがトリガーされます。ここで、 control appwiz.cplと入力し、Enter キーボード ボタンを押す必要があります。
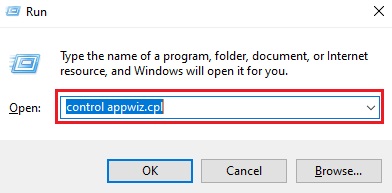
ステップ 3: Logitech G HUB を見つけてダブルクリックし、同じものをアンインストールします。
完了したら、PC を再起動し、Logicool の公式 Web サイトから Logitech G HUB を再インストールします。
参照:Logitech G933の音が出ない問題を修正する方法[簡単なヒント]
Logitech G HUB が Windows 11、10、8、7 にロードされない: 完了
したがって、これらは Logicool G HUB ソフトウェアの問題を見つけて修正するのに役立つ 100% 有効なソリューションです。 Logitech G HUB が Windows PC にロードされない問題を修正する方法について疑問や提案がある場合は、以下のコメントでお知らせください。
技術関連の情報やトラブルシューティングのヒントについては、ニュースレターを購読し、Facebook、Twitter、Instagram、Pinterest でフォローしてください。
