Windows 10、8、7 PCでLogitechキーボードの遅れを修正する方法[解決済み]
公開: 2022-02-09Logitech キーボードは Windows PC で遅れますか? それなら、私たちがお手伝いします。 この記事では、この問題に対処するための簡単で効果的な解決策をいくつか紹介します。
コンピューター システムで Call Of Duty などのオンライン ゲームをプレイしているときに、キーボードの遅れやクラッシュが過度の不快感を引き起こす可能性があります。 これと同様に、最近多くのユーザーが Logitech キーボードの反応しない動作について不満を漏らしているのを見てきました。 Logitech キーボードも使用していて、それで問題が発生している場合は、当社が対応します。 このチュートリアル ガイドの次のセクションで説明する解決策を使用することで、すべての不具合を解決し、再び機能させることができます。
Windows 10、8、7 での Logitech キーボードの遅延またはクラッシュを修正するソリューション
多くの Logitech キーボード ユーザーは、次の解決策を実装することで、デバイスの遅れの問題をどうにかして修正することができました。 ただし、すべてを試す必要はありません。それぞれの方法を試して、最も適したものを選択してください。 それ以上の手間をかけずに、それらを読んでみましょう。
解決策 1: Logicool キーボード ドライバーを更新する
Logitech キーボードでラグやクラッシュなどの問題に直面するのは、主に、古いキーボード ドライバーや欠陥のあるキーボード ドライバーを使用している場合に発生します。 これを修正するには、Logicool キーボード ドライバーを更新する必要があります。
他のメーカーと同様に、Logitech も最新バージョンのドライバーをリリースしています。 したがって、それらをインストールするには、Logitech の公式 Web サイトにアクセスする必要があります。 次に、Windows OS のバージョンに応じて、正しいドライバーを手動でダウンロードしてインストールします。
手動のドライバー ダウンロードは時間がかかり、エラーが発生しやすくなります。 ドライバーを手動で更新する時間や特別なコンピューター スキルがない場合は、Bit Driver Updater を使用して、最小限の労力で同じタスクを自動的に実行できます。
Bit Driver Updater は、システムを自動的に検出し、そのシステムに最も適したドライバーを見つける、世界的に認められたソフトウェアです。 無料版またはプロ版のいずれかでドライバーを更新できます。 Bit Driver Updater のプロ版を使用すると、ドライバーの一括ダウンロードを一度に実行できます。 さらに、60 日間の完全な返金保証と完全なテクニカル サポートを利用できます。
Bit Driver Updater を使用するには、次の手順に従います。
ステップ 1:下のボタンから Bit Driver Updater を無料でダウンロードしてインストールします。
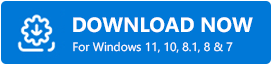
ステップ 2:次に、PC でドライバ アップデータ ユーティリティ ツールを起動し、左側のメニュー ペインから [スキャン] ボタンをクリックします。

ステップ 3:その後、スキャンが完了するまで待ちます。
ステップ 4:スキャン結果を確認し、[すべて更新] ボタンをクリックします。

無料版を使用している場合は、古い Logitech キーボード ドライバーを見つけて、その横に表示されている [今すぐ更新] ボタンをクリックする必要があります。 無料版は一部手動なので、ドライバを一つ一つ更新する必要があります。
最後に、PC を再起動し、Logicool キーボードのラグが修正されているかどうかを確認します。 うまくいかない場合は、別の解決策を試してください。
参照: Windows 10でキーボードが機能しない問題を修正する方法

解決策 2: Windows キーボードのトラブルシューティング ツールを実行する
Windows には、PC を自動的にスキャンしてハードウェア関連の問題を検出し、解決するデフォルトのトラブルシューティング ツールが付属しています。 そのため、Logitech キーボードの遅延を修正するには、Windows キーボードのトラブルシューティング ツールを使用できます。 方法は次のとおりです。
ステップ 1: Windows の設定に進みます。
ステップ 2: [更新とセキュリティ] オプションをクリックします。
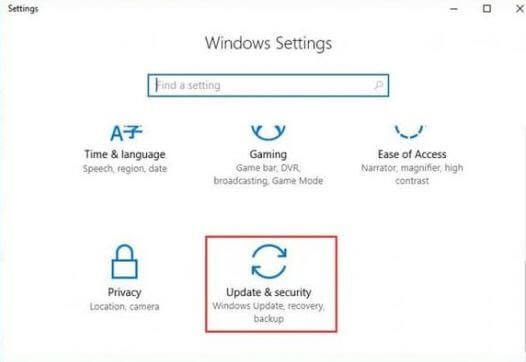
ステップ 3:その後、左側のペインから [トラブルシューティング] を選択します。
ステップ 4:次に、[キーボード] の下の [トラブルシューティング ツールを実行] をクリックします。

トラブルシューティング担当者が問題を見つけて修正するまで待ちます。 完了したら、PC を再起動して問題をテストします。 Logitech キーボードがまだ遅れている場合は、次の解決策に進みます。
解決策 3: フィルター キーを無効にする
フィルター キーが Windows オペレーティング システムの便利な機能であることは間違いありません。これにより、システムは短いキーストロークの繰り返しを無視できます。 この機能は、常に発生するキーストロークを読み取れない場合があります。 その場合は、フィルター キーを無効にしてから、Logicool キーボードのパフォーマンスをテストしてみてください。 これを行うには、次の手順に従います。
ステップ 1: Win ロゴ + Rキーボード キーを一度にすばやく押して、実行ダイアログ ボックスを開きます。
ステップ 2:次に、実行ボックス内に「 control 」と入力し、Enter キーを押します。
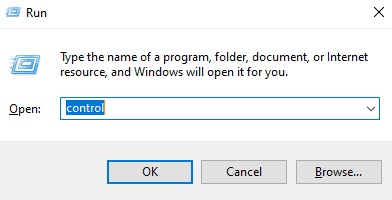
ステップ 3:次に、View by: を小さいアイコンとして設定し、 Ease of Access Centerをクリックします。
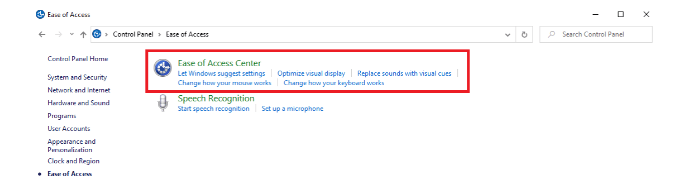
ステップ 4: [キーボードを使いやすくする] をクリックします。
ステップ 5:ここで、 [フィルター キーを有効にする] オプションがチェックされていないことを確認してください。
ステップ 6:最後に、[ OK ] をクリックします。
フィルター キーを無効にした後、キーボードが期待どおりに機能しているかどうかを確認します。 そうでない場合は、最後の手段を試してください。
関連項目: Windows 10、8、7 で Surface キーボードが機能しない{修正済み}
解決策 4: DISM を実行する
PC の構成が正しくないと、Logicool キーボードが誤動作する場合もあります。 この問題を解決するには、DISM コマンドを使用して、キーボードを正しい軌道に戻すことができます。 その方法は次のとおりです。
ステップ 1:管理者としてコマンド プロンプトを起動します。
ステップ 2:次に、コマンド プロンプト ウィンドウに次のコマンドを入力し、各コマンドの後に Enter キーを押します。
DISM /Online /Cleanup-Image /ScanHealth
DISM /オンライン /クリーンアップ イメージ /CheckHealth
DISM /Online /Cleanup-Image /RestoreHealth
すべてが完了したら、コンピューターシステムを再起動して最近の変更を実装します. 次に、Logicool キーボードを使用して問題をテストします。 これで、期待どおりに正常に動作するはずです。
関連項目: Windows 10/8/7 用の HID キーボード デバイス ドライバーのダウンロードと更新
Windows 10、8、7 での Logitech キーボードの遅延: 修正済み
うまくいけば、Logitech キーボードが期待どおりに正常に動作することを願っています。 これらの解決策は役に立ちましたか? より良い提案があれば、以下のコメントでお知らせください。 以下のコメントに質問や疑問をドロップしてください。
このトラブルシューティング ガイドが気に入った場合は、ニュースレターを購読して、技術関連の記事や情報を入手してください。 これに加えて、Facebook、Twitter、Instagram、または Pinterest で私たちをフォローすることもできます。
