Microsoft Outlook がサーバーに接続できない問題を修正する方法
公開: 2022-09-17Outlook で何らかの種類の接続の問題に直面している場合は、この記事が役立つ可能性があります。 この記事で提供されているすべての解決策を確認して、Microsoft Outlook がサーバーに接続できないというエラーを修正してください。
Outlook は、テクノロジの巨人 Microsoft が提供する汎用性の高い管理ツールです。 このプラットフォームの助けを借りて、多くの企業や専門家がウェブメール、カレンダー、連絡先、およびビジネスや仕事に関連するその他のタスクを管理しています。 このアプリは、これらすべてのサービスを提供するのに非常に優れており、日常の専門的およびビジネス関連のタスクと操作をコミットして実行することを可能にします.
ただし、Microsoft Outlook が正常に動作するには、アクティブなインターネット接続が必要です。なぜですか? これは、Outlook のコンテンツに変更を加えると、インターネット接続の助けを借りて、接続および統合されたすべての担当者のアカウントで同じことが更新されるためです。 これにより、変更に関してすべての関係者に通知する必要がなくなります。 同じことがアプリに反映されます。 また、経営陣や関係者が操作を確認しなければならない場合でも、プラットフォーム自体から確認できます。 オフィスで関係者に連絡するのに無駄な時間を節約できます。
インターネットにより、管理者は Outlook を使用してビジネスを管理することが非常に簡単になりますが、Microsoft Outlook がサーバーに接続できないことがわかった場合は、同じレンダリングの使用は少なくなります。 この問題は Windows では非常に一般的であり、いくつかの理由により発生する可能性があります。 ただし、ほとんどの場合、このエラーが発生する理由はいくつかあります。
これについては、この記事で取り上げます。 それでは、Outlook がサーバーに接続していない場合にできることを確認しましょう。
Microsoft Outlook がサーバーに接続できない問題の修正
この記事の次のセクションでは、Microsoft Outlook がサーバーに接続できないというエラーを修正する最善の方法を見ていきます。 以下に示すすべてのソリューションはシンプルですが機能します。 あなたがプロの Windows ユーザーであろうと初心者であろうと、これらのわかりやすいソリューションから非常に迅速に最高の結果を得ることができます.
解決策 1: デバイスがインターネットに接続されていることを確認する
サーバーエラーに接続していないOutlookを修正するための最も重要な解決策は、デバイスが実際の接続に接続されていることを確認することです. 何らかの理由で接続が切断され、Outlook が動作しなくなることがあります。 これを確認するには、タスクバーの右側のセクションにある Wi-Fi またはインターネット接続のロゴをクリックします。
ツールがオンラインまたはオフラインで動作しているかどうか、Outlook メニューで確認します。 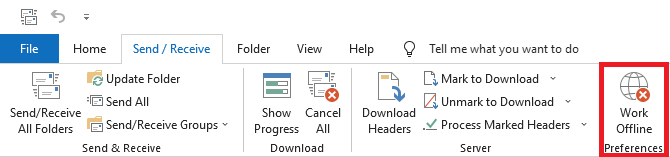
システムがインターネットに接続されているかどうかを確認します。 
接続のリストにネットワークが表示されている場合は、同じものをクリックし、資格情報を入力して接続します。 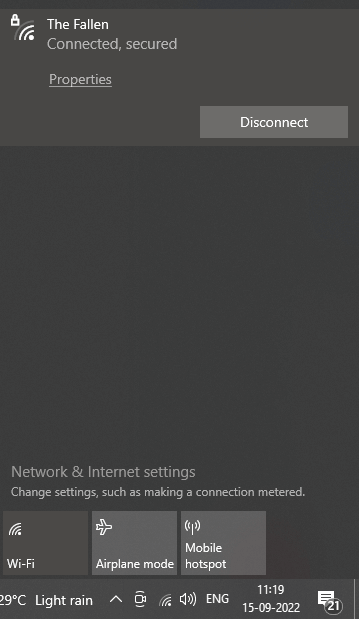
接続は完璧でも問題が解決しない場合は、次の解決策に従ってください。
また読む: Windows 10: Microsoft がソフトウェア更新の頻度を下げる
解決策 2: アカウントの詳細が正しいことを確認する
Microsoft Outlook がサーバーに接続できないというエラーを修正する次の解決策は、アカウントの資格情報を確認することです。 これは、エラーを修正するためにほとんどの場合に機能する Outlook のオプションです。
- 資格情報を確認するには、 Outlook を開くだけです。
- 次に、ページの上部から[ファイル] メニューを開きます。

- [情報] に移動し、 [アカウント設定]を開きます。
- ここで、アカウント設定を開き、Outlook アプリがタスクに適切なアカウントを使用しているかどうかを確認します。
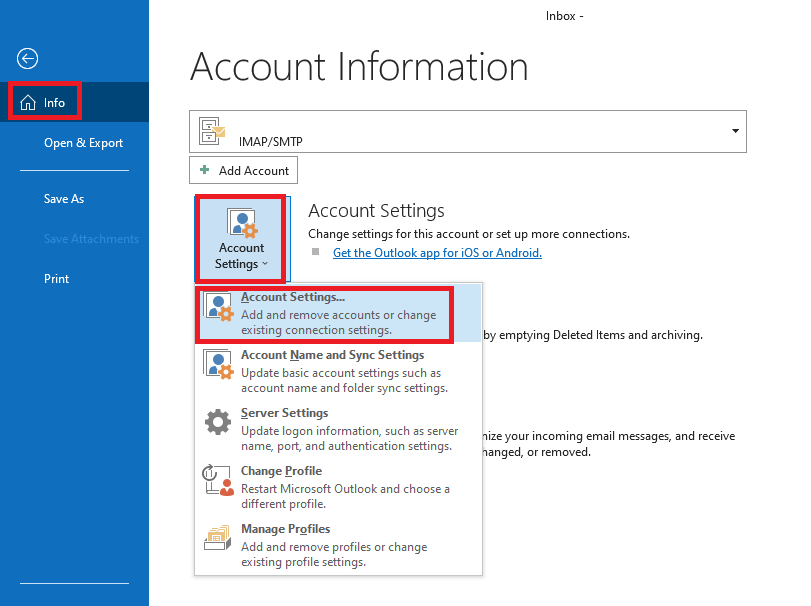
- そうでない場合は、適切なアカウントでログインして続行する必要があります。 正しいアカウントでサインインするときは、より良い結果を得るために、[サインインしたままにする] という名前のオプションにチェックマークを付けることを忘れないでください。
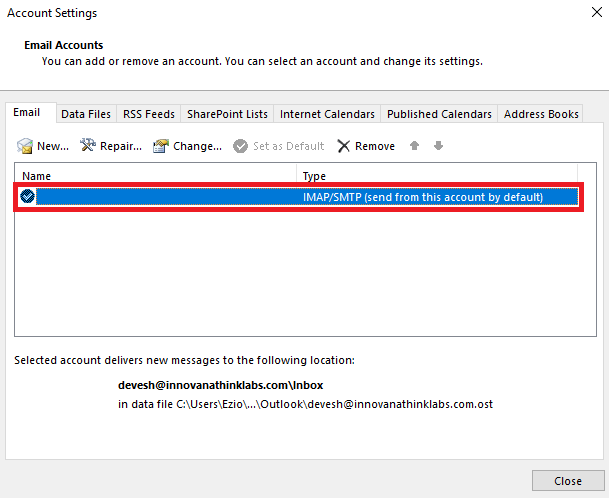
サインインしているアカウントが正しい場合は、次の解決策に従ってください。

解決策 3: Outlook アカウントを修復する
Microsoft Outlook がサーバーに接続できないというエラーを修正する次の解決策は、Outlook で使用しているアカウントを修復することです。 アカウントの修復は、多くの問題を解決できる Outlook の統合オプションです。 このオプションは、ほとんどの場合、接続だけでなく、Outlook に関連する他の多くの問題を修正するために機能します。 より適切に実行するには、以下に示す手順に従ってください。
- デバイスで Outlook アプリを起動します。
- 次に、ページの上部から[ファイル] メニューを開きます。

- [情報] に移動し、 [アカウント設定]を開きます。
- ここで、アカウント設定を開き、Outlook アプリがタスクに適切なアカウントを使用しているかどうかを確認します。
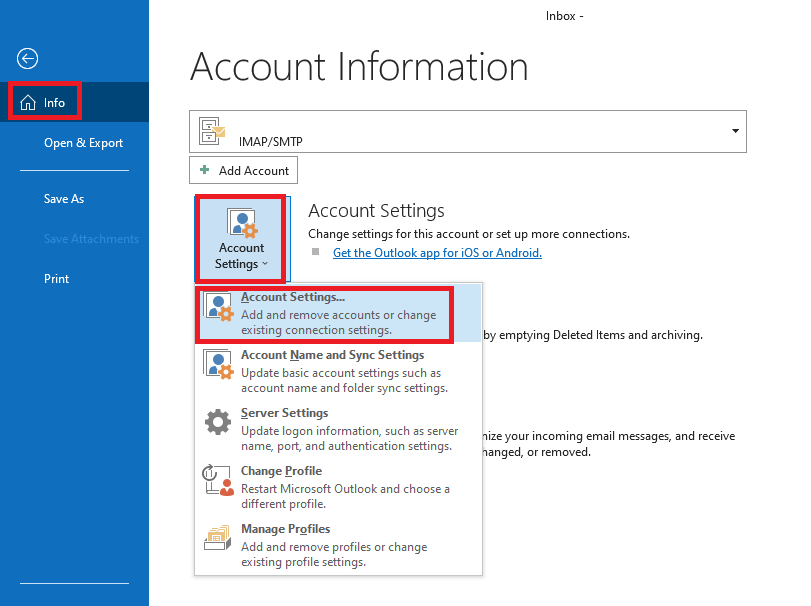
- アカウント設定のトップメニューから、修復という名前のボタンをクリックします。 アプリがアカウントを修復するまで待ちます。
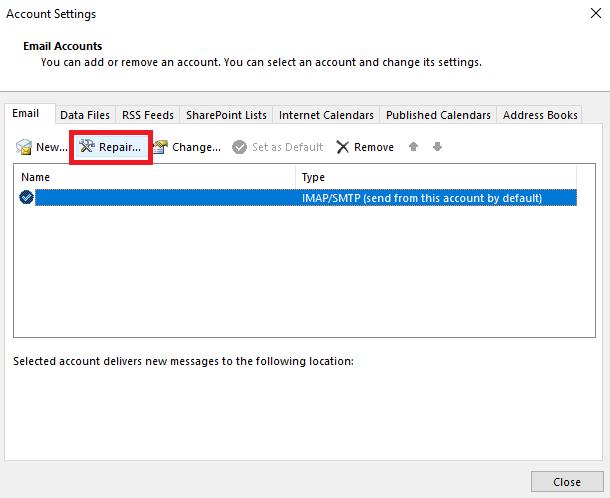
プロセスには 1 ~ 2 分かかる場合があるため、しばらく待ちます。 その後、問題が解決しない場合は、次の解決策に従って、Outlook がサーバーに接続していないというエラーを修正します。
また読む: Windows用のMicrosoft USBドライバーの更新は完全に無料
解決策 4: Outlook アプリのサーバー接続を確認する
Microsoft Outlook がサーバーに接続できないというエラーを修正するために主に機能する次の解決策は、Outlook Server 接続資格情報です。 この方法は、Outlook アカウントとサーバー間の接続を確保することに関連しています。 Outlook アプリを使用して、接続の安定性を確保できます。 詳細については、次の手順に従ってください。
- デバイスで Outlook アプリを起動します。
- 次に、ページの上部から[ファイル] メニューを開きます。

- [情報] に移動し、 [アカウント設定]を開きます。
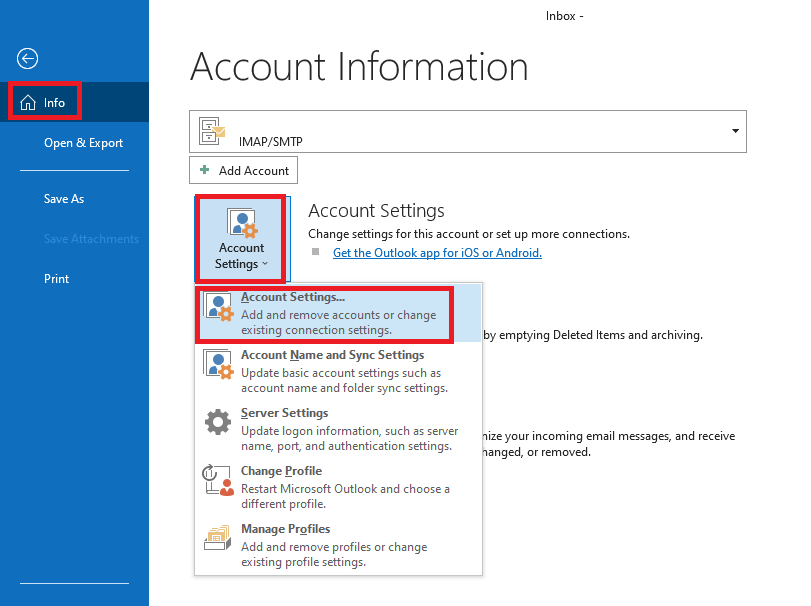
- ここで、アカウント設定を開き、Outlook アプリがタスクに適切なアカウントを使用しているかどうかを確認します。
- 次に、アカウントの近くにオレンジ色のマークがあるかどうかを確認します。 ある場合は、サーバーが機能していないことを意味します。
問題は Outlook アプリのサーバーに関連しており、これを修正するために何もできないため、このような状況では何もできません。 マイクロソフトは、しばらくしてこのエラーを独自に修正します。 だから、それが固定されている間、座ってリラックスしてください。 エラーが修正されているかどうかを確認するために、定期的に接続を確認することを忘れないでください。
サーバーに問題がないため、Outlook がサーバーに接続していないというエラーが続く場合は、次の解決策に従ってください。
解決策 5: アドインを無効にする
Microsoft Outlook がサーバーに接続できないというエラーを修正する次の解決策は、いくつかの拡張機能を無効にすることです。 Outlook は、他のツールと同様に、作業と管理を容易にするいくつかの拡張機能の助けを借りて動作します。 ただし、拡張機能に問題があると、アプリでもこのような問題が発生する可能性があります。 以下の手順に従って、何ができるかを確認してください。
- Outlookアプリを開き、 [ファイル] メニューを開きます。

- ページの下部にある [オプション]をクリックします。
- 表示されるメニューから、[アドイン] をクリックします。
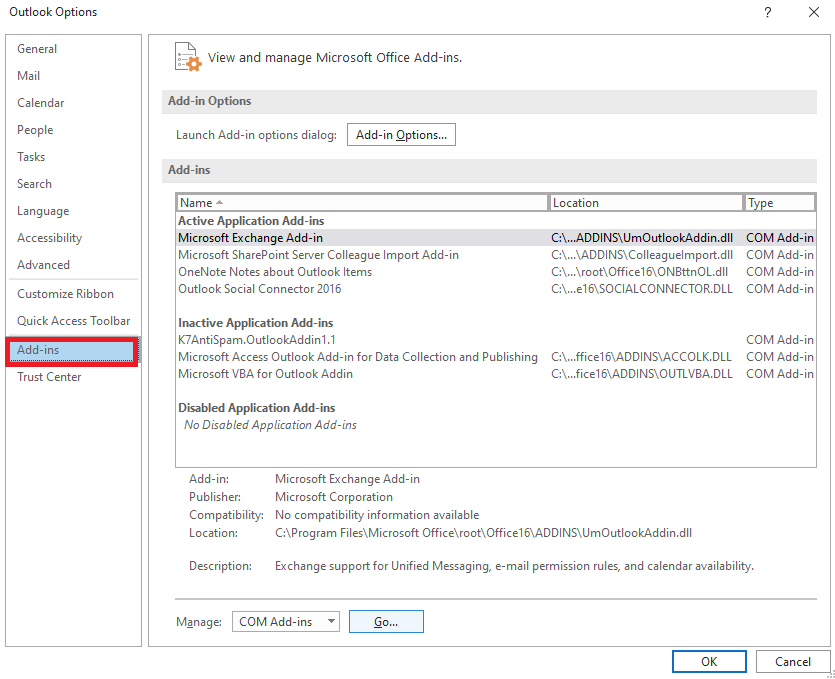
- ウィンドウの下部にある [ Go ] ボタンをクリックします。
![ウィンドウの下部にある [移動] ボタン Go button present at the bottom of the window](/uploads/article/9897/O80eZx32Lz4alQO1.png)
- 表示される拡張機能のリストから、個々の拡張機能のチェックを外して、サーバーが機能するかどうかを確認します。
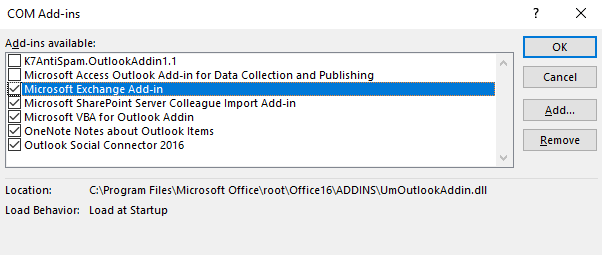
また読む:生産性を向上させるための最高のMicrosoft Wordアドイン
Microsoft Outlook がサーバーに接続できない: 修正済み
そのため、この記事の前のセクションでは、Outlook がサーバーに接続していないというエラーを修正するための最適で実用的なソリューションを紹介しました。 これらの解決策が Outlook アプリで機能し、問題がすぐに見つかることを願っています。 最良の結果を得るには、問題が修正されるまで、これらすべての解決策に従うことをお勧めします。 これらのソリューションの 1 つまたは複数は確実に機能します。
Microsoft Outlook を修正するためのガイドに関連する質問がある場合は、サーバーに接続できません。 以下のコメントで同じことを尋ねることができます。 クエリを詳細に説明してください。完璧なソリューションを提供します。 提案も同じように提供します。 ブログのニュースレターを購読することを忘れないでください。新しいブログやガイドに関連する最新情報や毎日の最新情報を入手してください。
