Windows 10、11 PCでMinecraftの遅れを修正する方法
公開: 2023-02-17PC が正常であっても Minecraft の動作が遅くなり、ゲームをプレイできなくなる場合があります。 したがって、この記事では、ラグの問題に対する試行錯誤した修正を共有して、面倒なくお気に入りのゲームを楽しむことができるようにします.
Mojang Studios による Minecraft は、最高のサンドボックス ゲームの 1 つとして 10 年以上にわたってゲームの世界を支配してきました。 何百万人ものユーザーが、この没入型ゲームを何時間もプレイして、想像力の世界を創造できるようにしています。 しかし、残念なことに、一部のユーザーにとっては、Minecraft の遅延により、ゲーム セッションを最大限に楽しむことができなくなっています。
あなたも、PC で Minecraft の動作が遅くてがっかりしているゲーマーの 1 人ですか? はいの場合は、この記事で Minecraft の遅延に対する最善の解決策を共有しているため、すべての心配を脇に置くことができます。
ただし、トラブルシューティングに入る前に、優れた PC でも Minecraft が非常に遅い理由について説明するのが適切です。 この質問に対する答えを知っていると、問題をより適切に解決するのに役立ちます。 したがって、最初に同じことを見てみましょう。
Minecraft が遅れている理由
以下は、良い PC でも Minecraft が遅れるいくつかの考えられる理由です。
- 高いビデオ設定
- Java は優先事項として設定されていません
- 十分な RAM が利用できない
- 不要なアプリが PC リソースを占有している
- 遅いインターネット接続
- 古いグラフィックス ドライバー
上記では、Minecraft の遅延の問題の原因となるいくつかの一般的な要因を挙げました。 それでは、その解決策を見てみましょう。
Windows 10/11 PC での Minecraft の遅延の修正
これらのソリューションを適用して、Windows 10 および Windows 11 コンピューターで Minecraft のラグを修正できます。
解決策 1: ビデオ設定を下げる
ビデオ設定を高くすると、写真がより魅力的に見えますが、コンピュータに不必要な負荷がかかります。 設定が高いため、PC はより多くの作業を行い、追加のリソースを使用して目的の結果を得る必要があり、PC で Minecraft の遅延の問題が発生します。 したがって、ビデオ設定を下げると問題を解決できます。 以下は、マインクラフトのビデオ設定を減らす方法です。
- マインクラフトを起動します。
- 次に、 [オプション] を選択します。
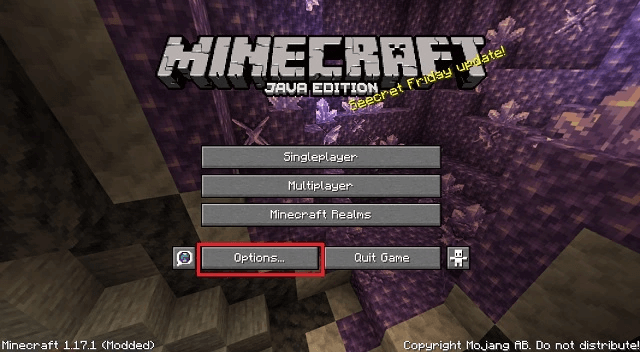
- ビデオ設定に移動します。
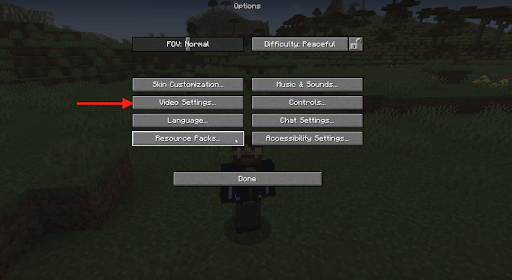
- ここで、次のように設定を変更します
グラフィック:高速
スムースライティング: OFF
3D アナグリフ:オフ
垂直同期:オフ
ボビング表示: OFF
雲:オフ
最大フレームレート:低い値 - ビデオ設定を変更した後、マインクラフトを起動して、ラグがないかどうかを確認します。 PC で Minecraft の動作がまだ遅い場合は、次の解決策を試してください。
修正 2: Java を優先する
マインクラフトは Java で書かれています。 したがって、コンピュータの Java ランタイム環境はその機能に影響します。 したがって、Java を優先事項として設定すると、Minecraft の遅延を修正するのに役立ちます。 以下は、Java の優先順位の付け方です。
- タスクバーを右クリックし、使用可能なオプションから[タスク マネージャー]を選択します。
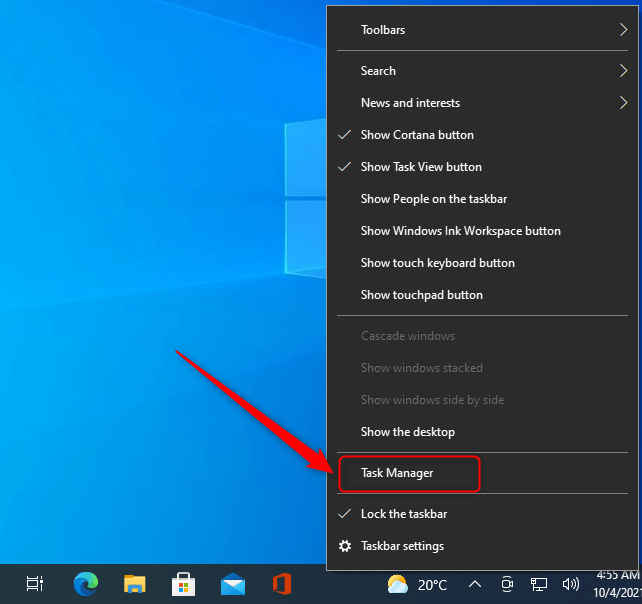
- 次に、タスク マネージャーの[詳細]タブに移動します。
- Java を右クリックし、優先度を高に設定します。
Minecraft を起動するたびに優先度をリセットする必要があることに注意してください。
解決策 3: 不要なアプリケーションを閉じる
コンピューターで実行されている不要なプログラムはリソースを圧迫し、Minecraft が良い PC で遅れるなどの問題を引き起こします。 したがって、これらの手順を実行して不要なプログラムを終了し、ゲームのラグを修正できます.
- コンピューターのタスク マネージャーを開きます。
- ここで、使用していないプログラムを選択して終了します。
- タスクの終了オプションを選択して、選択したプログラムを閉じます。
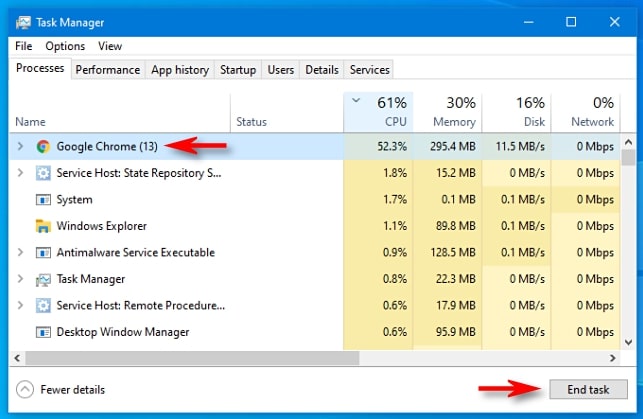
解決策 4: グラフィック カードのドライバーを更新する (推奨)
古いグラフィックス カード ドライバーは、Windows 10 および Windows 11 でマインクラフトが遅れる最大の原因の 1 つです。さらに、古いドライバーは、コンピューター全体のパフォーマンスを妨げる可能性があります。 したがって、ドライバーを更新すると、発生する可能性のあるほとんどすべての問題を解決できます。

製造元の公式 Web サイト、デバイス マネージャー、または専門的なソフトウェアを使用して手間をかけずに、コンピューターのドライバーを更新できます。
Bit Driver Updater などのプログラムを使用してドライバーを更新することをお勧めします。 Bit Driver Updater ソフトウェアは、ワンクリックで自動ドライバー更新を実行します。
さらに、このソフトウェアには、ドライバーのバックアップと復元、古いドライバーのスキャンのスケジューリング、ドライバーのダウンロード速度の加速など、多くのエキサイティングな機能が付属しています。
次のリンクから、Bit Driver Updater をダウンロードしてデバイスにインストールできます。 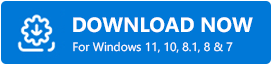
ソフトウェアのインストールから数秒後、システムを悩ませているすべての古いドライバーを示すリストが画面に表示されます。
ボタンを 1 回クリックするだけで、古いものとしてフラグが付けられたすべてのドライバーを自動的に更新できます。 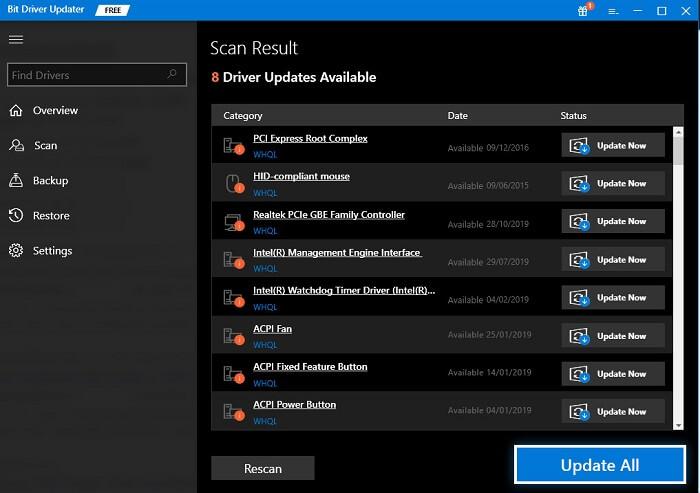
グラフィックス ドライバーのみを更新する場合は、[今すぐ更新] オプションもあります。 ただし、PC のパフォーマンスを向上させるために、すべての古いドライバーを更新することをお勧めします。
解決策 5: インターネット接続の速度を上げる
インターネットの速度が遅いことが、PC での Minecraft の遅れの原因である可能性があります。 したがって、次の対策を講じてインターネット接続を高速化し、問題を解決できます。
- ネットワーク アダプターのドライバーを更新する
- Netflix などのブロードバンドを大量に消費するアプリケーションを停止する
- 電子レンジ、コードレス電話、Bluetooth スピーカーなどのデバイスからの接続干渉を避けてください。
修正 6: Minecraft に RAM を追加する
Minecraft は RAM を大量に消費するゲームです。 正しく機能するには、少なくとも 2GB の RAM (Minecraft では 4GB を推奨) が必要です。 したがって、以下は Minecraft の RAM を確認して追加し、ゲームのラグを修正する方法です。
- まず、Windows ロゴと一時停止キーの組み合わせを使用して、RAM を確認します。
- マインクラフトを開きます。
- Minecraft ウィンドウの右上隅からメニュー オプションを選択します。
- 次に、起動オプションを選択し、詳細設定を有効にして、新規追加します。
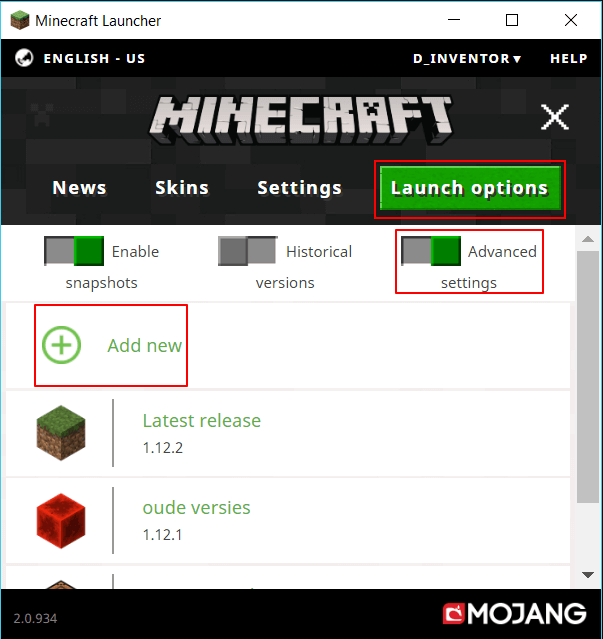
- 名前を入力し、JVM 引数を選択します。
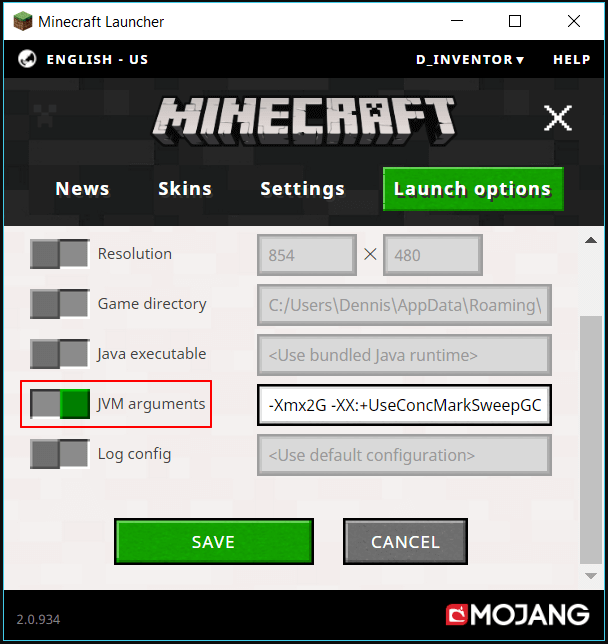
- 次に、Xmx2G をXmx4G に変換します。
- [保存]ボタンをクリックします。
- [ニュース]タブに戻り、 [再生]ボタンの横にある矢印をクリックします。
- 前に追加した名前を選択します。
- 最後に、再生を選択して、Minecraft の遅延が Windows 11/Windows 10 PC で修正されているかどうかを確認します。
修正 7: ゲームを再インストールする
ゲームを再インストールすると、正常な PC での Minecraft の遅延の原因となるランダムなバグを修正できます。 したがって、以下は Minecraft の再インストールの手順です。
- まず、 Windows + Xキーボード ショートカットを使用してクイック アクセス メニューにアクセスします。
- 次に、画面上のコンテキスト メニューから[アプリと機能]を選択します。
- アプリケーションのリストでMinecraft を見つけて右クリックします。
- [アンインストール]オプションを選択し、Minecraft のアンインストールを完了します。
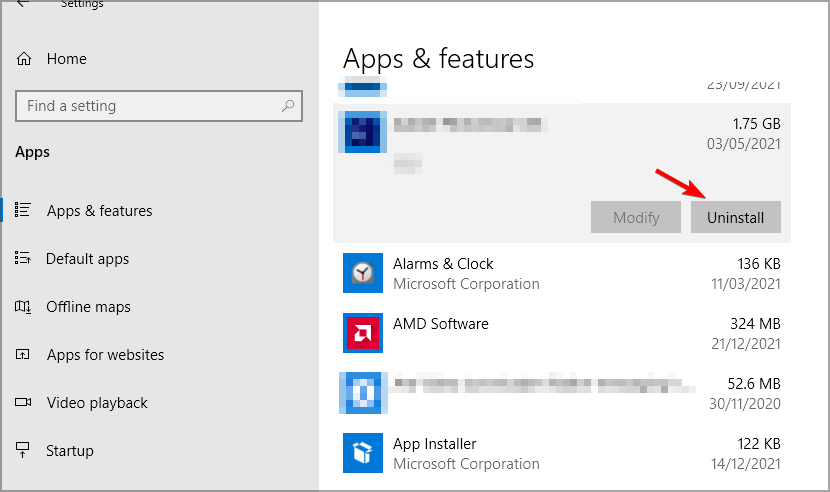
- アンインストールが完了したら、公式 Web サイトから Minecraft を再インストールします。
- Minecraft がコンピューターにインストールされたら、起動します。
- ゲームをプレイするには、アカウントの資格情報でサインインしてください。
修正 8: ディスクのクリーンアップを実行する
ディスク クリーンアップを実行すると、コンピューターの空き容量が増えます。 ディスク容量を増やすと、Minecraft の遅延を修正できます。 したがって、以下はディスクをクリーンアップする方法です。
- PC でディスク クリーンアップを検索し、検索機能を使用して開きます。
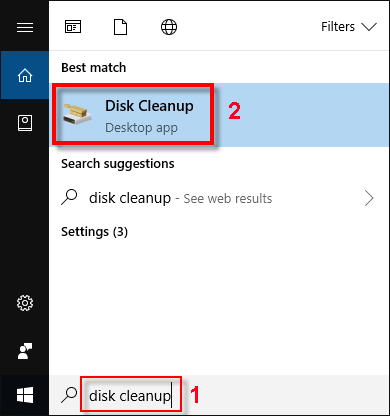
- 次に、削除するファイルを選択します。
- システムファイルをクリーンアップするオプションを選択します。
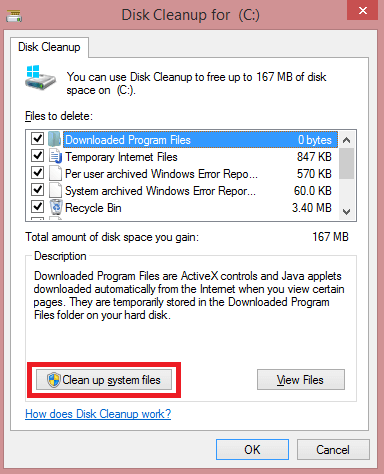
- 最後に、 [OK]をクリックして、ディスク クリーニングのプロセスを完了します。
Minecraft の遅れを修正
上記では、Windows 10 および Windows 11 での Minecraft の遅延の問題に対するいくつかの試行済みおよびテスト済みの修正について説明しました。それらを順番に試すか、Bit Driver Updater を介してドライバーを直接更新することができます (ドライバーを更新するとほとんどの場合問題が解決するため)。
この問題に対する他のより良い解決策や、この記事に関する質問がある場合は、コメントをお寄せください。 私たちは皆耳を傾け、あなたのすべての質問に喜んで答えます。
