Mac で見つからないドックアイコンを修正する 15 の効果的な方法
公開: 2024-07-20これを想像してください。Mac で順調に作業しているときに、ドックからいくつかのアイコンがなくなっていることに気づきました。 特にドック アイコンは、Spotlight 検索後の Mac 上でのナビゲーションの主な方法であるため、これほど小さな問題でも大人がびっくりするのに十分です。 心配しないでください。 このガイドでは、Mac でドック アイコンが表示されない場合の 15 の効果的な修正方法を概説します。 さらに詳しく知りたい方は、読み進めてください。
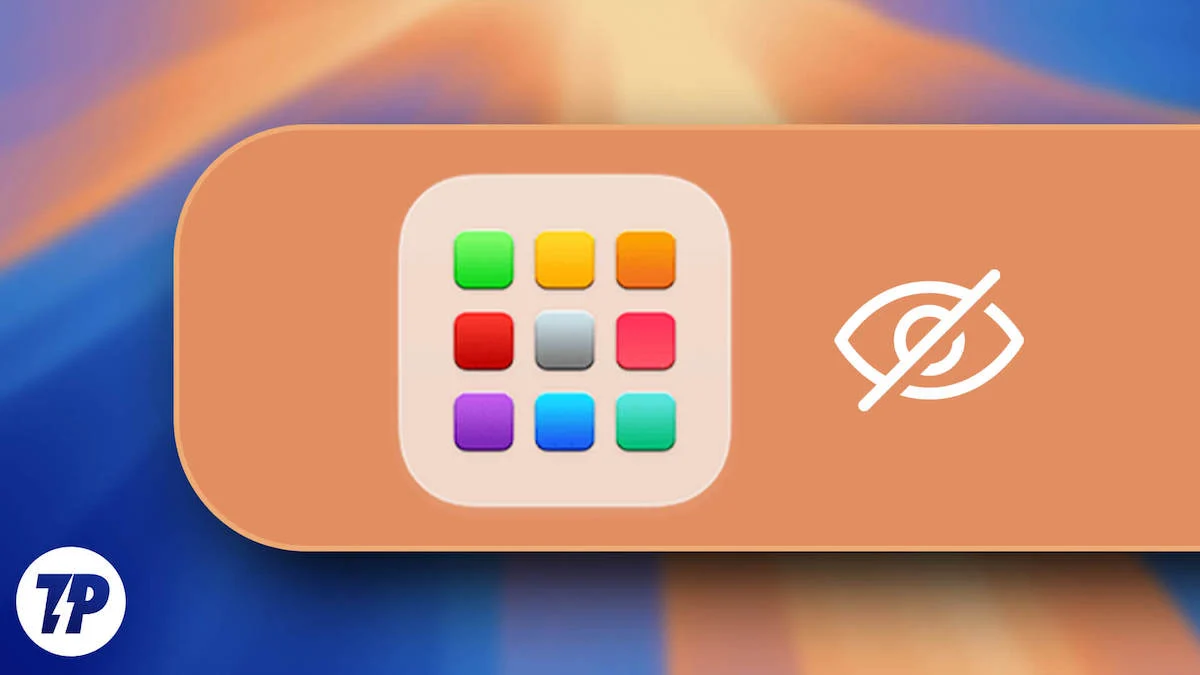
目次
macOS でドック項目が見つからない場合のクイックフィックス
高度な解決策に移る前に、以下の簡単な修正を試して、ドック アイコンが見つからない問題が解決されるかどうかを確認することをお勧めします。 場合によっては、数回クリックするだけで問題を解決できる場合もあるため、必ずしも長い道のりを進む必要はありません。 あるいは、すでにこれらを試したことがある場合は、次のセクションに直接進むことを検討してください。ここでは、macOS で欠落しているドック項目の確実な修正について説明します。
- 右上隅にあるApple ロゴ ()をクリックし、 [再起動]を選択して、システムの再起動を実行します。

- スタック が有効になっている場合は、 Finderを開いてメニュー バーの[表示]セクションをクリックし、 [スタックを使用] の選択を解除して無効にします。
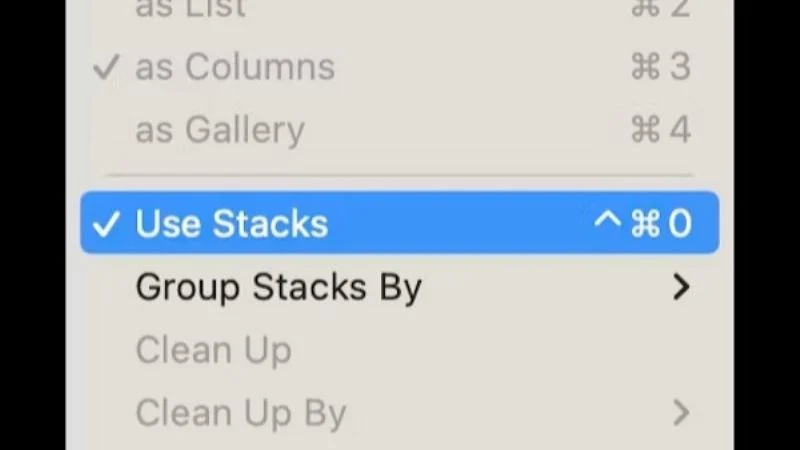
画像クレジット: MacPaw - 空のアイコンをドックからドラッグして離し、アプリのアイコンを削除して再度追加します。 再度追加するには、必要なアプリを開き、そのドック アイコンを右クリックし、 [オプション]の上にカーソルを置いて[ドックに保持]を選択します。
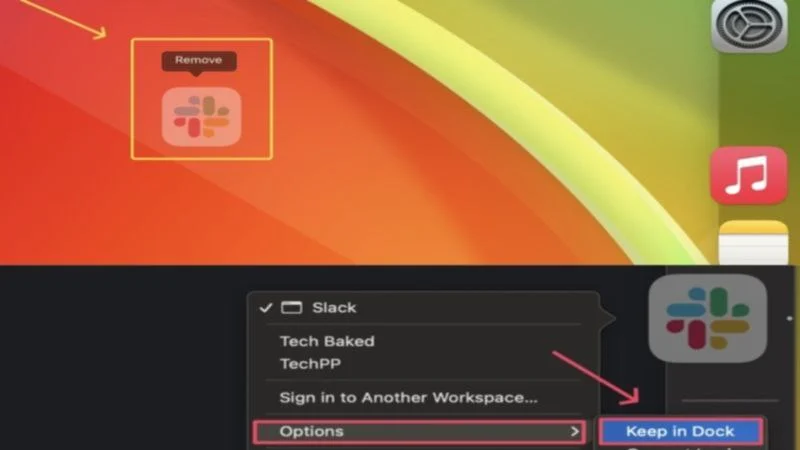
- それぞれのアプリを終了するには、アイコンを右クリックして[終了]を選択します。 または、キーボード ショートカットコマンド + Qを使用して閉じることもできます。 代わりに強制終了を実行するには、アクティビティ モニターを開き、メモリの下のアプリを選択し、十字アイコンをクリックして強制終了を実行します。 Finderに対しても同じことを実行して、それが問題の原因ではないことを確認することをお勧めします。
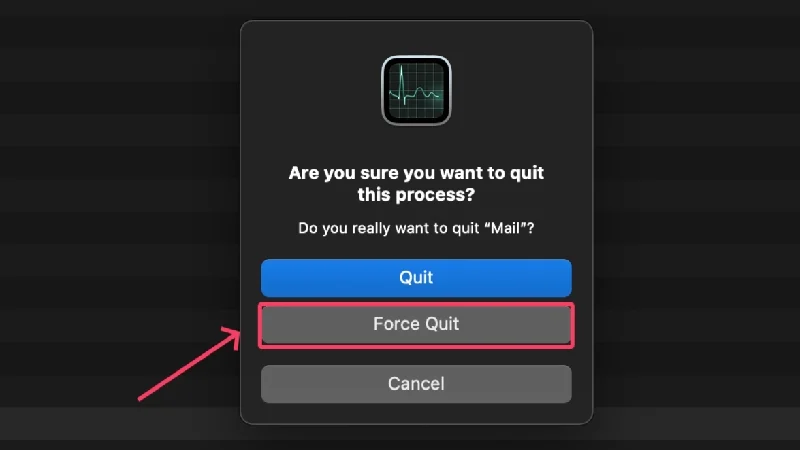
- macOS ドックを再起動するターミナル コマンドを実行します。ターミナルを開き、コマンド「 killall Dock 」(逆カンマなし) を入力して、 return を押します。
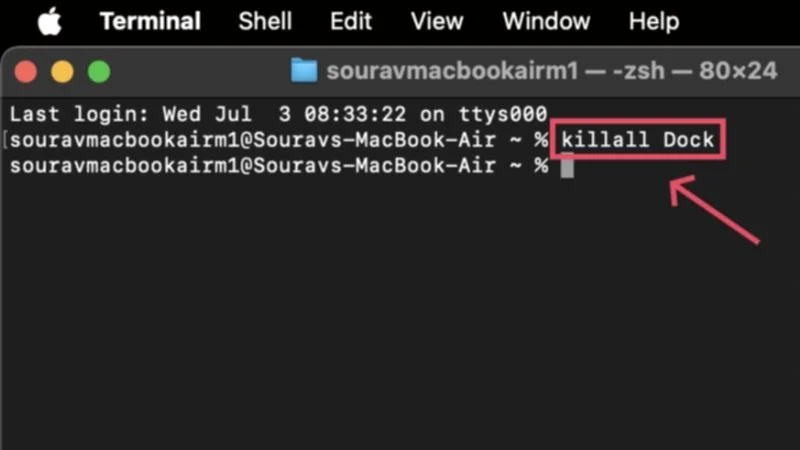
- 不要なアプリを終了してシステムメモリを節約します。 Mac の RAM の使用状況を確認するには、アクティビティモニターを開いてメモリの統計を表示します。 さらに、Mac に十分な内部ストレージがあることを確認してください。 そうでない場合は、アプリの速度低下を防ぐために Mac のストレージを解放してください。
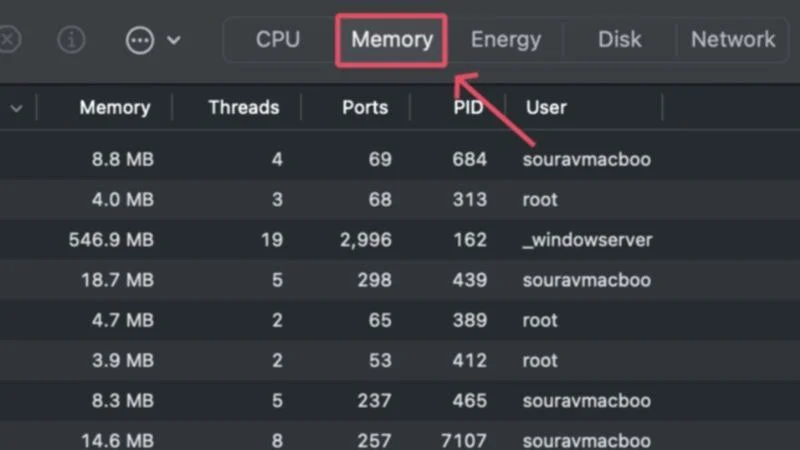
- 問題のあるアプリが最新バージョンで実行されていることを確認してください。 アプリのアップデートを確認するには、 App Store を開いて、左側のペインから[アップデート]セクションに移動します。
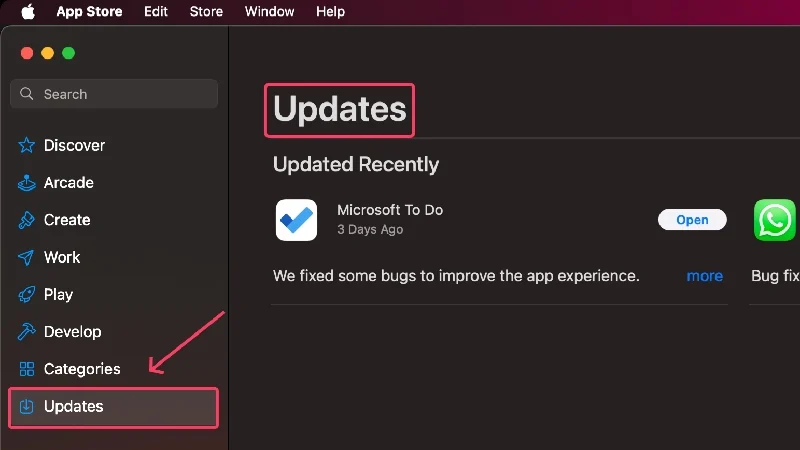
- アプリが最新バージョンで実行されている場合は、再インストールしてみてください。 これを行うには、Mac のアプリケーションフォルダーまたはLaunchpadからアプリを直接アンインストールし、App Store または元のソースから再インストールします。
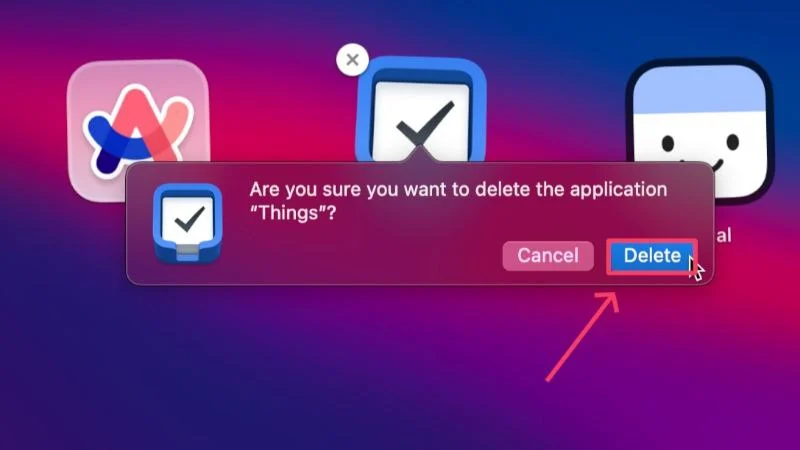
- カスタムのドック設定を使用している場合は、元の設定に戻すことを検討してください。 これには、ドックの位置、サイズ、倍率などが含まれます。 これを行うには、ドックを右クリックし、 [ドックの設定]を選択して必要な設定を変更します。
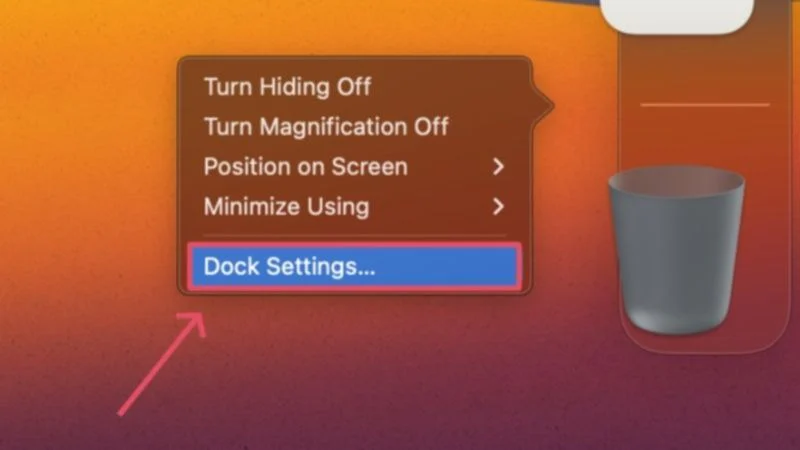
- Mac のメニュー バーから[表示]オプションを選択して、 Finder内でアイコンのプレビューをオンにします。 「表示オプションの表示」と入力し、 「アイコンのプレビューを表示」の横のチェックボックスを選択します。
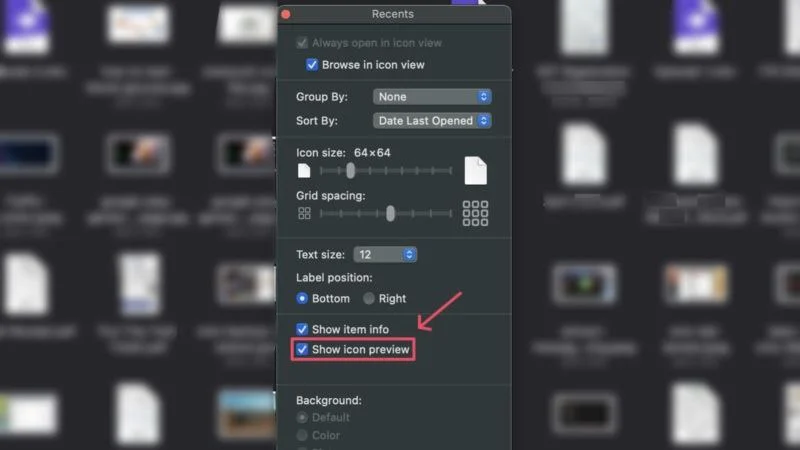
それはさておき、macOS で失われたドック アイコンを確実に復活させるいくつかの高度なソリューションを見てみましょう。
macOS Dock ファイルをクリアする
macOS にはドックに関連する特定のファイルが含まれており、リセットすると元のドック構成が復元され、通常の機能が得られます。 ファイルをリセットする効率的な方法は、ファイルを再配置または削除し、macOS が自動的に新しいファイルを作成することです。 その方法は次のとおりです。
- Finderを開き、Mac のメニュー バーから[移動]を選択します。
- Libraryというオプションをクリックします。
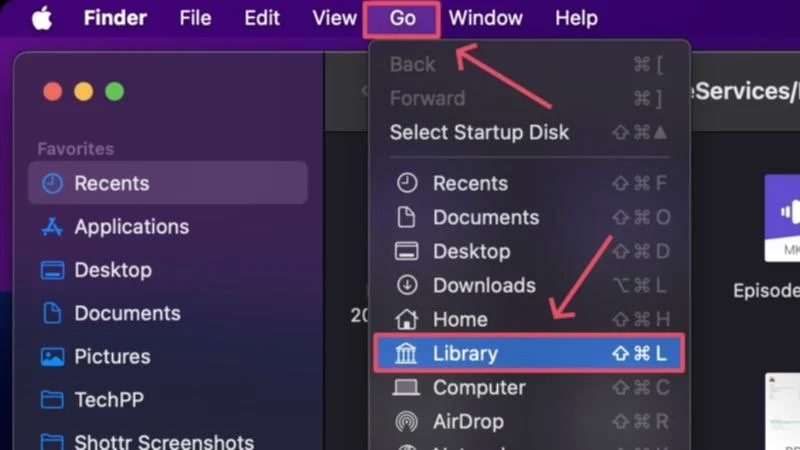
- 「Preferences」フォルダを見つけてそこに入ります。
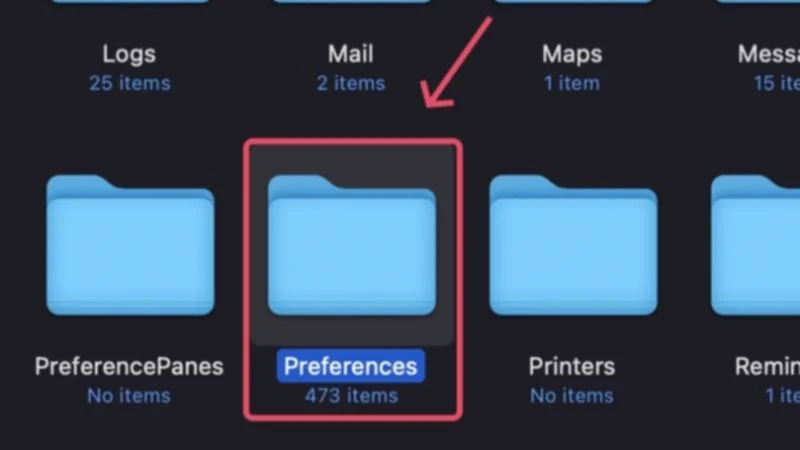
- 次のファイルを探し、キーボード ショートカットコマンド + delete – を使用して削除します。
com.apple.dock.plist
com.apple.dock.extra.plist (利用可能な場合)
com.apple.dock.db.plist (利用可能な場合) 検索プロセスを容易にするには、右上隅の検索バーに「dock」と入力し、 「設定」を選択して検索結果をフィルタリングします。 必要なファイルが表示されたら、それらを削除します。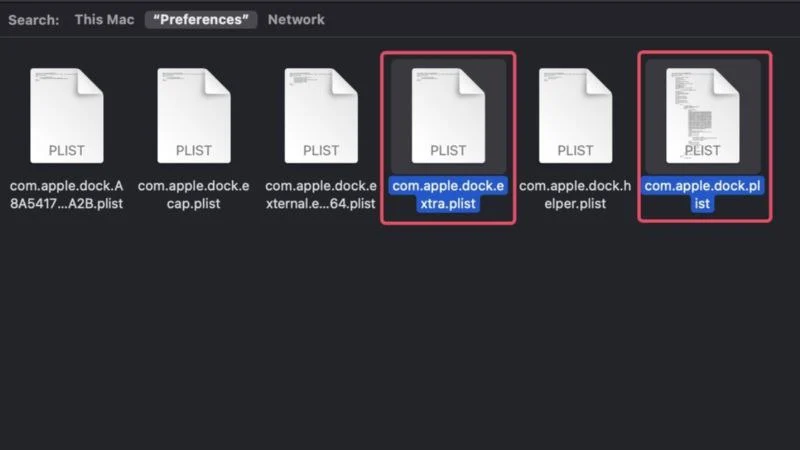
- Mac のゴミ箱を開いて空にします。
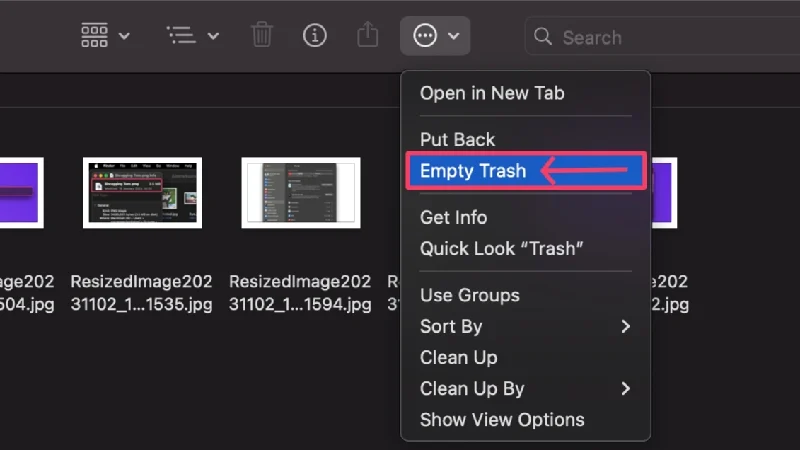
- 再起動を実行し、問題が継続するかどうかを確認します。

あるいは、代わりに上記のファイルをデスクトップに移動し、再起動を実行することもできます。 問題が解決した場合は、デスクトップにあるファイルを削除します。macOS は、不足しているファイルを置き換えるために新しいファイルを自動的に作成します。

セーフブートを実行する
セーフ ブートは、macOS が診断を実行して問題を個別に修正できるため、多くの未知の問題に対する既知の修正です。 これには、不要なキャッシュのクリア、ログイン項目や拡張機能などの特定のスタートアップ プログラムの実行の防止、異常がないことを確認するための基本的なディスク チェックが含まれます。 とはいえ、セーフ ブートを実行する方法は次のとおりです。ちなみに、これは使用している Mac の種類によって異なります。
Apple SiliconベースのMac(M1以降)の場合
- 左上隅にあるApple ロゴ ()をクリックし、 [シャットダウン]を選択して Mac をシャットダウンします。

- 1 ~ 2 分待って、 「Loading Startup Options」を伴う Apple ロゴが表示されるまで、Mac の電源ボタンを長押しします。
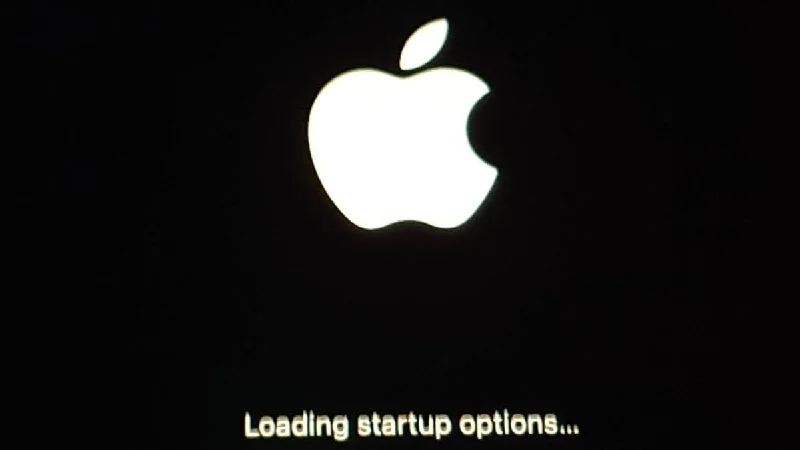
- Mac の起動ディスクを見つけます。変更しない限り、通常はMacintosh HDという名前が付けられます。 Shift キーを押したまま、 「セーフ モードで続行」を選択します。
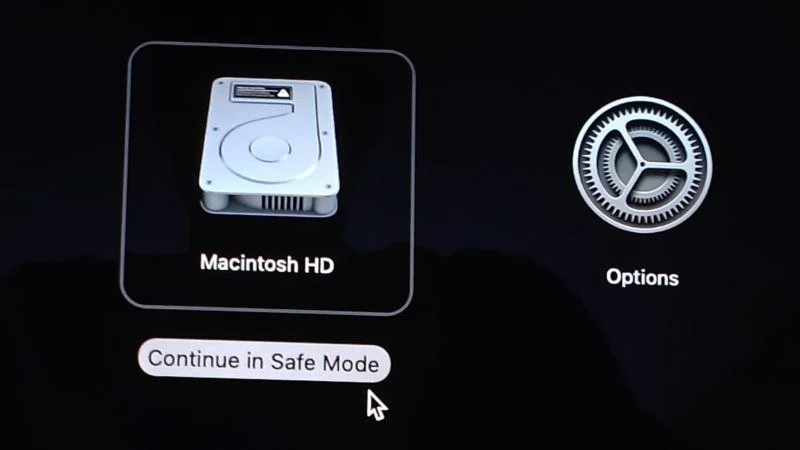
- セーフ モードに入ったら、ログインし、1 ~ 2 分待って、通常の方法で Mac を再起動します。

IntelベースのMacの場合
- 左上隅にあるApple ロゴ ()をクリックし、 [シャットダウン]を選択して Mac をシャットダウンします。

- Mac の電源ボタンを押して電源を入れます。 ログイン ウィンドウが表示されるまでShiftキーを長押しして、すぐに操作を続けます。
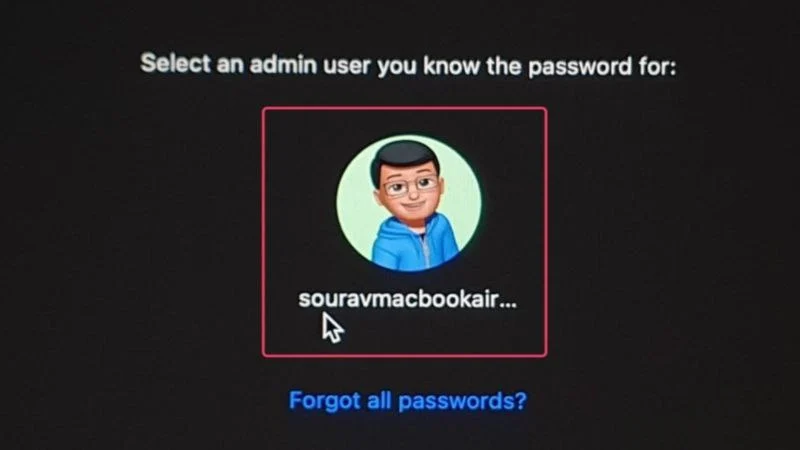
- ログインすると、Mac はセーフ モードに入ります。 しばらく待ってから Mac を再起動します。

アイコンキャッシュのクリア
他の不要なキャッシュ ファイルと同様に、アイコン キャッシュも削除する必要があります。 アイコン キャッシュ ファイルが問題の原因となっている可能性が高いため、見つからないドック アイコンを修正するにはアイコン キャッシュ ファイルを削除することをお勧めします。 そうするために、
- ターミナルを開きます。
- 次のコマンドを入力します –
sudo rm -rfv /ライブラリ/キャッシュ/com.apple.iconservices.store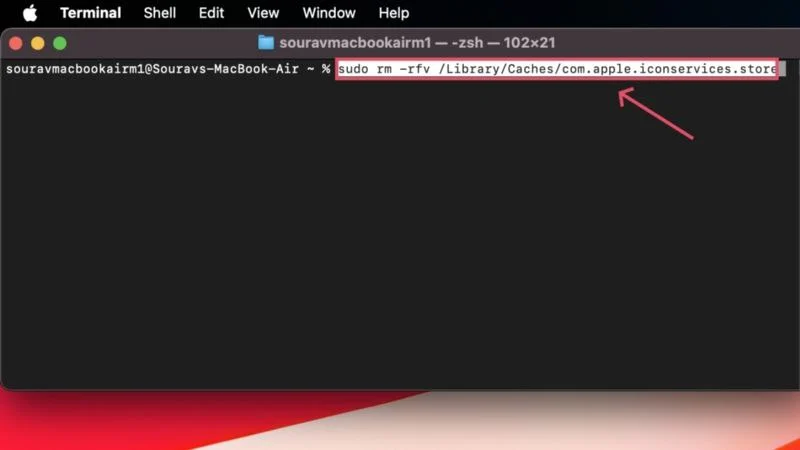
- 続いて Mac のパスワードを入力します。 安全対策として、macOS ではパスワード入力中のパスワードの表示が制限されていることに注意してください。 言い換えれば、Mac のパスワードを入力しても何も表示されなくても心配する必要はありません。
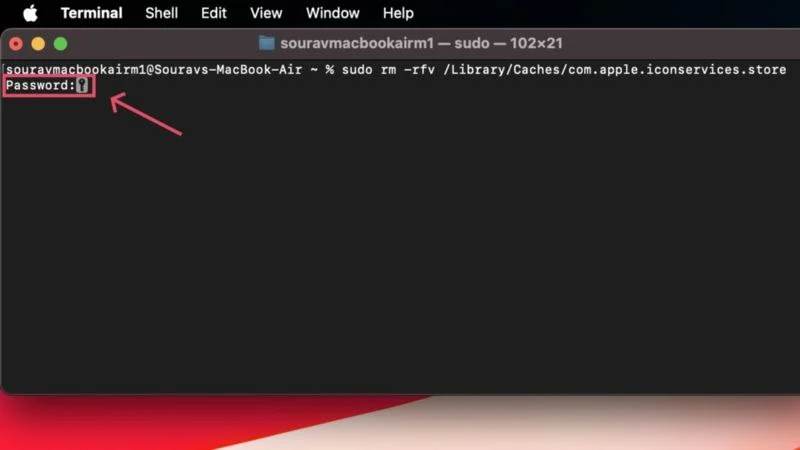
- その後、次のコマンドを実行します –
sudo find /private/var/folders/ \( -name com.apple.dock.iconcache - または -name com.apple.iconservices \) -exec rm -rfv {} \; ; スリープ 3;sudo touch /アプリケーション/* ; キルオールドック。 キルオールファインダー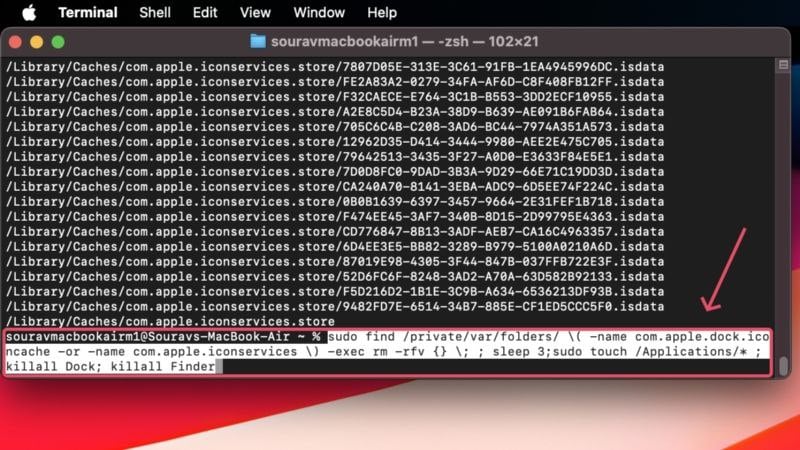
- Macを再起動し、問題が解決したかどうかを確認します。

アイコンキャッシュを再構築する
ドック項目の欠落に対処するもう 1 つの賢い方法は、欠落しているアイコンのアイコン キャッシュを完全に復元することです。 これにより、macOS はアプリを元のアイコンに戻すように強制され、アイコンを戻すのに役立ちます。 複雑そうに聞こえますが、解決するのはそれほど難しいことではありません。 その方法は次のとおりです –
- Finderを開き、左側のペインからアプリケーションフォルダーに移動します。
- 必要なアプリを見つけてそのアイコンを右クリックし、 「情報を見る」を選択します。
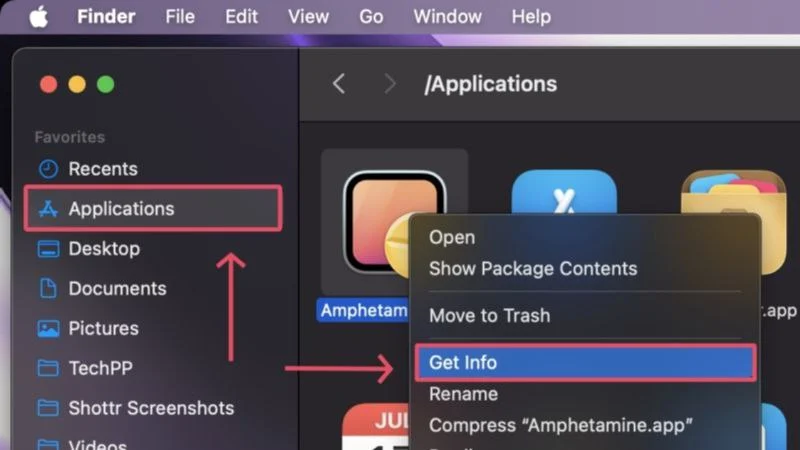
- 小さなウィンドウが開いたら、右下隅にある鍵のアイコンをクリックしてロックを解除します。 これはアプリの権限を編集するために必要であり、Mac のパスワードを入力するか、Touch ID を使用してアクションを認証するように求められます。
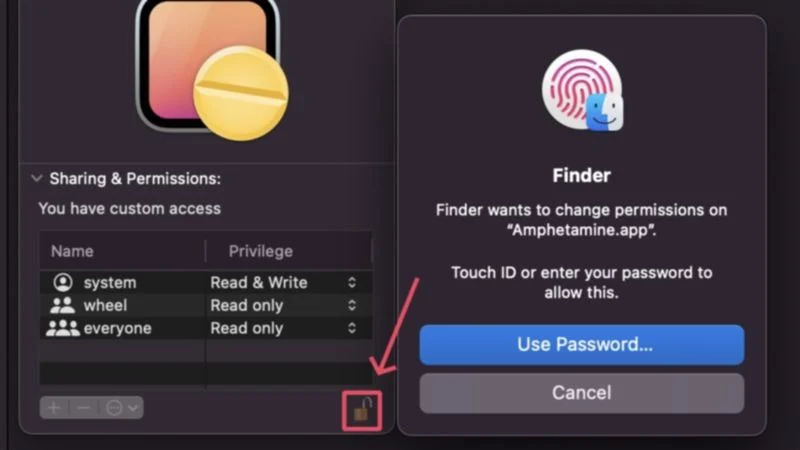
- 左上隅にあるアプリのアイコン上に必要なものをドラッグして放します。 画像、フォルダー アイコン、PDF、ドキュメントなどのファイル プレビューをドラッグできます。 元のアプリのアイコンはドラッグされたファイルの種類に置き換えられ、ドックとランチパッドにも反映されるはずです。
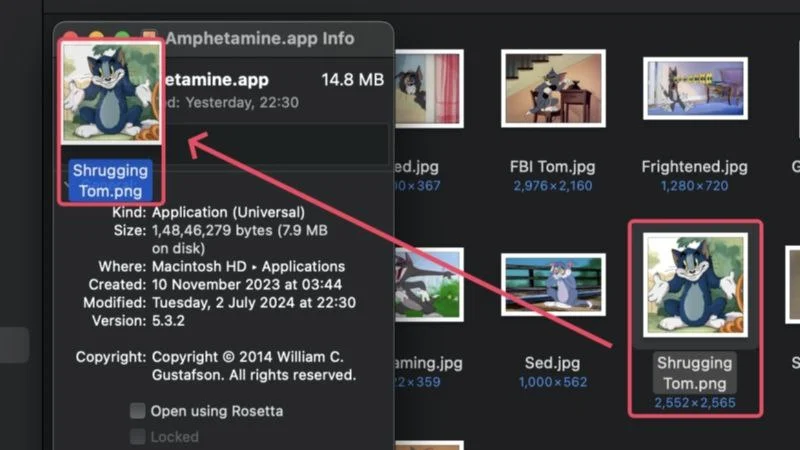
- 元のアプリのアイコンを置き換えたので、左上隅から新しいアイコンを選択し、キーボードの削除キーを押すことで元に戻すことができます。
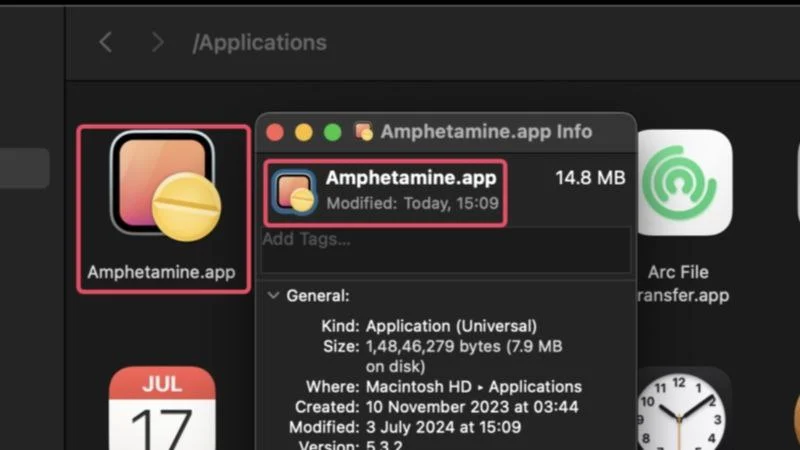
これにより、macOS はアプリの元のアイコンを強制的に復元し、キャッシュ ファイルを再構築します。 手順中にアプリが実行されていた場合は、変更を確実に適用するためにアプリを強制終了して再起動することを検討してください。
よりクリーンなアプリを使用する
クリーンなアプリは時として天の恵みであることがわかりますが、これもそのような瞬間の 1 つです。 CleanMyMac X、MacKeeper、Cleaner One Pro などのクリーナー アプリには、不要なキャッシュ ファイルをクリアするキャッシュ リムーバーが組み込まれています。 欠陥のあるキャッシュ ファイルが問題の原因である場合、クリーナー アプリはシステム スキャンの実行時にキャッシュ ファイルを削除する可能性があります。
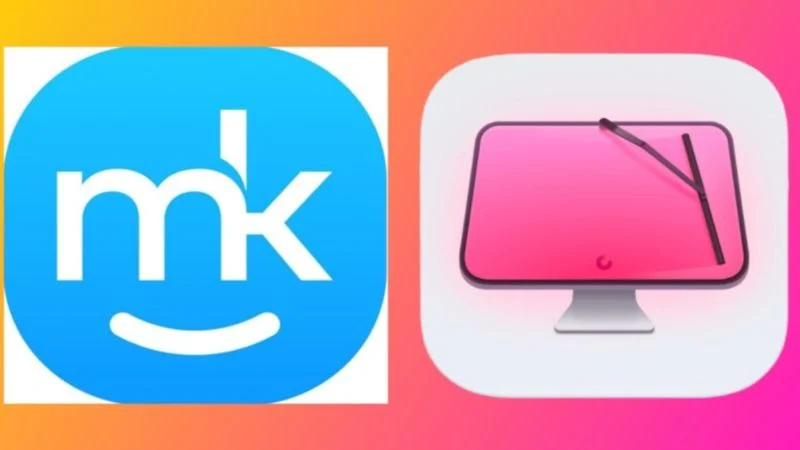
ただし、輝くものすべてが金というわけではありません。クリーンなアプリは、ドックのスムーズな機能に必要なキャッシュ ファイルを削除する場合があるからです。 したがって、システム スキャンを実行しても問題が解決しない場合は、クリーナー アプリを強制終了して問題が解決されるかどうかを確認してください。
見つからないドックアイテムを簡単に再表示
上記の解決策により、Mac 上で失われたドック項目を取り戻すことができれば幸いです。 問題が解決しない場合は、代替アプリがあればそれに切り替えるか、macOS を完全に再インストールしてください。 後者は実現不可能に思えるかもしれませんが、必要性を感じた場合、またはさらに多くのアイコンが失われ始めた場合、それがドックの欠落アイテムに対処するために残された唯一の解決策です。
