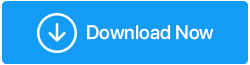修正– Windows10でのマウスのダブルクリックの問題
公開: 2021-04-27マウスの動作がおかしいですか? マウスボタンを1回押しても、ダブルクリックアクションを実行しますか? 心配はいりません。マウスのダブルクリックの問題を解決するための最良の修正をリストしたトラブルシューティングガイドがここにあります。
確かに、マウスを使用すると作業が簡単になり、PCでほぼすべてのタスクを実行できます。 しかし、マウスのシングルクリックが2回登録されると、ファイルのドラッグ、コンテキストメニューのオープンなど、複雑で単純なアクションが煩雑になります。
多くのWindowsユーザーがこの問題に直面していることを私は観察したので、私たちはそれがどのように感じられるかを知っています。 幸い、マウスのダブルクリックの問題は修正されています。 それらのすべてを学ぶために、接続を維持し、最後まで投稿を読んでください。
マウスのダブルクリックの問題の原因– Windows 10
- ハードウェアの問題
- ドライバーの問題
- マウス設定
- ゆるい春
- 収集された静電荷
マウスのダブルクリックの問題を修正するための最良かつ最も簡単な方法(推奨)
すべての修正を読み、マウスのダブルクリックの問題をトラブルシューティングする時間や忍耐力がない場合。 Smart Driver Careを試して、マウスドライバーを更新し、問題を修正するための最良の方法を試してください。 これは、古いドライバーを更新し、ドライバー関連の問題を修正するための完全自動の方法です。 この最高のドライバーアップデーターをダウンロードして使用するには、以下のリンクをクリックしてください。
このツールとその使用方法の詳細については、さらにお読みください。
マウスのダブルクリックの問題に直面するのはなぜですか?
さて、マウスのダブルクリックの問題にはいくつかの理由があります–
- 放電したバッテリー
- 誤って構成されたマウス設定
- 汚れたマウス
それらの中で最も一般的なのは、欠落している、破損している、または古いマウスドライバです。 これは、マウスドライバを更新する必要があることを意味します。 そうは言っても、ここでは、マウスのダブルクリックの問題を解決するための最良の方法を紹介します。
マウスのダブルクリックの問題を修正するための最良の方法– Windows 10
目次目
- 解決策1–マウスのダブルクリック速度を再構成する
- 解決策2–古いドライバーをロールバックする
- 解決策3– Smart DriverCareなどのサードパーティソフトウェアを使用してドライバーを更新する
- 解決策4–ポインタ精度の向上を無効にする
- 解決策5–最新のWindowsUpdateをインストールする
解決策1–マウスのダブルクリック速度を再構成する
マウスのクリック速度が遅すぎるまたは速すぎるように設定されている場合、マウスのダブルクリックの問題が発生します。 したがって、マウスの速度をリセットし、Windows 10でのマウスのダブルクリックの問題を修正する必要があります。これを行うには、以下の手順に従います。
1. Windows + Rを押して、実行ウィンドウを開きます。
2.タイプコントロール> OK
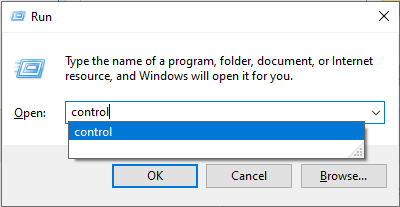
3.これにより、コントロールパネルウィンドウが開きます。 [表示方法]の横にある下矢印をクリックして、[大きいアイコン]を選択します。
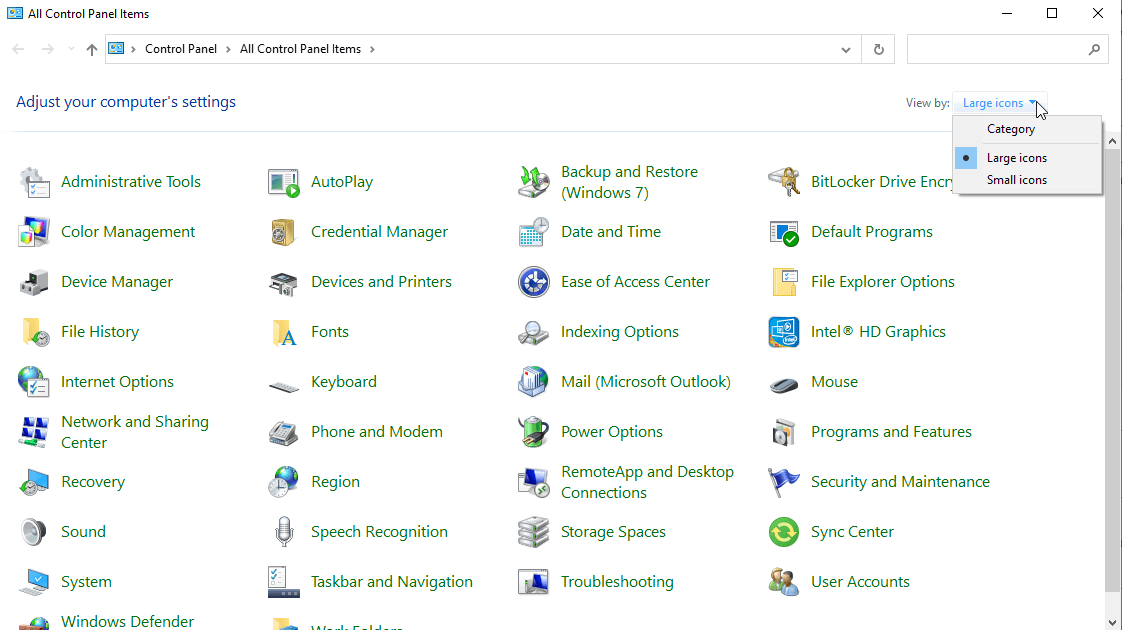
4.マウスオプションをダブルクリックします。
5.これにより新しいウィンドウが開きます。 [ボタン]タブをクリックし、スライダーをダブルクリック速度で通常の範囲にドラッグします。
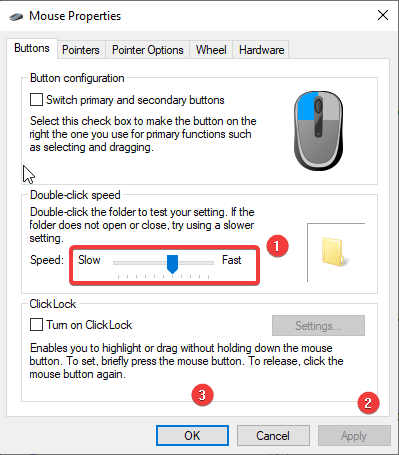
6. [適用]> [OK]をクリックします
7.ウィンドウを終了してからマウスを使用してみると、シングルクリックが正しく機能するようになります。
問題が解決しない場合は、スライダーをもう一度動かしてみてください。 これが機能しない場合は、次の手順に進みます。
解決策2–古いドライバーをロールバックする
Windows Updateは、セキュリティの弱点にパッチを適用し、最新の機能を追加するためにインストールされますが、マウスのダブルクリックの問題が発生する場合があります。 このような場合、問題を修正するには、ドライバーをロールバックする必要があります。 これを行うには、以下の手順に従います。
1. Windows + Rを押して、実行ウィンドウを開きます
2. devmgmt.msc> Okと入力します
3.マウスまたはタッチパッドドライバに移動し、それを選択して、[プロパティ]を右クリックします。
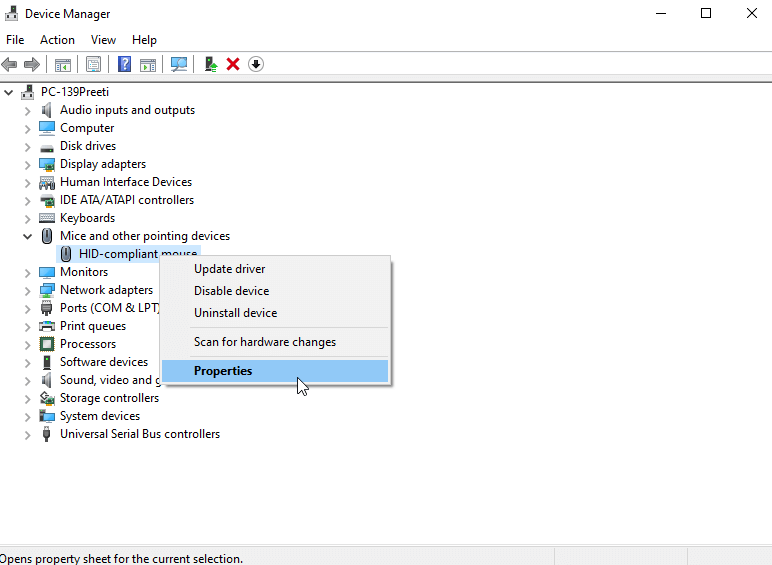
4.その後、[ドライバー]タブをクリックし、[ドライバーのロールバック]オプションをクリックします。
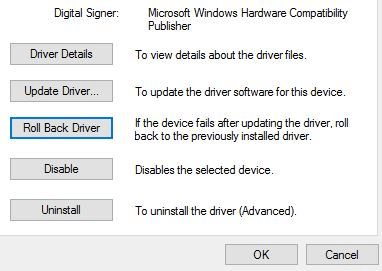

5.プロセスが終了するのを待ちます。
6. PCを再起動してから、マウスを使用してみてください。これにより、マウスのダブルクリックの問題が修正されます。
解決策3– Smart DriverCareなどのサードパーティソフトウェアを使用してドライバーを更新する
上記の手順で問題が解決せず、マウスでダブルクリックの問題が発生する場合は、最適なドライバーアップデーターを使用してドライバーを更新してみてください。 これを行うには、手順に従います。
1. Smart DriverCareをダウンロードしてインストールします
ここからSmartDriverCareをダウンロードできます。
2.ツールを実行して、Windowsをスキャンして古いドライバーを探します
3. [今すぐスキャン]をクリックして、障害のあるドライバーを探し、スキャンが終了するのを待ちます。
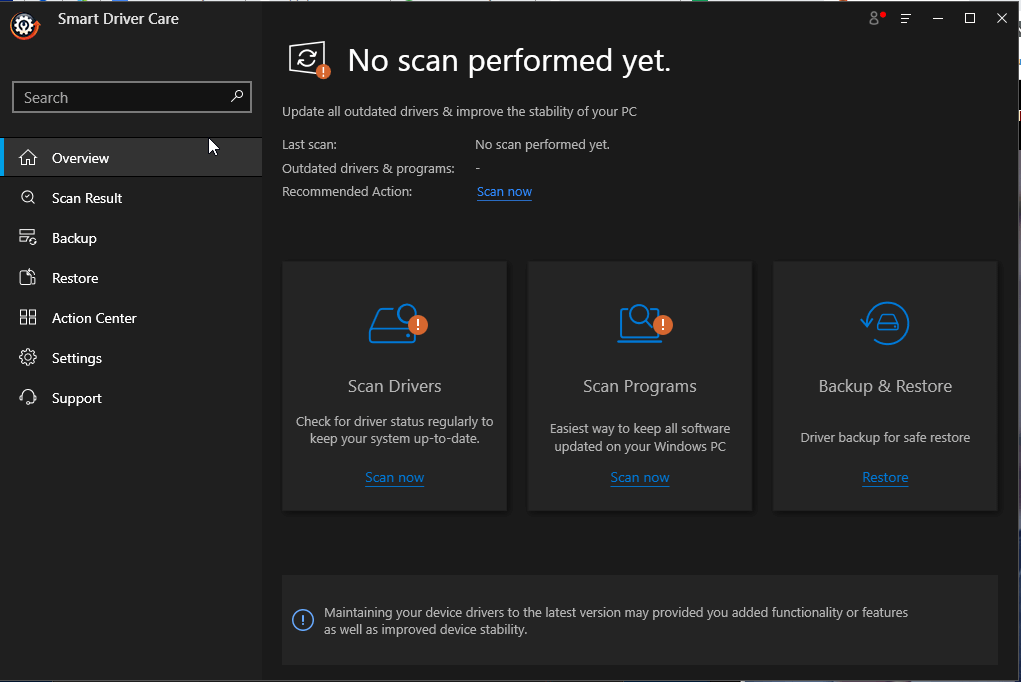
4.その後、マウスドライバの横にある[ドライバの更新]をクリックして、問題のあるドライバを更新します。
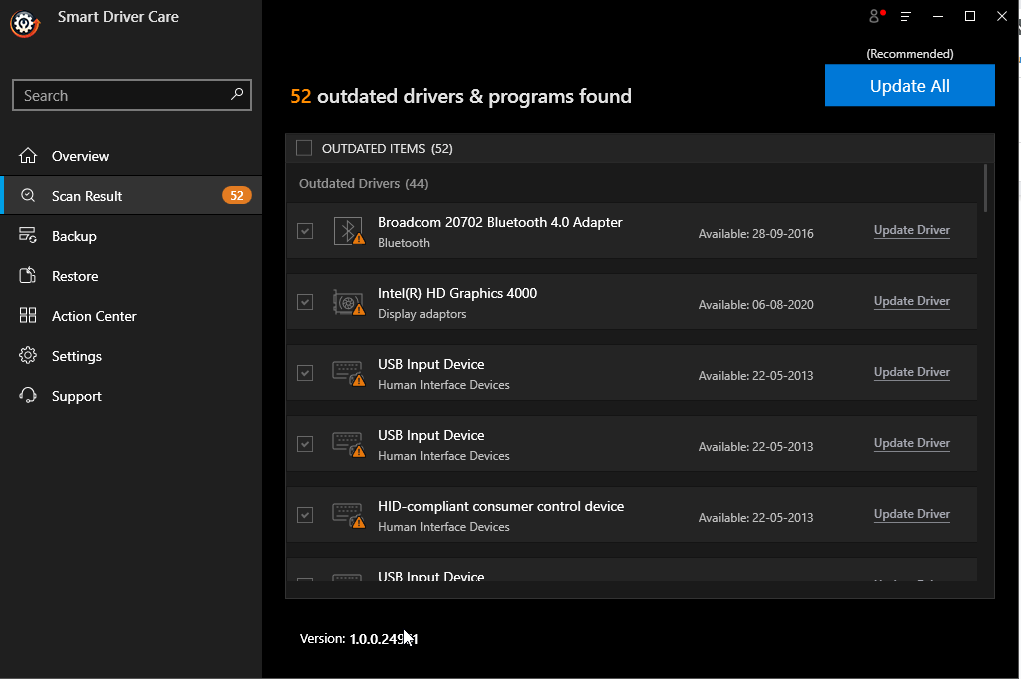
注:製品の試用版を使用して、個々のドライバーを更新できます。 ただし、Proバージョンを使用している場合は、[すべて更新]ボタンをクリックして、古いドライバーをすべて一度に更新できます。 さらに、60日間の返金保証が付いており、ユーザーはSmart DriverCareを試すことができます。
追加のヒント–マウスのバッテリーを確認してください
ワイヤレスマウスを使用しているときにダブルクリックの問題が発生した場合、バッテリーの寿命が短くなる可能性があります。 そうでないことを確認するには、バッテリーを交換してみてください。 また、マウスとパソコンの接続を確認してください。 そうすることで、マウスのダブルクリックの問題を解決できます。
解決策4–ポインタ精度の向上を無効にする
問題が解決しない場合は、エンハンスポインタの精度を無効にしてみてください。 これを行うには、以下の手順に従います。
1. Windows + Rを押して、実行ウィンドウを開きます
2.タイプコントロール> OK
3. [表示方法]の横にある下矢印をクリックして、[大きいアイコン]を選択します。
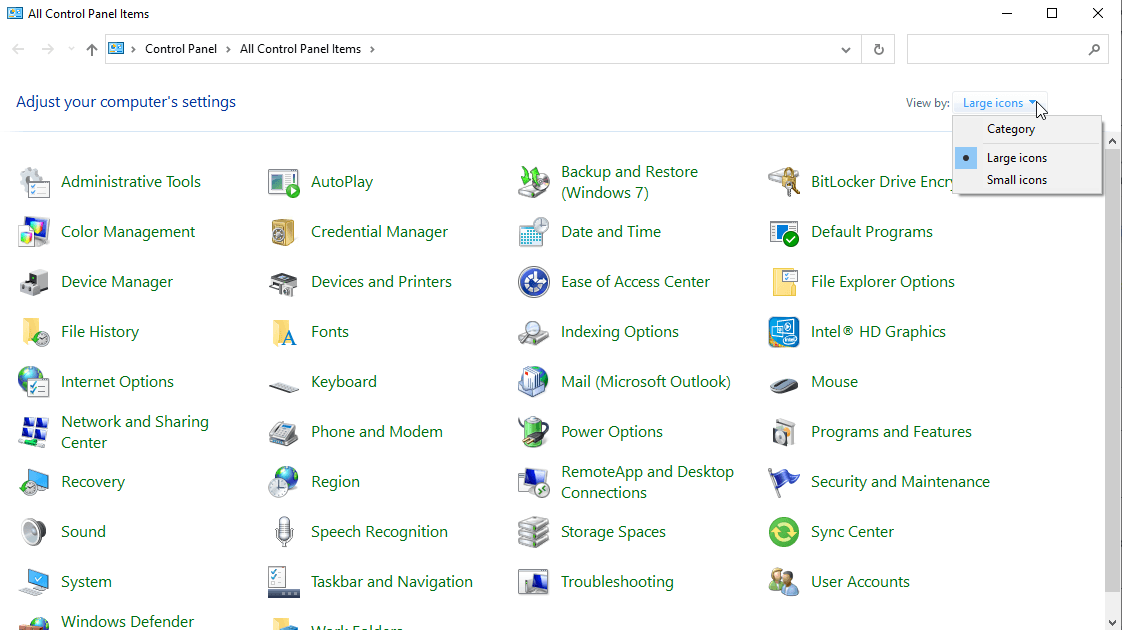
4.マウスオプションをダブルクリックします。
5. [ポインタオプション]タブをクリックし、[ポインタの精度を高める]の横のチェックボックスをオフにします
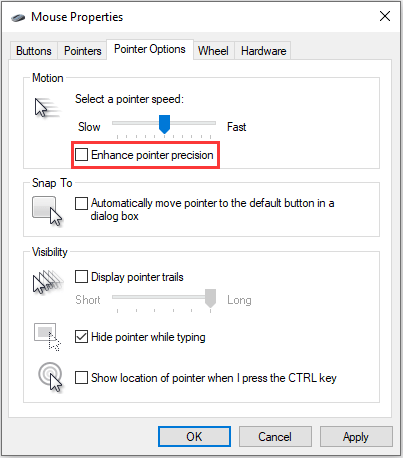
6。> [OK]を適用して変更を保存します。
7.ここで、マウスを使用してみます。シングルクリックはダブルクリックとして機能しないはずです。
解決策5–最新のWindowsUpdateをインストールする
古いバージョンのWindowsを実行している場合は、マウスのダブルクリックの問題が発生する可能性があります。 これを修正するには、最新のWindowsUpdateをインストールしてみてください。 これを行うには、以下の手順に従います。
1. Windows + Iを押して、設定ウィンドウを開きます
2. [更新とセキュリティ]をクリックします
3.左側のウィンドウから[WindowsUpdate]> [更新の確認]を選択します。
4.Windowsが更新を確認するのを待ちます。 アクティブなインターネット接続があることを確認してください。
5.利用可能なアップデートがある場合は、同じものを求めるプロンプトが表示されます。 画面の指示に従ってインストールします。
6.システムを再起動して、変更を適用します。
これで、マウスのダブルクリックの問題が修正されます。
Windows 10でのマウスダブルクリックの問題– [修正済み]
要約すると、この投稿では、Windowsでのマウスのダブルクリックの問題を修正するいくつかの方法を説明しました。 解決策に従って問題を解決できることを願っています。 コメントセクションで、どの方法が有効かをお知らせください。 また、ドライバーを最新の状態に保つために、最高のドライバー更新ユーティリティであるSmart DriverCareを実行することをお勧めします。
推奨読書:
マウスで左クリックが機能しない問題を修正する方法
ダブルフィンガースクロールがWindows10で機能しませんか? ここに修正があります
マウスがない、または壊れていますか? マウスなしでWindowsを操作する技術を習得する