Windows 10でマウスがジャンプするのを修正する方法[主な修正]
公開: 2022-06-16何かを入力したときに、その単語が別の単語の間に書かれていたり、必要のない文の間に誤って書かれていることに気付いたときに、その厄介な感覚を経験したことがありますか? これは、マウス カーソルがタッチパッドやマウスに触れなくても Windows 10 でジャンプするという一般的な問題が原因です。
Windows 10 でマウス カーソルがジャンプするとは、カーソルが移動せずにさまざまな画面領域にランダムに表示されることを意味します。 マウス カーソルはしばらくの間 1 つの場所にとどまり、画面上の別の場所に表示されます。 たとえば、Windows 10 のマウスが隅にジャンプしたり、移動時に設定した速度よりもはるかに速くジャンプしたりします。
マウスは精密機器であり、そのように動作するべきではありません。 したがって、マウス ポインターが画面を飛び回る問題は正常ではありませんが、同時に、これは心配する必要はありません。 この記事では、Windows 10 でカーソルがジャンプする理由を知りたいことすべてと、Windows 10 のカーソル ジャンプの問題を自分で修正するための解決策について説明しました。
Windows 10の問題を回避するマウスのジャンプを修正
マウスが飛び回る理由はいくつか考えられます。 マウス、ドライバー、マウスの設定、さらにはマルウェアの問題など、複数の理由が考えられます。 それでは、最も一般的な原因と、Windows 10 のカーソル ジャンプの問題の修正について説明しましょう。
1.ハードウェアの問題を確認する
まず、マウスが Windows 10 を飛び回る問題に関連するハードウェアの問題がないかどうかを確認する必要があります。 すでにこれを試したことがあるかもしれませんが、これは最初に確認または検証する必要があることです。
そのため、可能であればマウスを別のコンピュータに接続してください。 また、問題のある USB ポートにマウスを接続した場合は、別の USB ポートを使用してみて、問題が解決しないかどうかを確認してください。 すべてが正常に機能するか、以前と同じように機能する場合、マウスに問題はありません。 それ以外の場合は、マウスを交換するだけで、Windows 10 でのカーソルのジャンプに関する問題は解決されます。
さらに、この問題は電気的干渉によっても引き起こされる可能性があります。 繰り返しになりますが、すべての USB デバイスを PC から取り外して再接続してみてください。 ほとんどの場合、マウス ポインターが画面上でジャンプする問題が修正されます。 ただし、そうでない場合でも心配はいりません。 Windows 10の問題を回避するマウスのジャンプを修正するには、次の方法に進むことができます.
また読む: WindowsでUSBドライバーを更新する方法
2. ハードウェアとデバイスのトラブルシューティング ツールを実行する
既に説明したように、ハードウェアの問題は、マウスが Windows 10 の問題を回避する最も一般的な理由の 1 つです。 ハードウェアとデバイスのトラブルシューティング ツールを実行して、ハードウェアの問題があるかどうかを確認できます。 方法は次のとおりです。
ステップ 1. Window + I キーを押して Windows 設定アプリを開きます。
ステップ 2. [更新とセキュリティ] > [トラブルシューティング] の順にクリックします。
手順 3. 右側のペインで [ハードウェアとデバイス] をダブルクリックします。 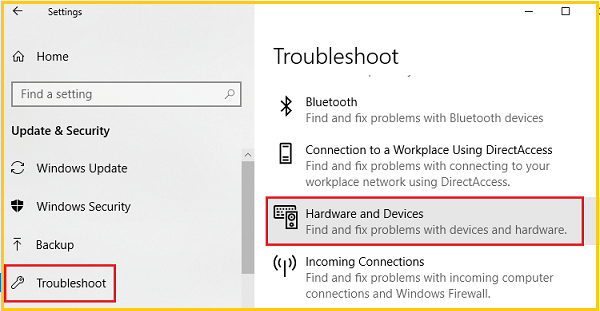
ステップ 4. [トラブルシューティング ツールの実行] をクリックします。 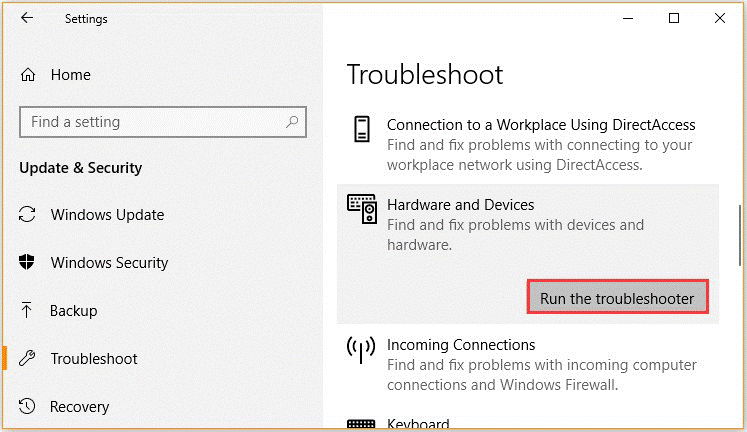
トラブルシューティング ツールは、ハードウェアの問題を自動的に検出します。 手順が完了したら、コンピューターを再起動し、マウス カーソルが Windows 10 の問題を回避するかどうかを確認します。 その場合は、マウスを別のコンピューターに接続して、ハードウェアを完全に確認することをお勧めします。
3. タッチパッドの遅延時間を調整する
ラップトップを使用している場合は、タッチパッドを徹底的にチェックする必要があります。Windows 10 でマウス カーソルがジャンプする問題に直面している場合は、タッチパッドが問題の原因である可能性があります。 タッチパッドの遅延時間を変更して、マウスが Windows 10 を飛び回る問題を修正することができます。 これを行うには、手順は次のとおりです。
ステップ 1. コンピューターで Win+I ホットキーを押します。
ステップ 2. これにより、システム設定が表示されます。 そこから、[デバイス] をクリックします。 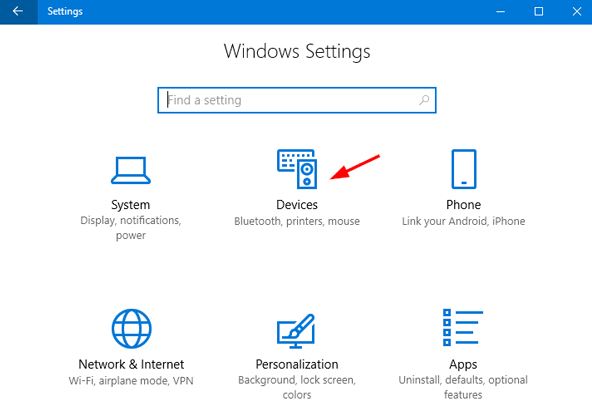
手順 3. 次に、[マウスとタッチパッド] タブを選択します。
ステップ 4. 次のウィンドウからタッチパッドを選択します。 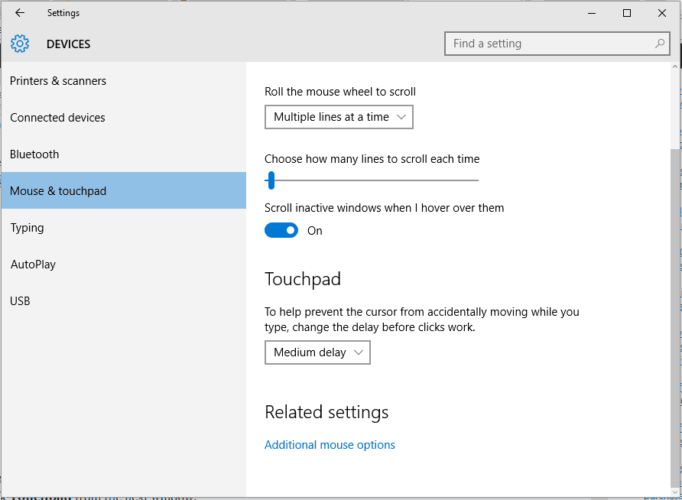
ステップ 5. ドロップダウン メニューを使用して遅延時間を変更します。
ステップ 6. 遅延をさまざまな値に設定し、マウスをテストします。 Windows 10 のランダムなカーソル ジャンプが表示されなくなった場合は、問題の適切な修正方法が見つかりました。
タッチパッドの遅延時間を調整することは、ワイヤレス マウス カーソルが Windows 10 の問題を回避する効果的な解決策の 1 つです。

また読む:タッチパッドドライバーを更新して再インストールする方法
4.タッチパッドを無効にする
問題がマウスにあるかどうかを確認するには、ラップトップのタッチパッドを無効にして、問題が解決しないかどうかを確認してください。 この解決策を使用すると、ワイヤレス マウス カーソルが Windows 10 でジャンプし、タッチパッドを無効にすることで修正できます。 これを行う方法は次のとおりです。
手順 1. [デバイス マネージャー] ウィンドウを開き、[マウスとその他のポインティング デバイス] カテゴリを展開します。
ステップ 2. タッチパッドを右クリックし、[プロパティ] を選択します。
ステップ 3. スタートアップ ステータスを無効に切り替え、[適用] をクリックします。
ここで、コンピューターを再起動し、Windows 10 マウスがコーナーにジャンプする問題がまだ存在するかどうかを確認します。 次に、コンピューターを再起動し、マウス カーソルが Windows 10 の問題を回避するかどうかを確認します。
5.ポインターの精度を無効にする
ポインターの精度を無効にすることは、Windows 10 でのマウスのジャンプを修正するために多くのユーザーによって検証されています。
ステップ 1. Win + R キーを押して [ファイル名を指定して実行] ダイアログ ボックスを開き、「main.cpl」と入力して Enter キーを押します。
ステップ 2. [プロパティ] ウィンドウから、[ポインター オプション] に移動し、[ポインターの精度を高める] ボックスのチェックを外します。 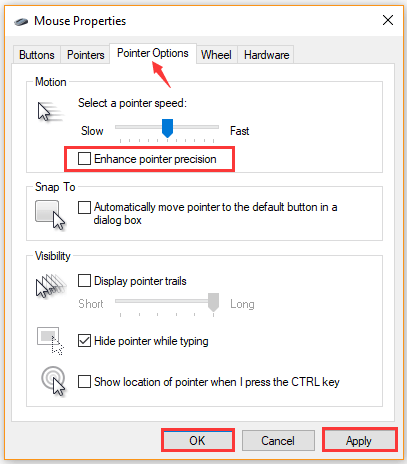
ステップ 3. [適用] と [OK] をクリックして変更を保存します。
この解決策は、ほとんどの場合、Windows 10 の問題を回避するマウス カーソルのジャンプを修正する可能性があります。 ただし、上記の解決策でマウスが Windows 10 を飛び回る問題を解決できない場合は、他の方法を試すことができます。
また読む: Synaptics ポインティング デバイス ドライバーのダウンロードと Windows の更新
6. 関連するデバイス ドライバーを更新する
古いデバイス ドライバーまたは破損したデバイス ドライバーにより、Windows 10 でカーソルがジャンプする可能性があります。Windows 10 でマウスがジャンプする問題を修正するには、関連するデバイス ドライバーを最新バージョンに更新します。
ステップ 1. [スタート] メニューを右クリックし、リストから [デバイス マネージャー] を選択します。
ステップ 2. [マウスおよびその他のポインティング デバイス] カテゴリから、更新するマウス デバイスを選択し、[ドライバーの更新] をクリックします。 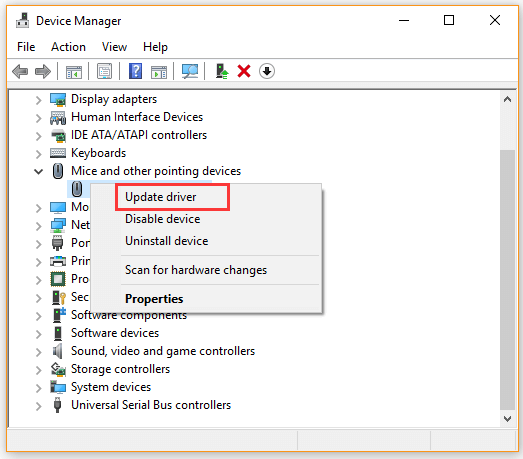
ステップ 3. [更新されたドライバー ソフトウェアを自動的に検索する] オプションをクリックし、画面の指示に従ってドライバーを更新します。 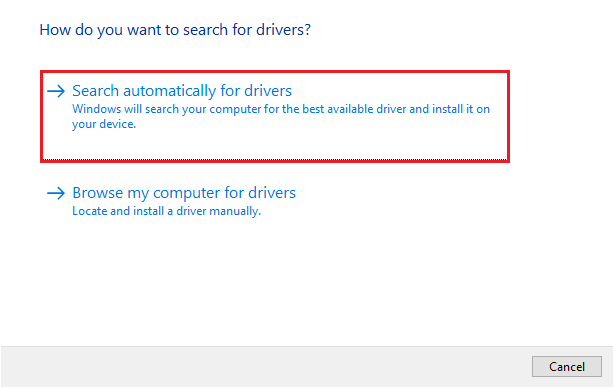
一方、製造元の Web サイトから最新のマウス ドライバーをダウンロードして、コンピューターにインストールすることもできます。 これで、Windows 10 でマウスが飛び回る問題が解決されたかどうかを確認できます。
7.マウスドライバーを削除して再インストールする
ステップ 1. デバイス マネージャを起動し、マウス ドライバを右クリックします。 これは、マウスおよびその他のポインティング デバイスのセクションにあります。
手順 2. コンテキスト メニューから [デバイスのアンインストール] オプションを選択すると、警告/確認ウィンドウが表示されます。 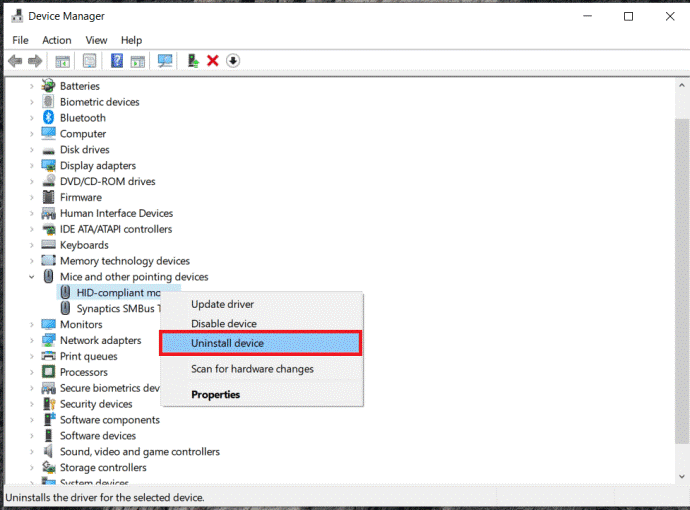
手順 3. [アンインストール] オプションをもう一度クリックすると、このドライバーが表示されなくなります。
ステップ 4. このドライバー ソフトウェアの新しいコピーを取得するには、[マウスとその他のポインティング デバイス] ウィンドウを右クリックし、[さらに変更をスキャン] を選択する必要があります。
この手順により、ドライバーが削除され、元に戻されます。 ただし、マウスの誤動作のリスクは依然としてあります。 これには技術的なリスクが伴うため、お勧めしません。
8.コンピューターのマルウェアをスキャンする
PC にマルウェア感染があると、Windows 10 でマウスが飛び回る問題が発生する可能性があります。 このような状況では、コンピューターのウイルス スキャンを実行することをお勧めします。 サードパーティのウイルス対策プログラムまたは Windows Defender を使用して、マルウェアをスキャンできます。
マルウェアまたはウイルスがマウスのジャンプの原因である可能性があるため、それに応じて悪意のあるプログラムを削除する必要があります。
9. システムの Windows OS を更新する
手順 1. Windows システム設定ページを表示します。 このオプションは、[スタート] メニューの歯車アイコンとして表示されます。
ステップ 2. 次に、[設定] メイン ページの [更新とセキュリティ] タブに移動する必要があります。 これにより、Windows Update ページが表示されます。 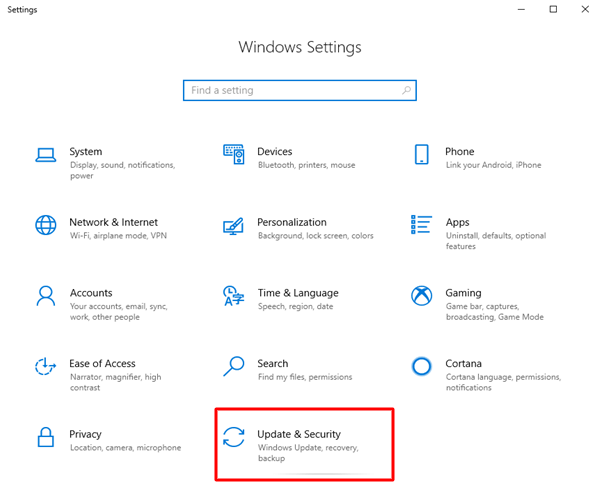
ステップ 3. 次に、「更新プログラムの確認」オプションを見つけてクリックします。 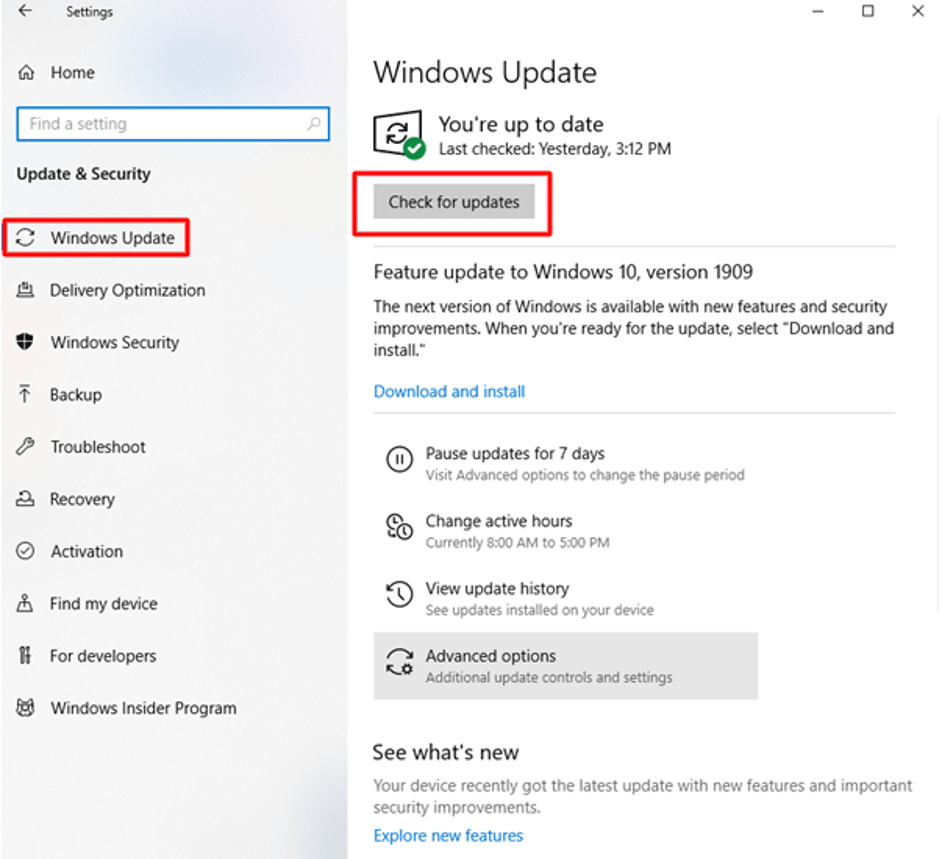
ステップ 4. アップデートがある場合は、適切なインターネット接続があるときに [ダウンロードしてインストール] オプションを選択します。
ステップ 5. ダウンロードが完了したら、[スタート] メニューの電源オプションの [更新して再起動] オプションを使用して PC を再起動します。 次に、ポインターがまだディスプレイ上で動き回っているかどうかを確認します。
OS の更新が利用可能になると、システムにダウンロードできる更新が利用可能であることを示す通知がタスク トレイの近くに表示されます。
また読む:修正:Windows 10でマウスカーソルが消える
結論
マウスが少し反抗的になり、カーソルが Windows 10 の周りを飛び回っている場合、これまでに説明した多くの理由のいずれかが原因である可能性があります。 ただし、リストを下っていくと、カーソルが落ち着き、自然に動かなくなっていることを願っています。 うまくいけば、上記の方法で「マウスが Windows 10 を飛び回る」問題を解決できます。
