Windows 10、11でマウスの右クリックが機能しない問題を修正する方法
公開: 2023-01-20この記事を読んで、Windows 10、11 でマウスの右クリック ボタンが機能しない問題に対する最善の解決策を知ることができます。
単純な右クリックで、コピー/貼り付け、アイテムのプロパティの表示など、Windows で多くのタスクを完了することができます。 また、マウスの右クリックが機能しないと、非常にイライラします。
ただし、マウスの右ボタンが機能しない場合は、簡単に修正できます。 あなたが知る必要があるのは、それを行うためのいくつかの試行済みおよびテスト済みの修正です.
この記事を通じて、これらの確実な修正を共有して、Windows 10および11のマウスの右クリックが機能しない問題を修正するのに役立ちます.
ただし、問題の考えられる原因を知ることは、問題をより適切に解決するのに役立ちます。 したがって、トラブルシューティングに入る前に、「マウスで右クリックが機能しないのはなぜですか?」という質問に答えるのが適切であると考えています。
マウスの右クリックが機能しない理由
次の要因により、コンピューターでマウスの右ボタンが機能しない問題が発生した可能性があります。
- ハードウェアの問題
- 古いまたは不適切にインストールされたマウス ドライバ
- USB の不適切な電源管理設定
- アクティブなタブレット モード
- コンピューターの構成ミスと破損
- ファイル エクスプローラーに関する問題
- グループ ポリシー設定の問題
- USB ポートに関する問題
上記で、Windows 11 または Windows 10 のマウスの右クリックが機能しない問題の背後にあるいくつかの原因について説明しました。 それでは、それを取り除くための迅速かつ簡単な解決策を学びましょう。
Windows 10、11でマウスの右クリックが機能しない問題の簡単な解決策
これらの修正により、Windows 11/Windows 10 コンピューターでマウス ボタンの右クリックが機能しない問題を解決できます。
解決策 1: マウスのハードウェアの問題を確認してください
マウスの右ボタンが機能しないのは、物理的に損傷したマウスが原因である可能性があります。 したがって、複雑なことを試す前に、マウスにハードウェアの問題がないかどうかを確認する必要があります。 マウスが物理的に損傷しているかどうかを確認するには、マウスを別のコンピューターに接続します。 別の PC に接続しても右クリックが機能しない場合は、マウスを新しいものに交換する必要があります。
ワイヤレス マウスの場合は、電池を新しいものに交換し、次の手順に従ってハードウェアの問題を確認できます。
- 検索機能を使用して、コンピューターの[設定]を開きます。 または、Windows+Iキーボード ショートカットを使用して実行することもできます。
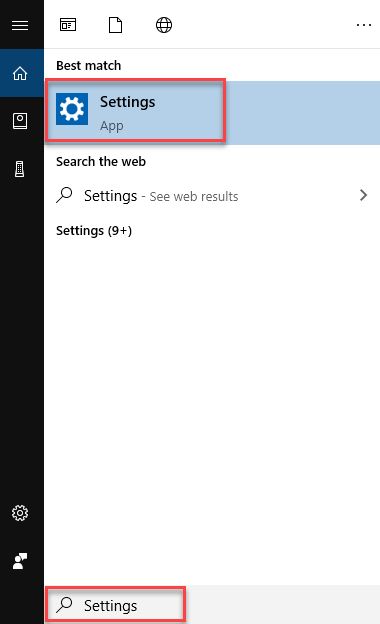
- 次に、画面上のパネルから [更新とセキュリティ] を選択します。

- [更新とセキュリティ] 画面の左側のパネルから [トラブルシューティング] を選択します。
- 次に、画面上のウィンドウの右側のパネルにあるオプションから、[ハードウェアとデバイス] を選択します。
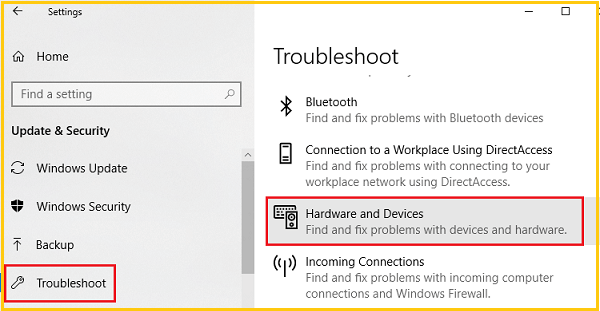
- [トラブルシューティング ツールを実行] オプションをクリックして、マウスの問題を見つけて修正します。
- マウスの右クリックが機能するかどうかを確認します。 それでも問題が解決しない場合は、以下の修正を試すことができます。
また読む: Windowsの周りでマウスがジャンプするのを修正する方法
解決策 2: USB ポートを確認する
場合によっては、USB ポートに障害があると、マウスの右ボタンが機能しないという問題が発生することがあります。 したがって、マウスの USB ケーブルをコンピュータから取り外し、別のポートに接続して問題を解決できます。
解決策 3: USB ルート ハブの電源管理設定を変更する
マウスが USB 経由でコンピューターに接続されている場合、不適切な電源管理設定により、右クリックが機能しなくなる可能性があります。 したがって、以下は、問題を解決するために USB の電源管理設定を変更する方法です。
- コンピューターでデバイス マネージャーを見つけて開きます。
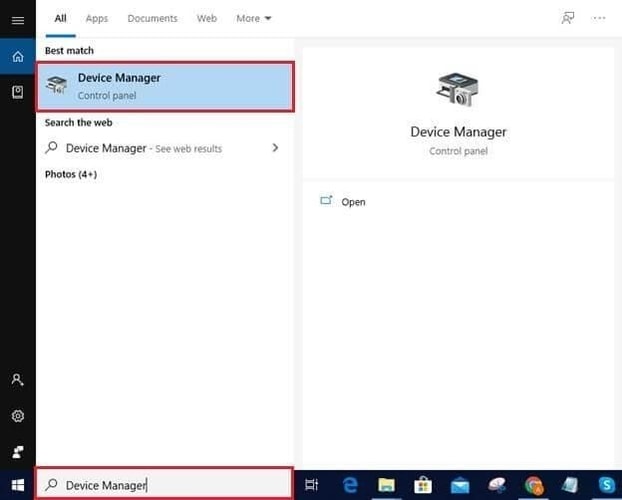
- デバイス マネージャーが開いたら、[ユニバーサル シリアル バス コントローラー] カテゴリを見つけてクリックします。
- ここで、USB ハブ デバイスを 2 回クリックして、そのプロパティを表示します。
- [USB ハブ デバイス] ウィンドウが表示されたら、[電源管理] タブを選択します。
- 電力を節約するために、コンピューターがこのデバイスの電源をオフにできるようにするオプションからチェックマークを外します。
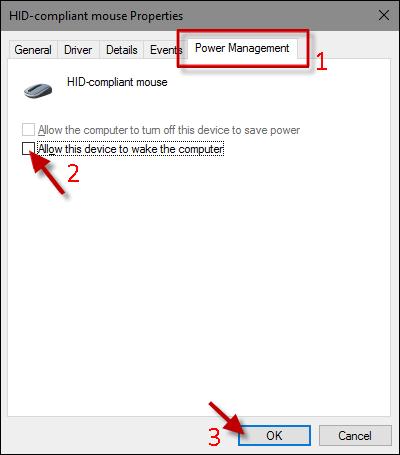
- [OK]を選択して変更を保存し、デバイス マネージャーに表示されているすべての USB ルート ハブ デバイスに対して上記の手順を繰り返します。
- では、マウスで右クリックしてみてください。 Windows 10/11 でマウスの右クリックがまだ機能しない場合は、次の解決策に進むことができます。
また読む: WindowsでBluetoothマウスへの接続を修正する方法
解決策 4: マウス ドライバーを再インストールする
正しくインストールされていない、または互換性のないドライバーが原因で、マウスの右クリックが機能しない場合もあります。 したがって、この問題を解決するには、マウス ドライバーをアンインストールして再インストールする必要があります。 これを行うための詳細な手順は次のとおりです。
- コンピューターでデバイス マネージャーユーティリティを開きます (検索機能を使用することもできます)。
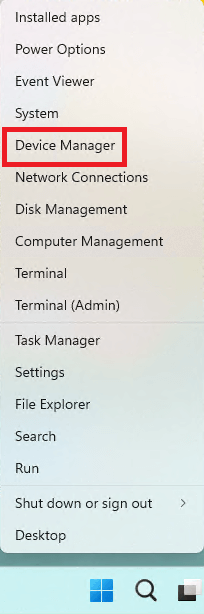
- マウスおよびその他のポインティング デバイスのセグメントをクリックして展開します。
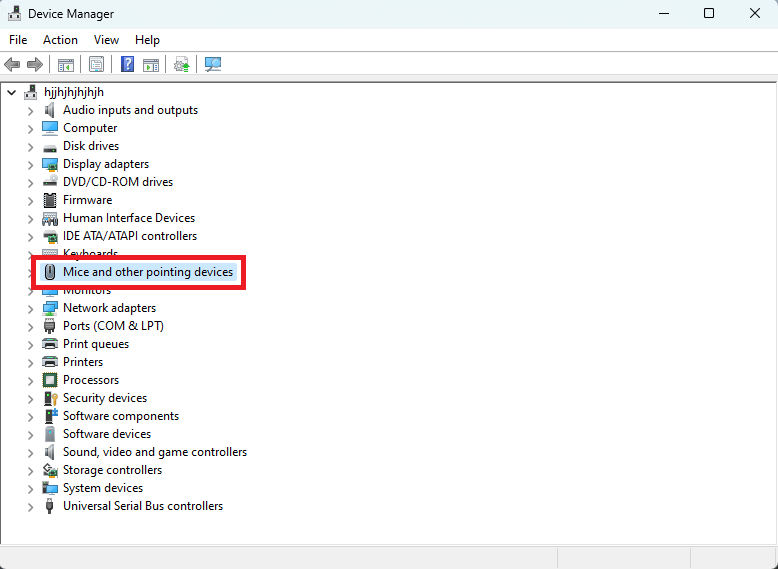
- 問題のあるマウスをダブルクリックして、[ドライバー] タブに移動します。
- [デバイスのアンインストール] オプションをクリックします。
- [アンインストール]をもう一度クリックして、アンインストールを確認します。
- デバイスがアンインストールされたら、デバイス マネージャーに戻り、トップ メニューから [アクション] を選択します。
- 最後に、ハードウェアの変更をスキャンして、デバイスにマウス ドライバーを再インストールします。
修正 5: マウス ドライバーを更新する (推奨)
多くの場合、Windows 11、10 のマウスの右クリックが機能しないなど、ほとんどすべての問題の原因は古いドライバーです。 したがって、ドライバーを更新すると、問題を確実に解決できます。
Bit Driver Updater などのプログラムを使用して、ドライバーを自動的かつ安全に更新できます。 Bit Driver Updater ソフトウェアは、コンピューターを徹底的にスキャンして、目立たない隅にさえ隠れている古いドライバーを見つけます。 また、スキャンのスケジューリング、ドライバーのバックアップと復元、ダウンロード速度の高速化など、多くの優れた機能を提供します。

次のリンクをクリックして、以下で共有される一連の簡単な手順に従って、Bit Driver Updater を使用して手間をかけずにドライバーを更新することができます。
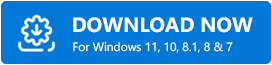
- 上記のリンクからソフトウェアのセットアップをダウンロードした後、それをダブルクリックします。
- 次に、画面の指示に従ってソフトウェアのインストールを完了します (インストールには 1 ~ 2 秒しかかかりません)。
- インストール後、ソフトウェアがデバイスを数秒間スキャンします。
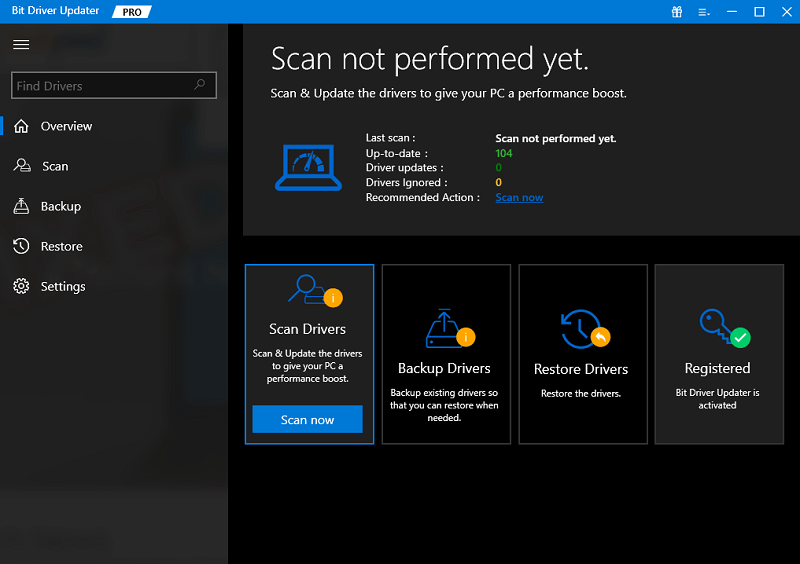
- 次に、画面上の古いドライバーを確認し、[今すぐ更新] ボタンをクリックするだけで更新します。
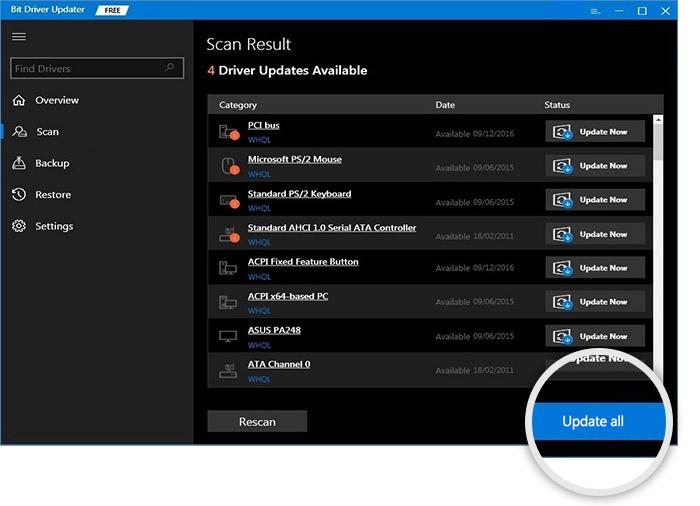
[今すぐ更新] ボタンを使用して、マウス ドライバーの更新のみをダウンロードしてインストールすることができます。 ただし、すべてのドライバーを更新することは、エラーのないスムーズなコンピューター パフォーマンスを実現する賢明な選択です。
また読む: Windows 10でのマウスの問題のトラブルシューティング - マウスの問題を修正する
修正 6: タブレット モードを無効にする
Windows 10 のタブレット モードでは、コンピューターをタブレットとして使用できます。 ただし、コンテキスト メニューは無効になります。 したがって、使用していないときは、タブレット モードを無効にして、マウス ボタンの右クリックが機能しない問題を修正する必要があります。 以下は、それを行うための詳細な手順です。
- 画面の右下隅にあるアクション センター(ダイアログ アイコン) をクリックします。
- 次に、グレー表示されていない場合は、タブレット モードアイコンをクリックして、タブレット モードを無効にします。
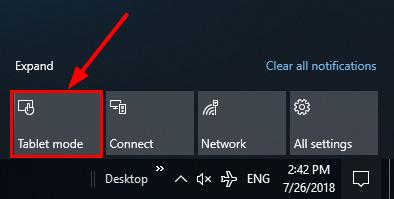
修正 7: ファイル エクスプローラーを再起動してみてください。
ファイル エクスプローラーを再起動して、ランダムなコンテキスト メニューの不具合を修正できます。 これを行う手順は次のとおりです。
- Windows + Xキーボード ショートカットを押して、コンテキスト メニューを表示します。
- 利用可能なオプションから[タスク マネージャー] を選択します。
- [詳細] オプションを選択して、既定の [タスク マネージャー] ビューを展開します。
- 次に、 Windows Explorer を見つけてクリックします。
- 最後に、[再起動] をクリックして、コンピューターで Windows エクスプローラーを再起動します。
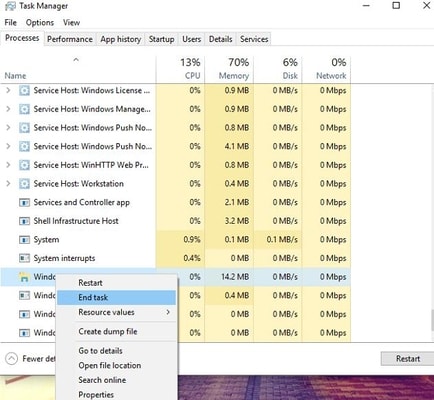
修正 8: コンピューターの破損や構成ミスをチェックする
Windows の破損により、マウスの右クリックが機能しないという問題が発生する場合があります。 したがって、以下は、Windows で破損したファイルまたは誤って構成されたファイルを確認して修正する方法です。
- コンピューターでcmdを検索します。
- 管理者として実行オプションをクリックして、昇格したコマンドプロンプトを開きます。
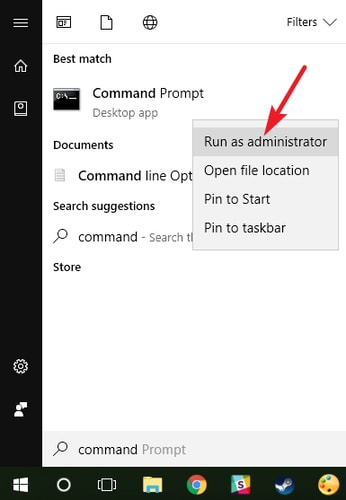
- コマンド プロンプト ウィンドウにDISM.exe /Online /Cleanup-image /Restorehealthと入力し、Enter キーを押します。
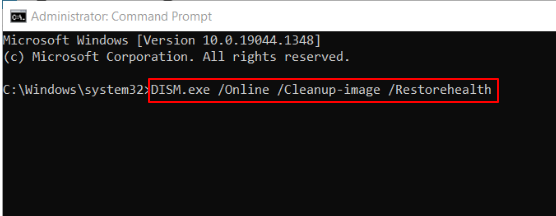
- 上記のプロセスが終了したら、コマンド プロンプト ウィンドウにsfc /scannowと入力し、Enter ボタンを押します。
- 上記のプロセスが完了したら、コンピューターを再起動します。
また読む: WindowsでBluetoothマウスが機能しない
修正 9: グループ ポリシー設定を確認する
特定のローカル グループ ポリシー設定が原因で、エクスプローラーとデスクトップでマウスの右クリックが機能しない場合があります。 したがって、無効にすることで問題を解決できます。 以下は、それを行うための詳細な手順です。
- Windows+Rキーボード コマンドを使用して、Run ユーティリティを起動します。
- gpedit.mscと入力し、[ OK] をクリックして、ローカル グループ ポリシー エディターを表示します。
- [ユーザーの構成]を選択し、[管理用テンプレート] > [Windows コンポーネント] > [ファイル エクスプローラー] のパスをたどります (ファイル エクスプローラーをダブルクリックします)。
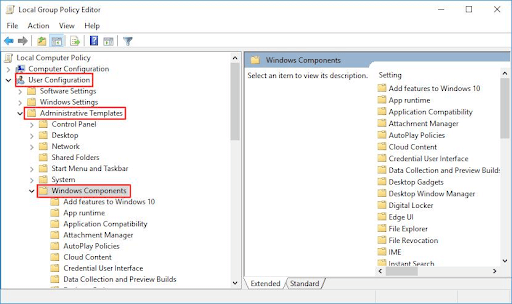
- ファイル エクスプローラーの項目を下にスクロールして、[Windows エクスプローラーの既定のコンテキスト メニューを削除する] オプションを見つけてダブルクリックします。
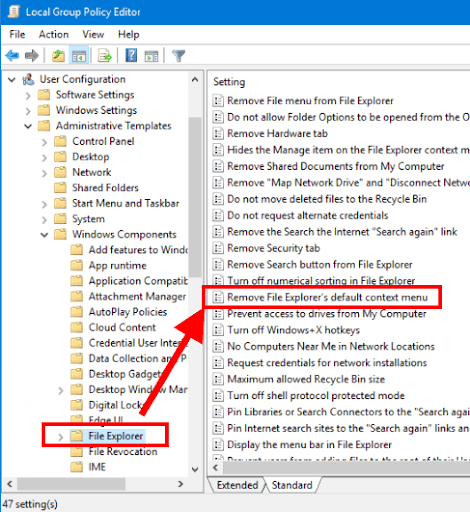
- [無効] オプションを選択します。
- 変更を適用し、[OK] をクリックします。
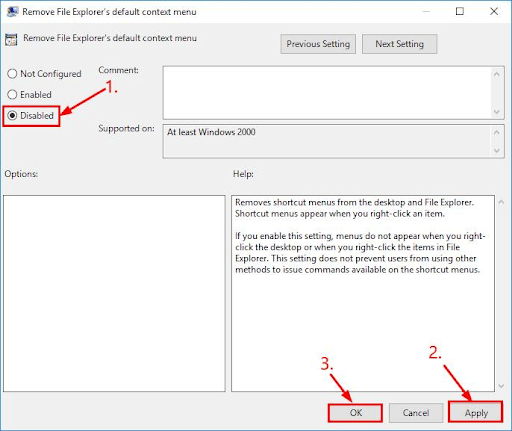
- 最後に、デバイスを再起動し、マウスの右ボタン クリックが正しく機能するかどうかを確認します。
修正 10: サードパーティのシェル拡張機能を無効にしてみてください
サードパーティ製のシェル拡張機能により、マウスの右ボタンが機能しなくなる場合もあります。 したがって、それらを無効にして問題を解決できます。 これを行うための段階的な方法を次に示します。
- ShellExViewをダウンロードして起動します。
- [オプション] メニューに移動し、[拡張子の種類でフィルター] を選択します。
- コンテキスト メニューを選択し、[ OK] をクリックします。
- サードパーティのシェル拡張を探します。
- サードパーティの拡張機能を選択し、 F7キーを押して無効にします。コンピューターで右クリックが機能し始めるまで、すべての拡張機能に対してこのプロセスを繰り返します。
修正 11: プログラムとオペレーティング システムを更新する
特定のプログラムを使用しているときにのみ右クリックの問題が発生する場合は、そのプログラムを更新して問題を解決できます。 プログラムの更新は、公式 Web サイトからダウンロードしてインストールできます。
ただし、コンピューターで右クリックが完全に機能しない場合は、オペレーティング システムを更新して問題を解決できます。 以下は、それを行う手順です。
オペレーティング システムの更新
- Windows+Iキーボード コマンドを使用して設定パネルを起動します。
- 画面上のパネルから [更新とセキュリティ] を選択します。

- ボタンをクリックして更新を確認します。
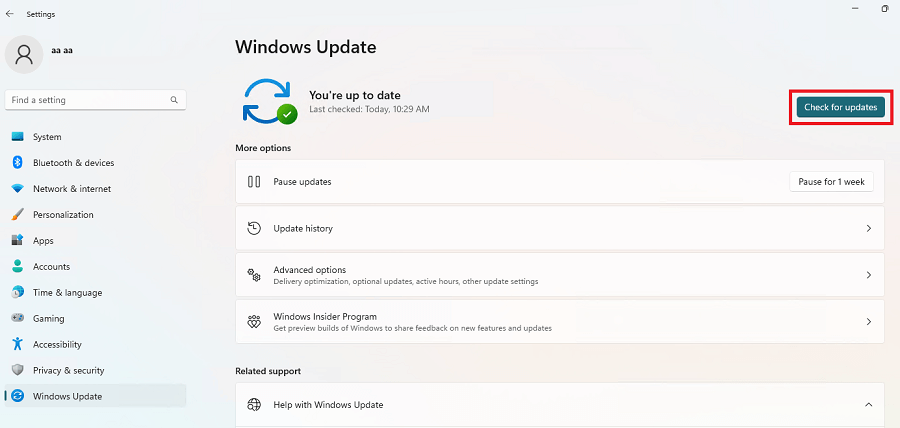
- 推奨される Windows 更新プログラムをダウンロードして、コンピューターにインストールします。
- 最後に、コンピューターを再起動して更新プロセスを完了します。
また読む:修正:Windows 10でマウスカーソルが消える
マウスの右クリックが機能しない: 修正済み
上記は、マウスの右ボタンの問題を解決するために使用できる、実証済みの真の解決策です。 これらすべての修正を順番に試して、右クリックを機能させることができます。 すべての解決策を実行する時間がない場合は、最適な修正、つまり Bit Driver Updater を使用したドライバーの更新をすぐに適用できます。
この記事がお役に立てば幸いです。 この記事について質問や混乱がある場合は、コメント セクションを使用してお問い合わせください。
