Android で Nearby Share が機能しない問題を修正する 10 の方法 [2023]
公開: 2023-03-13数年前、Google は Android 向けの Nearby Share 機能を導入しました。これにより、Android 6 以降を実行している Android デバイス間で直接共有できます。 この機能は、iPhone 向けの Apple の Airdrop 機能に非常に似ています。 共有するファイルを選択し、共有メニューの [近くで共有] ボタンをタップして、近くの電話が表示されるのを待ち、デバイスをタップして共有に同意すると、ファイルが転送されます。
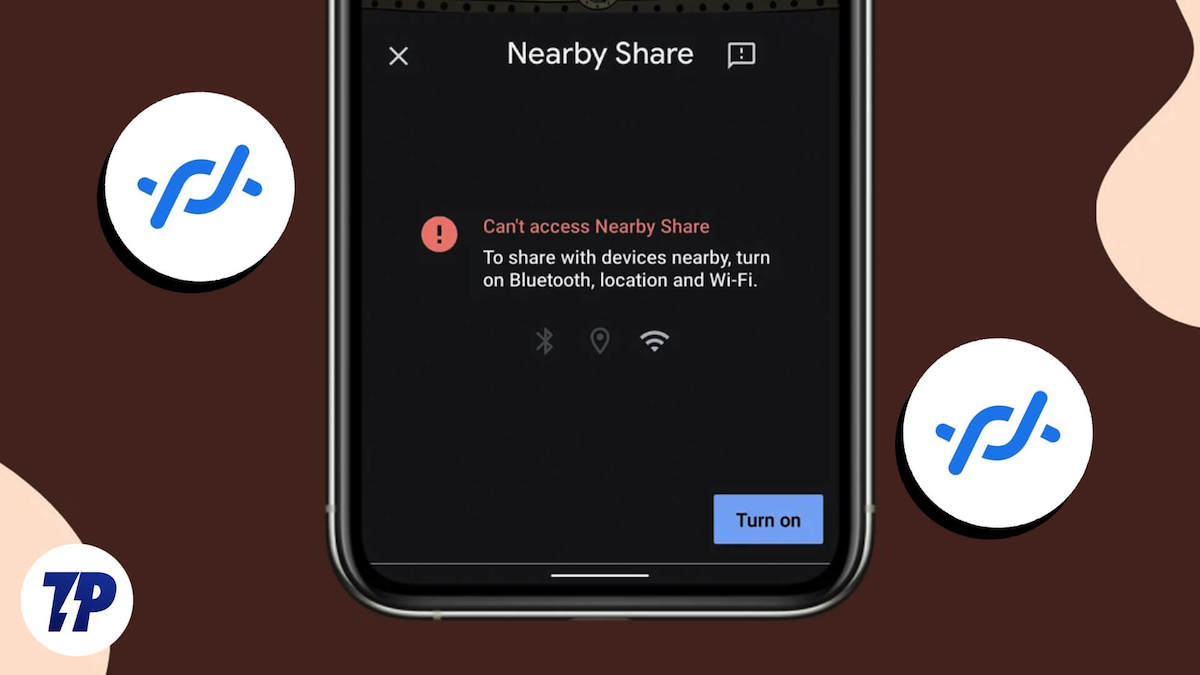
ただし、常にそうであるとは限りません。 ニアバイシェアで問題が発生し、一部の Android ユーザーでは機能しないことがあります。 あなたがその一人なら、心配しないでください。 このガイドでは、10 種類の方法で Android の Nearby Share を修正する方法を学びます。
目次
Androidでニアバイシェアが機能しない問題を修正する方法
Android のバージョンを確認する
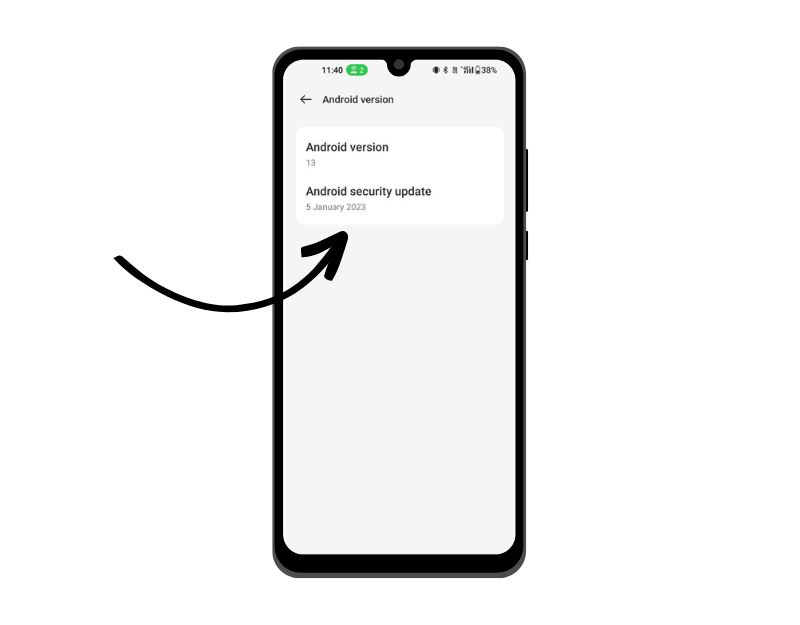
Nearby Sharing は、両方の Android デバイスが Android 6.0 Marshmallow 以降を実行している場合にのみ機能します。 Android のバージョンを確認するには、[設定] > [バージョン情報] に移動します。 Android のバージョンの下にある番号を確認します。 6 以上である必要があります。
Android デバイスで Android のバージョンを確認するには、次の手順に従います。
- デバイスで設定アプリを開きます。
- 下にスクロールして、[電話について] または [デバイスについて] をタップします。
- 「Android バージョン」または「ソフトウェア情報」で検索してください。
- Android オペレーティング システムのバージョン番号が表示されます。
- 時間を節約するために、このリンクにアクセスして Android のバージョンをオンラインで確認できます。
機内モードのオンとオフを切り替える
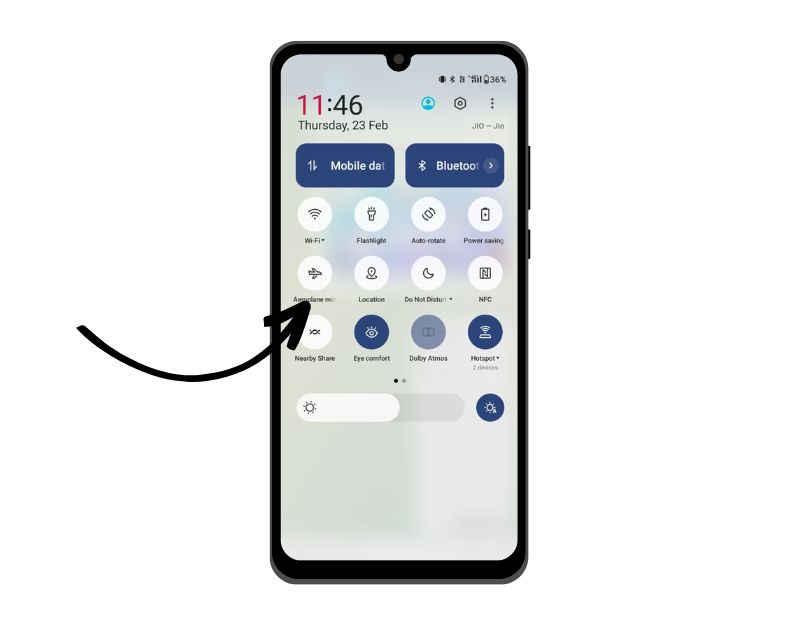
Nearby Share は、ネットワーク サービスの組み合わせを使用して、デバイスを接続し、データを安全に転送します。 Android デバイスで機内モードをオンにすると、セルラー、Bluetooth、WLAN、GPS、NFC などのネットワーク設定がリセットされます。
次の手順を使用して、Android デバイスで機内モードをオンにすることができます。
- Android デバイスで「設定」アプリを開きます。
- 「ネットワークとインターネット」または「接続」オプションを探してタップします。
- 「機内モード」または「機内モード」を探し、その横にあるスイッチを切り替えてオンにします。 機内モード アイコンは通常、飛行機のように見えます。
- または、画面の上部から下にスワイプしてクイック設定メニューにアクセスし、機内モード アイコンをタップして有効にすることもできます。
両方のデバイスで Nearby Share を有効にする
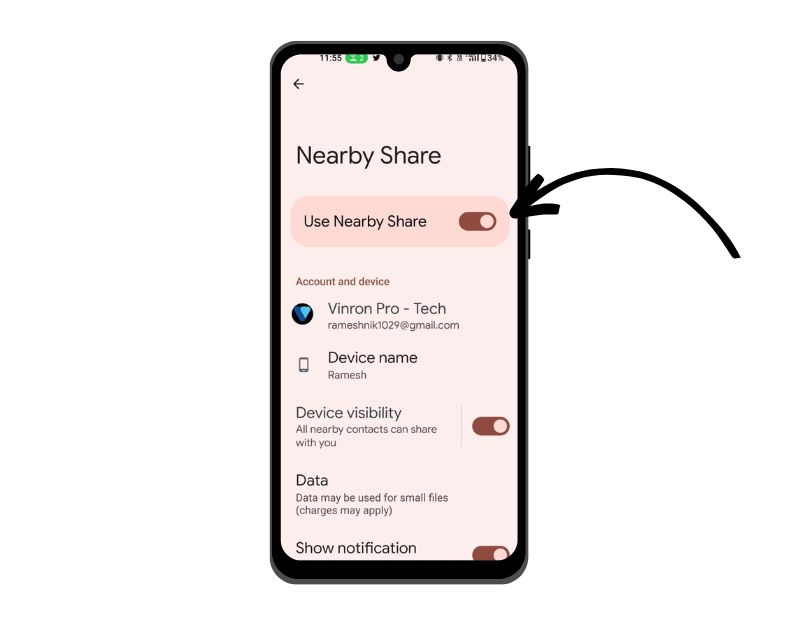
Nearby Share を介してファイルの共有を開始する前に、共有している両方のデバイスで Nearby Share が有効になっていることを確認してください。 Nearby Share では、デバイス間でファイルを共有するために相互接続が必要です。
次の手順を使用して、Android スマートフォンで Nearby Share をオンにすることができます。
- Android デバイスで「設定」アプリを開きます。
- 「Google」オプションを見つけてタップします。
- 下にスクロールして、「デバイス接続またはデバイスと共有」をタップします
- 「ニアバイシェア」を探してタップします。
- 「ニアバイシェア」の横にあるスイッチを切り替えて有効にします。
- または、クイック設定メニューからニアバイシェアをオンにすることもできます。画面の上部から下にスワイプし、ニアバイシェアのアイコンを見つけてタップしてオフにします。
Nearby Share の受信を有効にします。
- スマートフォンで設定を開きます。
- [デバイス接続] > [ニアバイ シェア] > [デバイスの可視性] に移動します。
- 次に、リストされたオプションから好みのものを選択します。 これらのオプションは次のとおりです。
- すべての連絡先: 画面がオンでロックが解除されている場合、デバイスはリスト内のすべての連絡先に表示されます
- 一部の連絡先: 画面がオンでロックが解除されている場合、近くのデバイスを選択するためにデバイスが表示されます
- 非表示: デバイスは、ニアバイ シェアが開いている場合にのみ表示されます。
両方のデバイスで Wi-Fi、Bluetooth、位置情報を有効にする
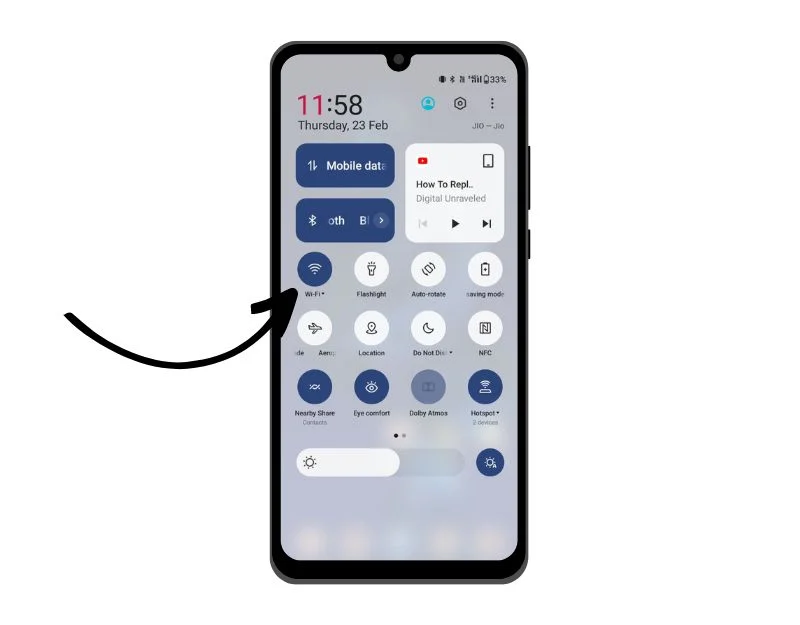
前述のように、Nearby Share は、Bluetooth (および Bluetooth Low Energy)、NFC、WebRTC、ピアツーピア WiFi などのネイティブ接続オプションを使用して接続し、ファイル転送を有効にします。 Nearby Share をオンにすると、送信元のデバイスで Wi-Fi と Bluetooth が自動的に有効になります。 また、位置情報がオフになっている場合は、位置情報を有効にするように求められます。 ただし、一度手動で確認し、クイック設定で 3 つのサービスがすべて有効になっていることを確認する必要があります。
次の手順で、Android スマートフォンで Wi-Fi をオンにすることができます。
- Android デバイスで「設定」アプリを開きます。
- 「ネットワークとインターネット」または「接続」オプションを見つけてタップします。
- 「Wi-Fi」を探してタップし、Wi-Fi 設定を開きます。
- Wi-Fi の横にあるスイッチを切り替えてオンにします。
- または、クイック設定メニューの ᯤ アイコンで Wifi をオンにすることもできます。画面上部から下にスワイプしてクイック設定メニューにアクセスし、Bluetooth アイコンを見つけてタップしてオンにします。
次の手順を使用して、Android スマートフォンで Bluetooth をオンにすることができます。
- Android デバイスで「設定」アプリを開きます。
- 「Bluetooth」オプションを探してタップします。 通常、Bluetooth アイコンは、様式化された「B」のように見えます。
- 「Bluetooth」の横にあるスイッチを切り替えてオンにします。 Bluetooth が有効になると、スイッチが青色に変わります。
- または、画面の上部から下にスワイプしてクイック設定メニューにアクセスし、Bluetooth アイコンを見つけてタップしてオンにすることで、クイック設定メニューから Bluetooth をオンにすることもできます。
次の手順を使用して、Android スマートフォンで GPS をオンにすることができます。
- Android デバイスで「設定」アプリを開きます。
- 「場所」オプションを探してタップします。
- 「場所」の横にあるスイッチを切り替えてオンにします。 GPS が有効になると、スイッチが緑色に変わります。
- または、画面の上部から下にスワイプしてクイック設定メニューにアクセスし、GPS アイコンを見つけてタップしてオンにすることで、クイック設定メニューから GPS をオンにすることもできます。
デバイスを近づける
Nearby Share は、Bluetooth、NFC、ピアツーピア Wi-Fi などのデバイス上の接続オプションを使用して接続し、ファイル転送を有効にします。 これらの接続オプションは、指定された範囲内でのみ機能します。 Nearby Share が既に有効になっていて、別のデバイスにファイルを転送できない場合は、デバイスを近づけてみてください。 次に、Nearby Share を無効にしてから再度有効にしてみてください。 それでもうまくいかない場合は、以下の手順に従ってください。

![ASL近くの共有クリエイティブv07 google nearby share: what is it and how to use [guide] - asl nearby share creative v07](/uploads/article/13133/FroUlOws1Vs3hXV4.gif)
デバイスのロックを解除
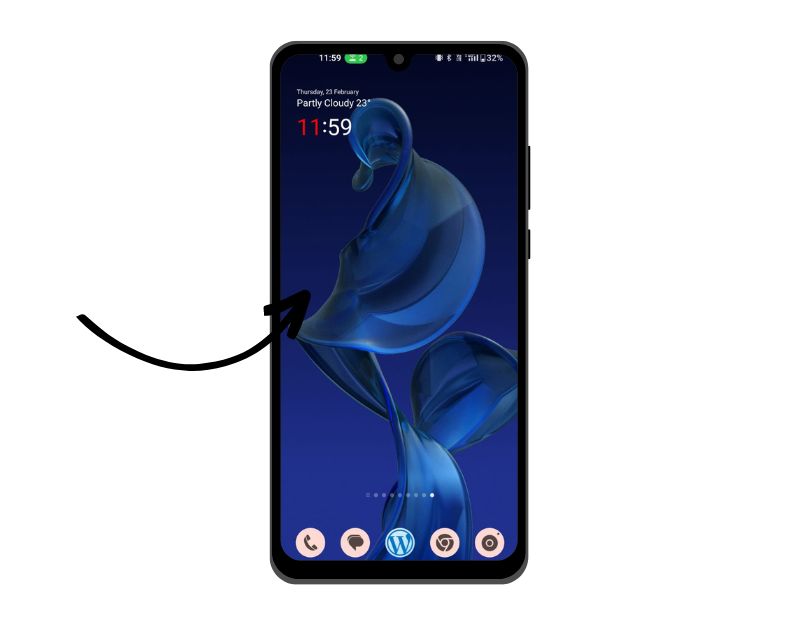
デフォルトでは、デバイスをロックしても、Android フォンはバックグラウンド プロセスを停止しません。 多くのアプリケーションは、電話をロックしてもバックグラウンドで実行され続けるため、引き続きタスクを実行したり、通知を受信したりできます。 ただし、一部の Android スマートフォンでは、バッテリーを節約するためにバックグラウンド プロセスを停止する場合があります。 この場合、デバイスがロックされているときに近距離共有機能に影響を与える可能性があります。 これを修正するには、Android スマートフォンで Nearby Share 機能を使用するときにデバイスのロックを解除するだけです。
Google Play サービスのキャッシュをクリアする
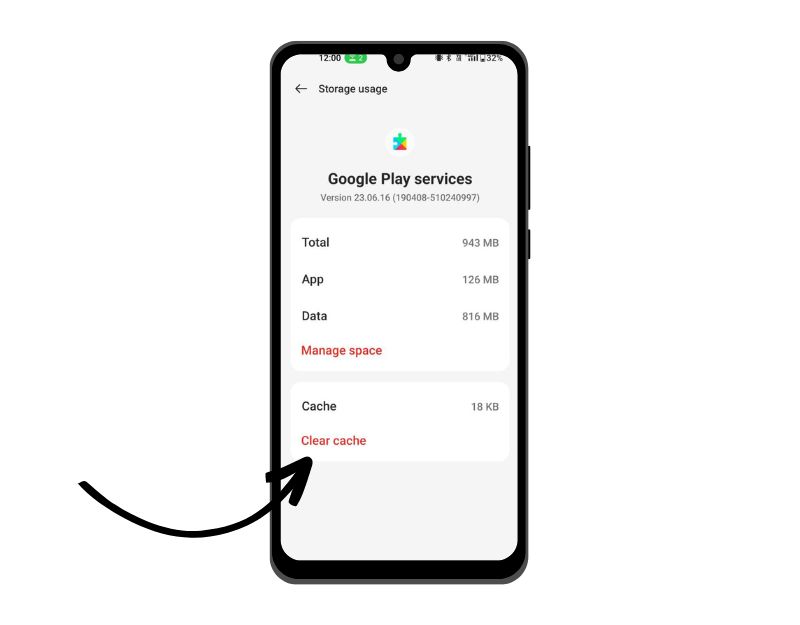
Google Play Services は、Android の Nearby Share のコア機能の 1 つです。 Google Play サービスで問題が発生すると、Android スマートフォンのニアバイ シェア機能に影響する可能性があります。 この問題は、Google Play Services アプリのキャッシュをクリアすることで簡単に修正できます。 アプリのキャッシュをクリアしても、ログイン資格情報、保存された設定、アプリ関連のドキュメントなどの個人データは削除されません。 アプリがキャッシュに保存した一時ファイルとデータのみを削除します。
- [設定] > [アプリ] > [すべてのアプリを表示] > [Google Play サービス] を開きます。
- [ストレージとキャッシュ] オプションを開き、[キャッシュをクリア] を選択します。
Google Play サービスを更新する
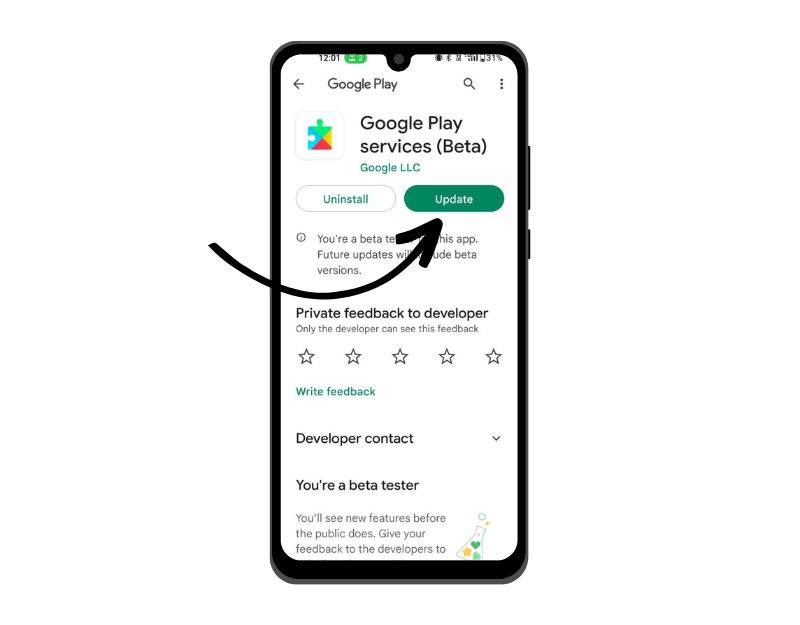
Google Play サービスのキャッシュをクリアしても問題が解決しない場合は、サービスを更新してみてください。 通常、Google Play サービスはバックグラウンドで自動的に更新されますが、何らかの理由で更新されない場合があります。 以下の手順に従って、Google Play サービスを簡単に更新できます。
- Google Play ストア アプリを開き、上部のプロフィール写真をタップします。
- [アプリとデバイスの管理] をタップします。
- アップデートをタップします。
- Google Play サービスを検索し、[更新] をタップします。
- アプリが見つからない場合は、このリンクをクリックしてください
関連記事: [修正済み] 残念ながら、Google Play Services は Android でエラーを停止しました
デバイスを再起動します
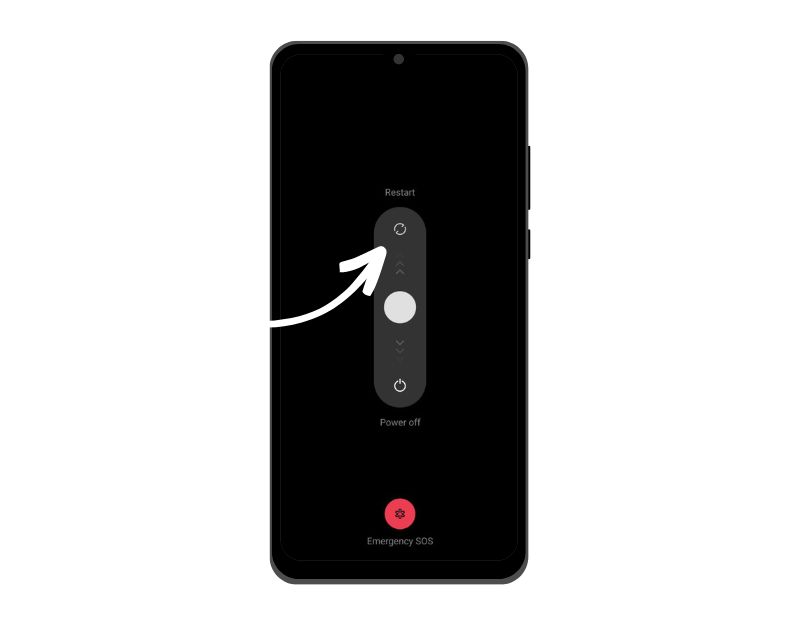
デバイスを再起動することは、Android スマートフォンで Nearby Share が機能しないなど、ほとんどの問題を解決するための最もよく知られた一般的なトラブルシューティング方法です。 スマートフォンが異なれば、デバイスを再起動するための手順も異なります。 ただし、ほとんどの手順はすべての Android スマートフォンで非常に似ています。
Androidスマートフォンをリセットする
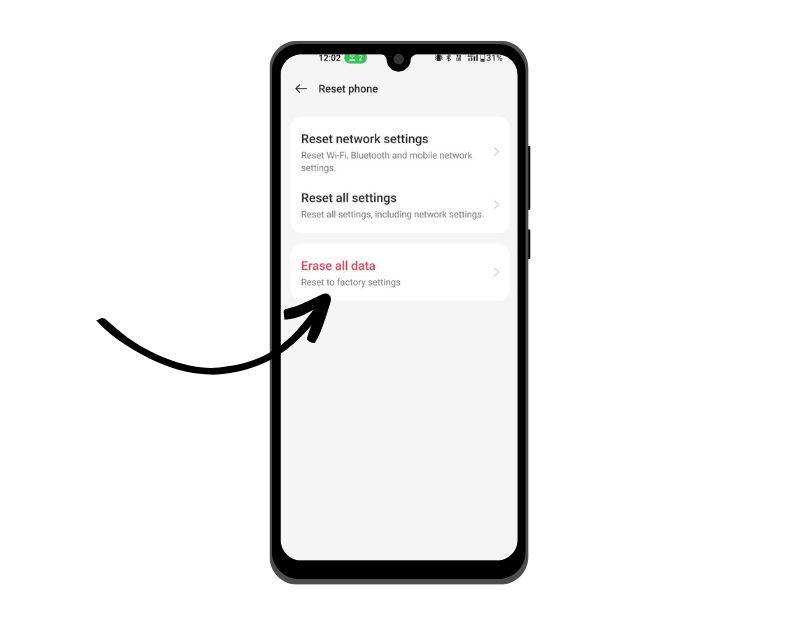
上記のトラブルシューティング方法がうまくいかない場合は、最後の手段としてスマートフォンをリセットする必要があります。 これは、試す必要がある最後の方法です。 デバイスを出荷時設定にリセットすると、新しいデバイスと同様に、すべてのデータ、設定、およびアプリが元の出荷時の設定にリセットされます。 連絡先、Google アカウント、写真、ビデオ、音楽、ドキュメントなど、すべての個人データがデバイスの内部ストレージから削除されます。
新しいデバイスをセットアップするのと同じように、リセット デバイスをセットアップする必要があります。 Android スマートフォンが異なれば、出荷時設定へのリセット手順も異なります。 以下に、最も人気のあるブランドの工場出荷時設定へのリセット手順を示します。 リセットが完了したら、スマートフォンをセットアップして、ニアバイシェアをもう一度使用してみてください。 これで問題は解決するはずです。
スマートフォンをリセットする方法
- スマートフォンのロックを解除し、すべてのアプリを開きます。 歯車アイコンをタップして設定アプリを開きます
- 一般管理までスクロールします。
- [リセット] を選択して、利用可能なさまざまなリセット オプションを確認します
- [データの初期化] をタップして、初期化ページを開きます。
- 出荷時設定へのリセット ページで、すべてのアカウントとアプリをチェックして、最近同期したことを確認します。 リセットする前に、データをバックアップすることをお勧めします。
- アカウントが同期され、アプリのデータが安全であることを確認したら、下にスクロールして [リセット] ボタンをタップします。
- ログイン パスコードまたはロック解除パターンを設定している場合は、それを入力して続行します。
- 次の工場出荷時のデータ リセット ページで、[すべて削除] ボタンをタップしてリセットを開始します。
- [すべて削除] をタップすると、デバイスに関連付けられている Samsung アカウントの資格情報を入力するように求められます。 必須フィールドにパスワードを入力し、[OK] をタップして工場出荷時設定へのリセットを開始します。
これが、Android スマートフォンで動作しない Nearby Sharing を修正する方法です。 Nearby Share は優れた機能であり、Android ユーザーがデバイス間でファイルを簡単に共有するための最良の代替手段です。 このガイドがお役に立てば幸いです。 提案がある場合は、以下のコメントで提案してください。 また、スマートフォンの Nearby Share の問題を解決した方法を教えてください。
Android で Neary Share を修正する方法に関する FAQ
Nearby Share が Windows 11 で動作しません。修正方法は?
混乱しないように、Windows の Nearby Share は Android の Nearby Share とは異なります。 Windows スマートフォンと Android スマートフォンの間でファイルを共有できないのは、あなただけではありません。 これを書いている時点では、Google はまだ Android デバイスと Windows デバイスの間で Nearby Share のサポートを展開していません。 Windows で Nearby Share に問題がある場合は、以下のトラブルシューティング手法に従ってください。
- 両方の PC で Nearby Share 機能が有効になっていることを確認します。まず、両方の PC で Nearby Share 機能が有効になっていることを確認します。 Windows 11 では、[スタート] > [設定] > [システム] > [近くの共有] に移動し、有効になっており、[自分のデバイスのみ] または [すべての近くのデバイス] に設定されていることを確認します。 Windows 10 では、[スタート] > [設定] > [システム] > [共有エクスペリエンス] に移動し、[近距離共有] を [オン] にします。 ここで、アイテムを共有または受信する場所を指定することもできます。
- Bluetooth の互換性を確認する: 近距離共有では、両方の PC が Low Energy をサポートする Bluetooth 4.0 (またはそれ以上) を備えている必要があります。 一方または両方のデバイスがこの要件を満たしていない場合。 確認するには、Windows キー + R を押して [ファイル名を指定して実行] コマンドを起動します。 ボックスに devmgmt.msc と入力して Enter キーを押し、[Bluetooth] をダブルクリックして展開します。 Bluetooth アダプターを右クリックし、[プロパティ] を選択します。 [プロパティ] ウィンドウで、[詳細] タブに切り替えます。 [プロパティ] の下のドロップダウン メニューで、[Bluetooth ラジオが Low Energy Central Role をサポートする] を選択します。 次に、値を確認します。
- Windows PC を再起動する: Windows PC を再起動してみてください。
スマートフォンから Android TV にワイヤレスでファイルを転送する方法は?
Google Play サービス v22.15 を使用すると、ニアバイ シェア ユーザーは Bluetooth を介して自分のスマートフォン、タブレット、Android Auto デバイス、Android TV デバイス間でプロセスを認証することなくファイルを転送できます。 Android スマートフォンと Android TV で同じ Google アカウントでログインできます。 次に、共有するファイルを選択し、[近くで共有] をタップして、ファイルを共有するデバイスを選択します。
Nearby Share が機能するにはインターネット接続が必要ですか?
Nearby Share は、動作するためにインターネット接続を必要としません。 Bluetooth、Wi-Fi、位置情報サービスの組み合わせを使用して、デバイスが相互に検出し、直接通信チャネルを確立できるようにします。 ただし、ニアバイ シェアが機能するには、両方のデバイスで Bluetooth と位置情報サービスを有効にする必要があります。
Nearby Share 接続が遅い、または信頼できないのはなぜですか?
ニアバイシェア接続が遅い、または信頼できない理由には、次のようなものがあります。
- 距離と干渉
- 低バッテリー
- 古いソフトウェア
- デバイスの互換性
- ネットワークの混雑
Nearby Share を使用して iPhone とファイルを共有できますか?
いいえ、Nearby Share を使用して Android と iPhone 間でファイルを直接共有することはできません。 Nearby Share は Android デバイス専用の機能であり、iOS デバイスではサポートされていません。 代わりに、Snapdrop や Send Anywhere などのサードパーティ アプリの使用を検討してください。
