Netflix Keeps Bufferingの問題を修正する方法[ステップバイステップガイド]
公開: 2022-05-07Netflix がバッファリングを続け、ロード画面でスタックしますか? 心配する必要はありません。手間をかけずにこの問題を解決するための役立つヒントをここで知っておいてください。
Netflix で映画やウェブ シリーズを視聴するのは、とてもスリリングで楽しいものです。 ただし、Netflix のバッファリングの問題により、エクスペリエンスが妨げられることが何度かあります。 ではない? 多くの場合、この不便さの背後にある理由は、インターネット接続が不安定または弱いことですが、他の原因もある可能性があります。 ブラウザで Netflix を見ているときにもこの問題が発生しますか? はいの場合は、パニックにならないでください。あなたは一人ではないからです。
多くの Windows PC ユーザーが Netflix のバッファリングの問題について不満を漏らしているのを見てきました。 そして、良いニュースは、この問題を取り除くのも簡単だということです。 この記事では、この問題を解決するための効果的な方法をいくつか説明します。 しかし、始める前に、この厄介な問題の原因を知っておくとより有益です。
Netflix がバッファリングを続けるのはなぜですか?
上記のように、通常、インターネット接続が不安定または不安定な場合、Netflix はバッファリングを続けます。 しかし、他の理由も考えられます。 以下に、主要なものについて言及しました。
- バギーアップデート。
- システムの能力よりも高いストリーミング品質。
- サーバーに関連する問題。
- 古いネットワーク ドライバー。
最高の Netflix VPN をダウンロードして、無制限の映画やテレビ番組をオンラインで視聴しましょう。
Netflixを修正するための実行可能なソリューションは、バッファリングの問題を保持します
このような問題に直面したときはいつでも、基本的なハックとして、最初にアプリケーションまたはデバイスを再起動してみてください。 場合によっては、これで問題が解決することもあります。 また、アプリケーションを最初からやり直してもうまくいかない場合は、慌てる必要はありません。下記の高度なトラブルシューティングのヒントを試してみてください。
解決策 1: 一般的な回避策
高度なことや複雑なことを試す前に、基本的なハックを確認することが常に役に立ちます。 少なくとも試してみることができる一般的なヒントを次に示します。
- ブラウザを再起動するか、ウェブページを再読み込みしてください。
- コンピュータシステムを再起動します。
- 公衆 Wi-Fi へのアクセスは避けてください。
- 別のシステムを使用して問題をテストできます。
- 会社や学校のネットワークに頼らないようにします。
上記の基本的な方法をすべて試しても Netflix がバッファリングを続ける場合は、以下の解決策に進むことができます。
解決策 2: インターネット接続を確認する
ご存知のように、信頼性が低く不安定なインターネット接続が、Netflix のバッファリングの問題の主な原因です。 これを修正するには、Netflix でビンジウォッチングを楽しむために、アクティブで有効なインターネット接続が必要です。 インターネット接続をテストするためにできることがいくつかあります。
- ルーターとモデムの電源を再投入することを検討してください。 単純に、モデムとルーターから電源ケーブルを抜きます。 少なくとも 20 秒待ってから、電源ケーブルを両方のデバイスに接続し直します。 そして、問題が解決したかどうか、またはNetflixが常にバッファリングしているかどうかを確認してください.
- Wi-Fi を使用して Netflix で映画を視聴している場合は、混雑していないことを確認してください。 簡単に言えば、Wi-Fi に接続されている複数のデバイスがあり、その時点で不要なデバイスの Wi-Fi をオフにします。
- インターネット速度テスターを検索し、インターネット速度をテストするツールを選択します。 場合によっては、インターネットの速度が不当に遅い場合は、ISP (インターネット サービス プロバイダー) に連絡してサポートを受ける必要があります。
解決策 3: 帯域幅を占有するアプリとプログラムを閉じる
バックグラウンドで実行されているプログラムまたはプロセスは帯域幅を消費する可能性があるため、Netflix でストリーミングを開始する前に、不要になったものを閉じることを忘れないでください。 これに加えて、他の動画をロードしたり、大きなファイルをダウンロードしたりしていないことを確認してください。 帯域幅を大量に消費するプロセスまたはプログラムを閉じるために必要な手順は次のとおりです。

ステップ 1:タスクバーを右クリックし、[タスク マネージャー] をクリックします。 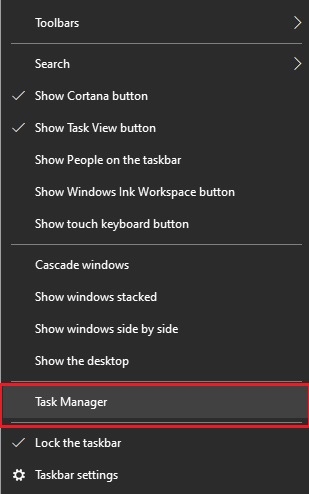
ステップ 2: [プロセス] タブに切り替えて、Twitch、Zoom、Browser、Music Players、Skype などのネットワークを占有しているプロセスを見つけます。
ステップ 3:帯域幅を大量に消費するプログラムを右クリックし、[タスクの終了] をクリックします。
完了したら、ストリーミング アプリケーションがすぐに読み込まれるかどうかを確認します。 残念ながら、Netflix の読み込みがまだ遅い場合は、次の解決策を試してください。
解決策 4: ネットワーク ドライバーを更新する
上記の解決策のいずれも機能しない場合は、ネットワーク ドライバーを更新してみてください。 古いまたは破損したネットワーク ドライバーも、ランダムまたは予期しないネットワーク接続の問題の原因となる場合があります。 したがって、最新または更新されたバージョンのネットワーク ドライバーを使用していることを確認する必要があります。
Windows PC にインストールされているネットワーク ドライバーの最新バージョンを検索して取得するには、主に 2 つの方法があります。手動または自動です。
手動ドライバー更新:ユーザーは、デバイス マネージャーと呼ばれる Windows の既定のツールを使用して、ネットワーク ドライバーを手動で更新できます。 Windows OS が正しいドライバーまたは最新のドライバーを提供しない場合は、製造元の公式 Web サイトにアクセスして、利用可能なドライバーを検索することもできます。 ただし、必ず Windows オペレーティング システムのバージョンと互換性のあるドライバーをダウンロードしてインストールしてください。
自動ドライバー更新:ネットワーク ドライバーを手動でダウンロードするのが少し複雑で時間がかかる場合は、Bit Driver Updater を使用して、マウスを数回クリックするだけで同じタスクを自動的に実行できます。
Bit Driver Updater は、デバイスを自動的に識別し、ネットワーク アダプターと Windows OS のバージョンの正規のドライバー アップデートを見つけます。 ドライバーの更新だけでなく、PCのパフォーマンスを高速化する素晴らしいソフトウェアでもあります。 以下は、このドライバー アップデーター ユーティリティのしくみです。
ステップ 1:下のボタンから Bit Driver Updater を無料でダウンロードします。
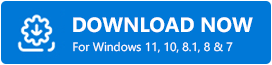
ステップ 2:ダウンロードしたファイルを実行し、画面の指示に従ってインストール プロセスを完了します。
ステップ 3: Bit Driver Updater を開き、[スキャン] をクリックします。 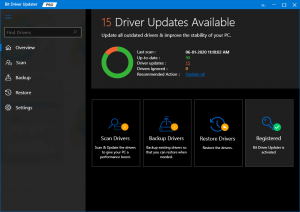
ステップ 4:プロセスが完了するまで待ちます。 スキャン結果を確認し、古いネットワーク ドライバーに移動して、その横に表示されている [今すぐ更新] ボタンをクリックします。 さらに、[すべて更新] ボタンをクリックすることもできます。 これにより、すべての最新の PC ドライバーの更新をワンクリックでインストールできます。 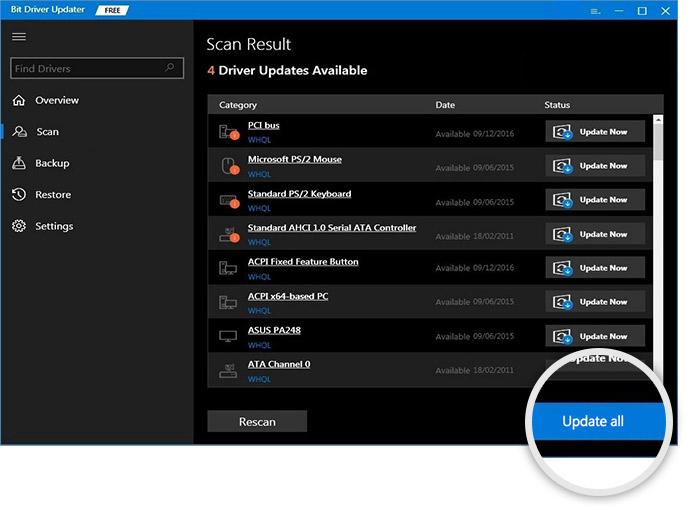
ただし、ワンクリック ドライバー更新機能を使用するには、そのプロ バージョンを使用する必要があります。 フルバージョンまたはプロバージョンは、ソフトウェアの可能性を完全に解き放ちます。 また、60 日間の完全返金保証と 24 時間年中無休のテクニカル サポートも利用できます。
最新のネットワーク ドライバーをインストールすると、Netflix がバッファリングを保持する問題が修正されるはずです。 すべてが完了したら、デバイスを再起動して最近の変更を適用することを忘れないでください。
Netflix がバッファリングを維持する: 修正済み
Netflix がバッファリングし続けるのを修正する方法に関するこの記事が、可能な限り最良の方法で役立つことを願っています。 質問、疑問、より良い提案を下のコメント ボックスに自由にドロップしてください。
技術関連の情報については、ニュースレターを購読してください。 これに加えて、ソーシャル メディア チャネル (Facebook、Twitter、Instagram、Pinterest) でフォローすることもできます。
