デバイス マネージャーにネットワーク アダプターが表示されない問題を修正する方法
公開: 2022-10-05デバイス マネージャーに表示されないネットワーク アダプターを修正する方法に関する簡単で正確なチュートリアル。 詳しくは続きを読む!
ネットワーク アダプターは、有線および無線ネットワーク上の複数のデバイスとの間でデータを送受信するため、PC の重要な部分です。 ネットワーク アダプタがないと、インターネットに接続できません。 ただし、Windows 11、10、またはそれ以前のバージョンのデバイス マネージャーにネットワーク アダプターが表示されず、「ネットワーク アダプターが見つかりません」というエラー メッセージが表示されることがあります。
インターネット接続にアクセスできないため、この問題は非常にイライラすることがあります。 しかし、幸いなことに、この問題は自分ですぐに解決できます。 これを支援するために、いくつかの実行可能で簡単なソリューションを強調したこのガイドを用意しました.
Windows のデバイス マネージャーにネットワーク アダプターが表示されない問題を解決する方法
以下は、ネットワーク アダプターがデバイス マネージャーに表示されない問題を修正する効果的な方法です。
解決策 1: 再起動して接続を確認する
何よりもまず、基本的な修正として、コンピューターまたはラップトップを再起動するだけです. 時々、この小さなハックがあなたのためにトリックを行うかもしれません. ラップトップまたは PC を再起動した後、デバイス マネージャーでネットワーク アダプターが表示されるかどうかを確認します。 残念ながら、これで問題が解決しない場合は、次の解決策を適用してください。
また読む: [修正済み] ネットワーク検出が Windows でオフになっている
解決策 2: 非表示のデバイスを表示する
デバイス マネージャーに表示されないデバイスがあります。 そのため、それらが非表示になると、それらを見ることができなくなります。 同様に、ネットワーク アダプタが Windows のデフォルト ユーティリティ ツールであるデバイス マネージャに表示されない場合があります。 その場合は、以下の手順に従って、すべての非表示のデバイスをデバイス マネージャーに表示します。
ステップ 1: Windows と Xキーボードのキーを同時に押して、使用可能なすべてのオプションから [デバイス マネージャー] をクリックします。 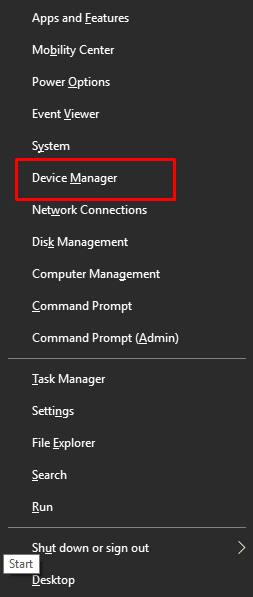
ステップ 2: [デバイス マネージャー] ウィンドウで、 [表示] オプションに移動してクリックします。
ステップ 3:次に、[非表示のデバイスを表示] をクリックして続行します。
ステップ 4:その後、[アクション] オプションをクリックし、[ハードウェア変更のスキャン] を選択します。 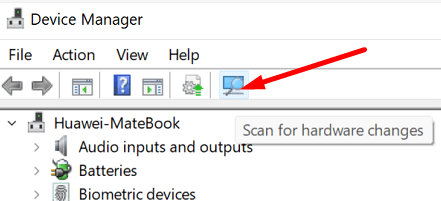
完了したら、デバイス マネージャーでネットワーク アダプターが表示されるかどうかを確認します。 そうでない場合は、別の解決策を試して、ネットワーク アダプターが表示されない問題を解決してください。
また読む: Windows 10用のワイヤレスネットワークアダプタードライバーのダウンロードと再インストール
解決策 3: ラップトップのバッテリーを取り外す
PC をお持ちの場合、またはラップトップに取り外し可能なバッテリーがない場合は、このハックをスキップできます。
問題を解決するには、ラップトップのバッテリーを取り外すか交換してみてください。 バッテリーを取り外そうとすると、マザーボードがそれぞれの設定を強制的にリセットするため、問題を解決するのに十分な場合があります。
場合によっては、ラップトップに取り外し可能なバッテリーがある場合は、電源を切り、しばらくの間バッテリーを取り出すことを検討してください。 その後、バッテリーを再び入れて、ラップトップの電源を入れます。
解決策 4: VPN とウイルス対策を無効にする
デバイス マネージャーにネットワーク アダプターが表示されないのは、VPN とウイルス対策プログラムの干渉が原因である可能性があります。 したがって、コンピューター システムで VPN またはアンチウイルスを使用している場合は、それを無効にするか、アンインストールして、これが機能するかどうかを確認することをお勧めします。

この戦術が役に立たなかった場合は、以下に記載されている他の解決策を試すことができます。
また読む: Qualcomm Atherosワイヤレスネットワークアダプタードライバーを再インストールする方法
解決策 5: Network Troubleshooter を使用する
Windows の既定のトラブルシューティング ツールを使用して、デバイス マネージャーに表示されないネットワーク アダプターを修正することもできます。 このユーティリティ プログラムは、デバイスのいくつかの問題を検出して修正します。 したがって、このツールを使用することで、多数のネットワーク アダプターの問題を解決できることは否定できません。 ネットワークのトラブルシューティング ツールを使用するには、次の手順に従います。
ステップ 1: [スタート] メニューを右クリックし、[設定] を選択します。
ステップ 2: [更新とセキュリティ] をクリックします。 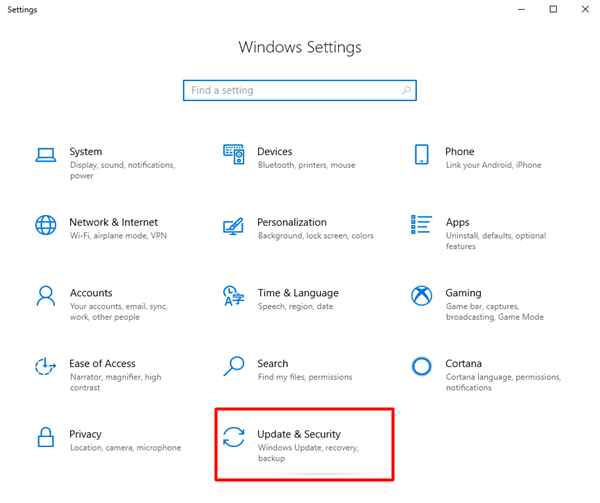
ステップ 3:左側のメニュー ペインから [トラブルシューティング] を選択します。 次に、[追加のトラブルシューティング] をクリックします。
ステップ 4: [他の問題を見つけて修正する] で、[ネットワーク アダプター] を選択し、[トラブルシューティング ツールを実行する] をクリックします。
上記の手順を実行した後は、Windows に組み込まれているネットワーク トラブルシューティング ツールが問題を見つけて解決するのを待つだけです。 完了したら、デバイスを再起動するだけです。
解決策 6: ネットワーク アダプター ドライバーを更新する
ネットワーク アダプター ドライバーが見つからないか、壊れているか、または古くなっている場合は、Windows の問題でネットワーク アダプターが見つからないという問題が発生する可能性があります。 これを解決するには、コンピューターで互換性のある最新のネットワーク ドライバーを使用していることを確認する必要があります。
ネットワーク アダプタの製造元の公式 Web サイトで、正規のネットワーク ドライバを入手できます。 ただし、これには、ドライバーを手動で検索、ダウンロード、およびインストールする必要があるため、技術的なニッチで多くの時間と専門知識が必要です.
そのため、ネットワーク ドライバーを手動で更新する時間、忍耐力、およびコンピューターのスキルがない場合は、Bit Driver Updater を使用して自動的に行うことができます。 これは、市場で入手可能な最も人気があり信頼性の高いドライバー更新ソフトウェアの 1 つです。 ドライバー更新プログラムは、古いドライバーがないかデバイスを自動的にスキャンし、正しい最新のドライバー更新を提供します。 このツールを使用するには、次の手順に従います。
ステップ 1:下のボタンから Bit Driver Updater をダウンロードしてインストールします。
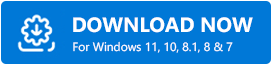
ステップ 2: PC で Bit Driver Updater を実行し、左側のペインから [スキャン] オプションをクリックします。
ステップ 3:ドライバ アップデータ ユーティリティが PC をスキャンするまで待ちます。 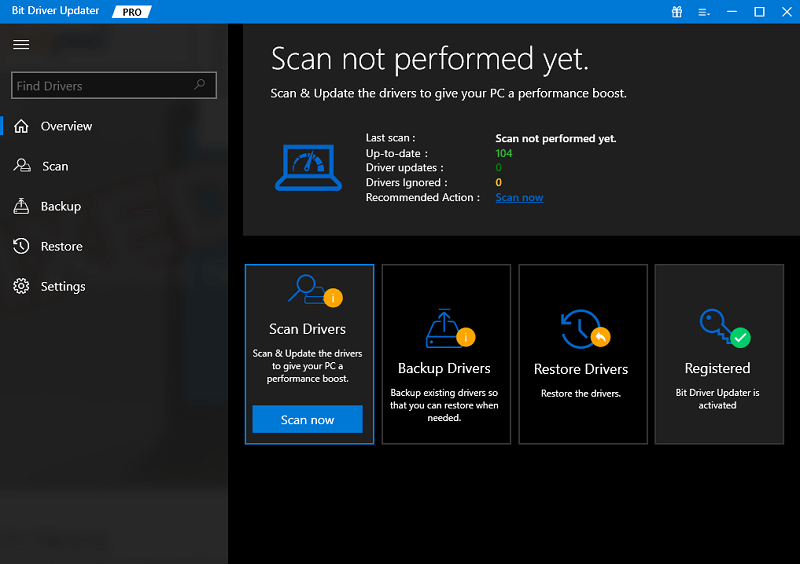
ステップ 4:スキャン結果を確認し、ネットワーク アダプター ドライバーの横にある [今すぐ更新] ボタンをクリックします。 また、[すべて更新] ボタンをクリックして、ドライバーの一括ダウンロードを一度に実行することもできます。 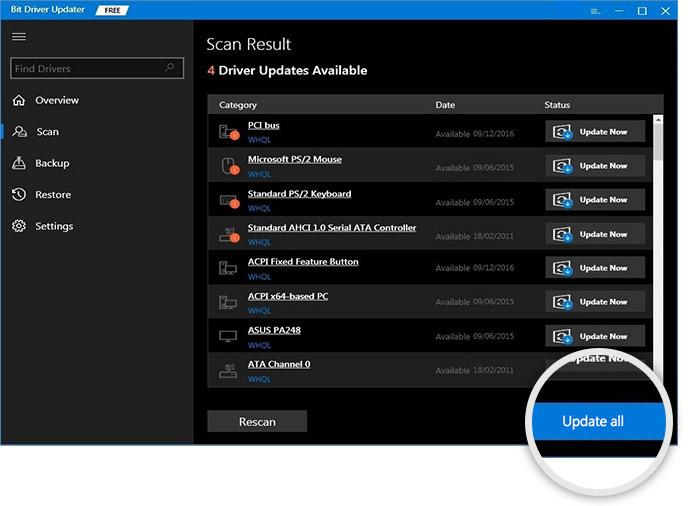
ただし、ワンクリック ドライバー更新機能を使用するには、Bit Driver Updater のプロ バージョンに依存する必要があります。 完全な技術サポートと 60 日間の返金保証が付いています。 ネットワーク ドライバーを最新バージョンに更新すると、Windows で表示されないネットワーク アダプターが修正されるはずです。
解決策 7: NIC カードを変更する
最後になりましたが、問題を解決するために NIC (Network Interface Controller) カードを変更することもできます。 場合によっては、NIC カードが原因で問題が発生する可能性があるためです。 その場合は、カードを別の新しいカードに交換する必要があります。 具体的には、PC を近くの PC ショップに持ち込むことをお勧めします。
また読む: Windows用のHPネットワークドライバーのダウンロードと更新
ネットワーク アダプターがデバイス マネージャーに表示されない: 修正済み
それで全部です! この記事で説明されている解決策が、ネットワーク アダプターがデバイス マネージャーに表示されない問題を解決するのに役立つことを願っています。
デバイス マネージャーに見つからないネットワーク アダプターに関する質問や提案がある場合は、以下のコメントでお知らせください。 私たちは確かにあなたを助けます。
技術記事、トラブルシューティングのヒント、製品レビューをもっと読みたいですか? 次に、ニュースレターを購読し、Facebook、Twitter、Instagram、Pinterest でフォローしてください。
