iPhone で音やテキストメッセージのアラートが鳴らない問題を解決する: トラブルシューティングのヒント!
公開: 2023-05-18iPhone で音やテキストの通知が発生しない問題は、エクスペリエンスを妨げる可能性があります。 重要な通知を見逃したり、重要なメッセージにタイムリーに応答できなかったりする可能性があります。 iPhone でテキスト通知を受け取らない場合は、確認して正しく構成できる設定がいくつかあります。 この問題は、通知設定やサウンド設定が正しくないこと、または電話をサイレント モードで使用していることが原因で発生する可能性があります。
理由が何であれ、私たちはあなたを助けるためにここにいます!
iPhoneの通知が機能しない場合の簡単な解決策:
|
こちらもお読みください: Android スマートフォンで通知をオフにする方法
iPhoneが通知アラートを受信しない問題を修正する方法
iPhone がテキスト通知を受け取らない理由はいくつか考えられます。 これらのヒントとテクニックは問題を解決するのに役立ち、iPhone でテキスト通知を受信できるようになります。
1.iPhoneを再起動します
iPhone を再起動すると、さまざまなソフトウェアの不具合を解決できる場合があります。 これらすべての調整を行った後、iPhone を再起動して新しい設定を有効にすることをお勧めします。 電源オフ スライダーが表示されるまで、電源ボタンを押し続けます。 スライダーをドラッグして iPhone の電源を切り、再起動してホーム画面に戻します。 (ホームボタンのないiPhoneでは電源ボタンと音量ボタンを同時に押します)
2. iPhone を「おやすみモード」で使用する
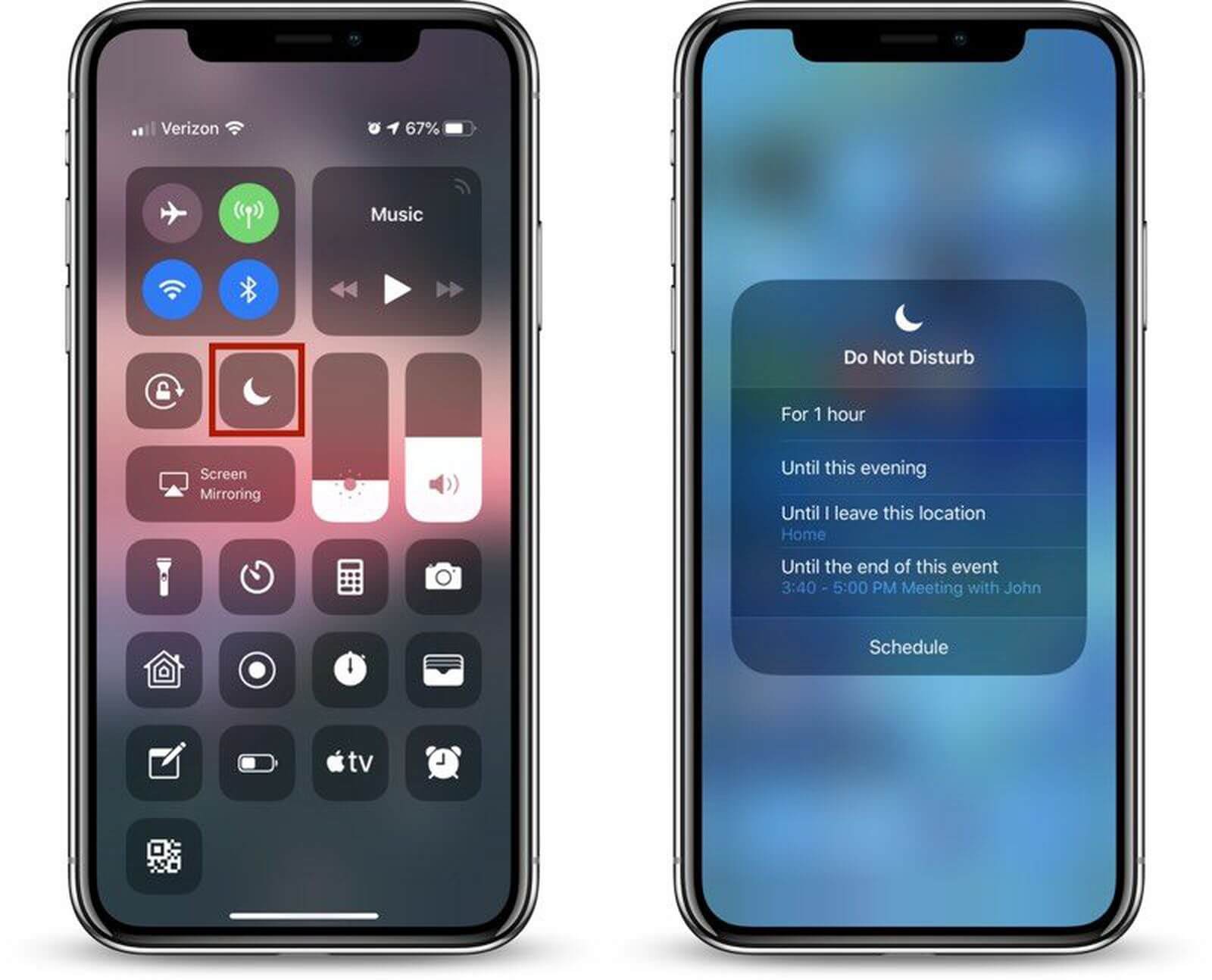
iPhone を「おやすみモード」で使用している場合、テキスト通知を受信できない場合があります。
ステップ 1.右上隅から下にスワイプするか、古い iPhone では下から上にスワイプして、コントロール センターにアクセスします。
ステップ 2.三日月アイコンが強調表示されている場合は、それをタップして「おやすみモード」設定を無効にすることができます。
ステップ 3.テスト メッセージをリクエストし、通知を受信できるかどうかを確認します。
3. 通知が許可されていることを確認する
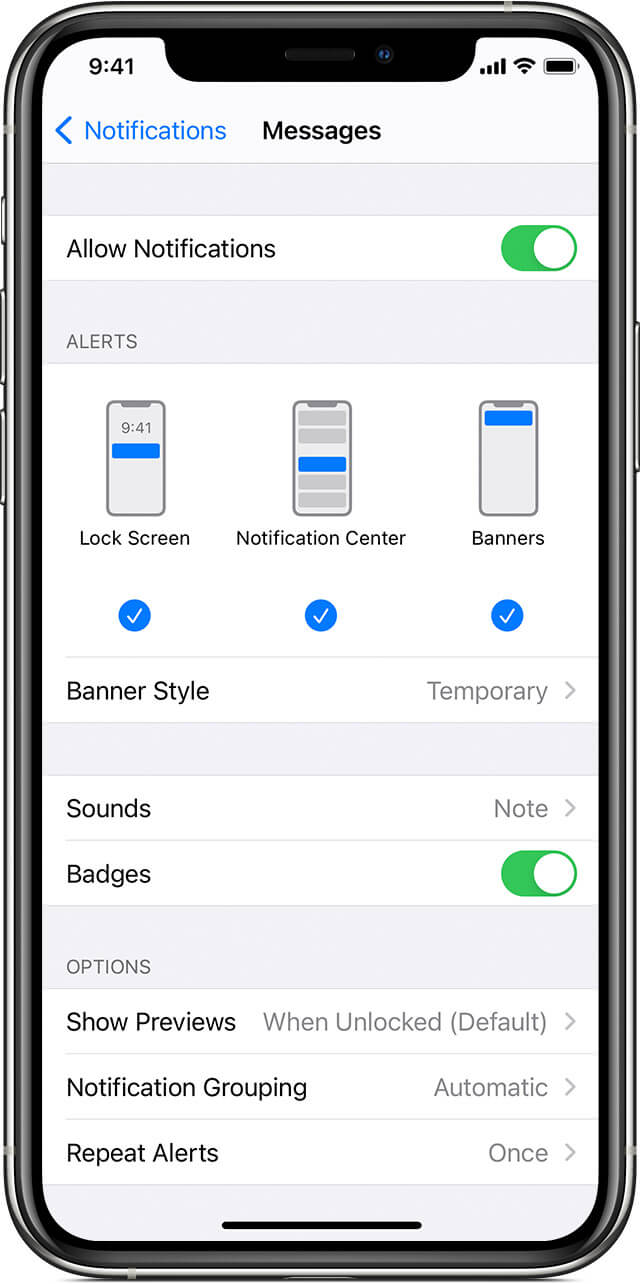
サウンド、バナー、ロック画面表示の通知が無効になっている場合、iPhone でテキスト通知を受信できない場合があります。 通知設定ページでテキスト メッセージの通知を確認し、有効にすることができます。
ステップ 1. [設定] をタップし、[通知] セクションに移動して、[メッセージ] を選択します。
ステップ 2.このページで「通知を許可」オプションが有効になっていることを確認します。
ステップ 3.また、バナーとロック画面の表示設定を確認して有効にします。
4. サウンド設定を確認する
左側の物理ボタンが振動モードに設定されているか、サウンドがミュートになっているかを確認してください。 音量ボタンを使用してすべてを高く設定します。 音量レベルの上にあるスイッチがオレンジ モードに設定されていないことを確認してください。 同時に、送信者がミュートになっていないことも確認してください。 会話を左にスワイプし、ベルのアイコンをタップしてメッセージ スレッドのミュートを解除し、通知を受け取ります。
5.iMessageをオンにする
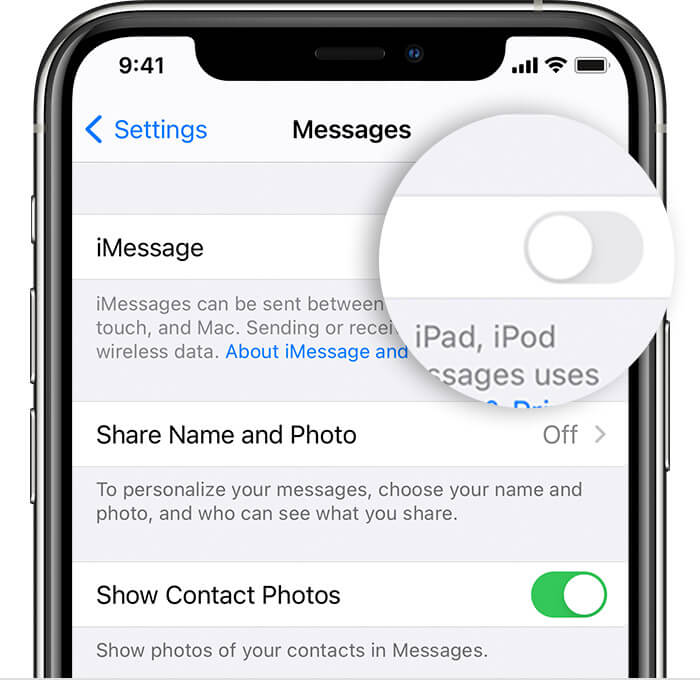
iMessage 設定はデフォルトでオフになっています。 ブロックされずに受信トレイでテキスト メッセージを受信するには、iMessage オプションがオンになっていることを確認してください。
ステップ 1.設定アプリに移動します。
ステップ 2. [メッセージ] を選択し、 iMessage 設定をオンに切り替えます。
こちらもお読みください: iPhone で iMessage が機能しない

6.メッセージフィルタリングを無効にする
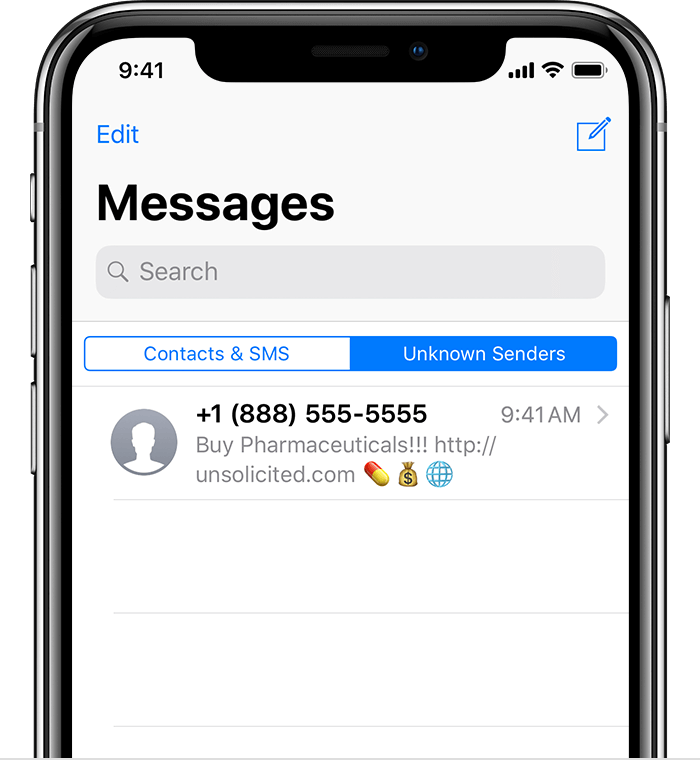
iPhone のメッセージ アプリには、メッセージ フィルター設定が付属しています。 iPhone にテキスト メッセージが表示されない場合は、不明な送信者またはジャンク メッセージがフィルターで除外されているため、[不明な送信者をフィルター] オプションが有効になっている可能性があります。
ステップ1.メッセージアプリに移動し、「設定」をタップして「メッセージ」オプションを選択します。
ステップ 2. 「不明な送信者をフィルタリング」をタップして、この機能を無効にします。
ステップ 3.不明な送信者からのテスト メッセージを要求し、通知を受信するかどうかを確認します。
7.iOSをアップデートする
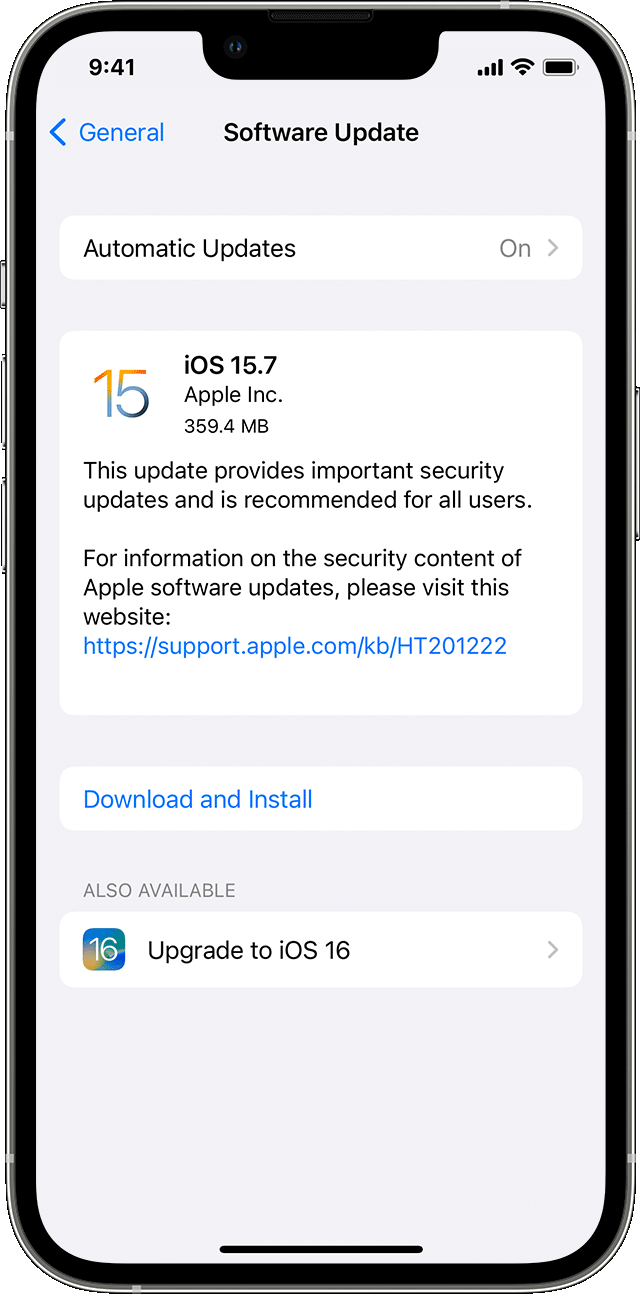
保留中の更新がある場合、この問題が発生する可能性があります。 iPhone が最新バージョンの iOS を実行しており、保留中のアップデートがないことを確認してください。
ステップ1.設定に入り、「一般」を選択し、「ソフトウェアアップデート」オプションをタップします。
ステップ 2.利用可能なアップデートがあるかどうかを確認します。
ステップ 3.見つかった場合は、画面上の指示に従って、見つかったすべてのアップデートをインストールします。
8. 送信者のブロックを解除する
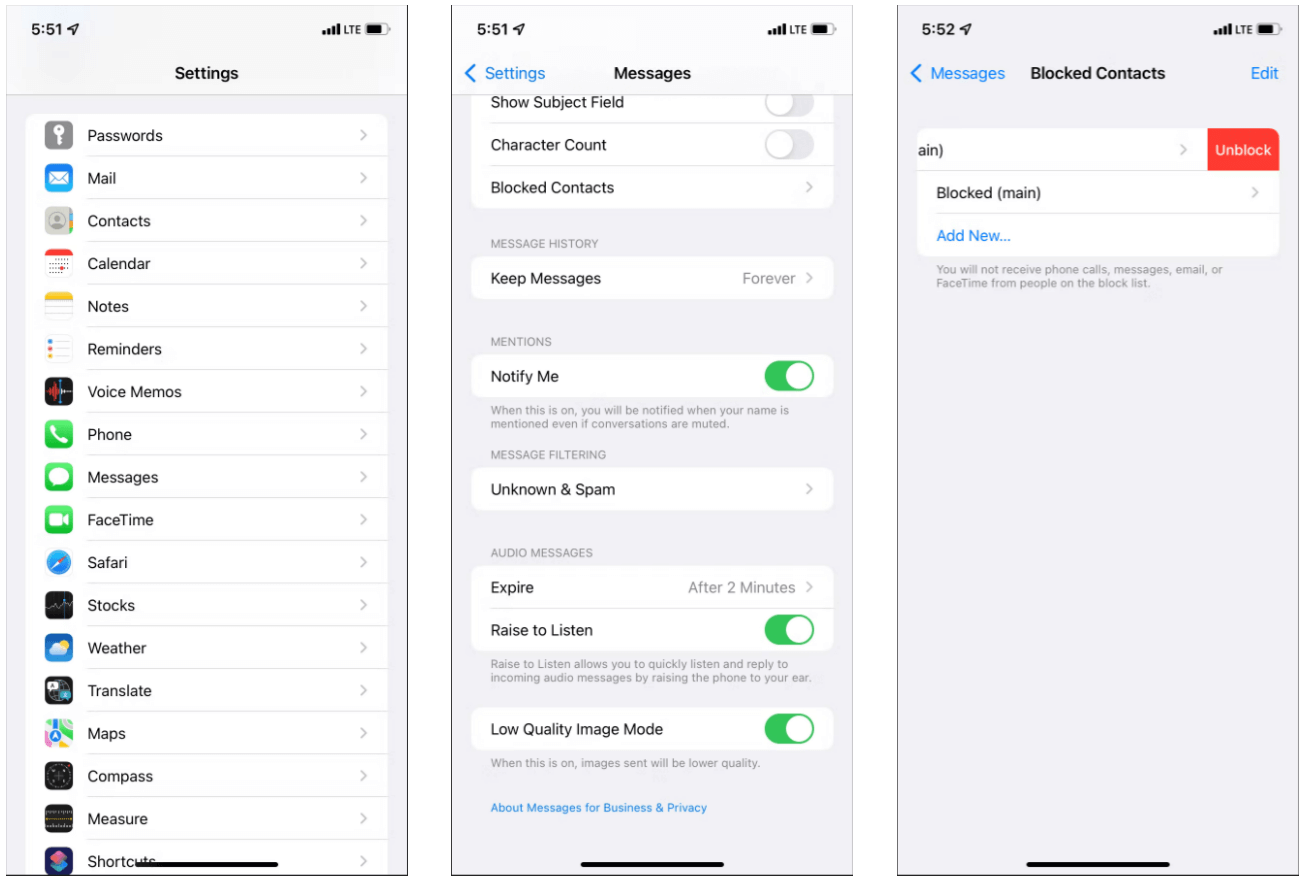
ブロックされた送信者からテキスト メッセージを受信している場合、テキスト メッセージは iPhone に表示されません。 iPhone でブロックされた連絡先を確認し、送信者のブロックを解除してテキスト メッセージ通知を受け取ることができます。
ステップ 1.設定アプリにアクセスし、メッセージセクションに移動します。
ステップ 2. [ブロックされた連絡先] オプションをタップし、送信者の番号がそこにリストされているかどうかを確認します。
ステップ 3.見つかった場合は、「ブロックを解除」オプションをタップして通知の受信を開始します。
9. すべての設定をリセット
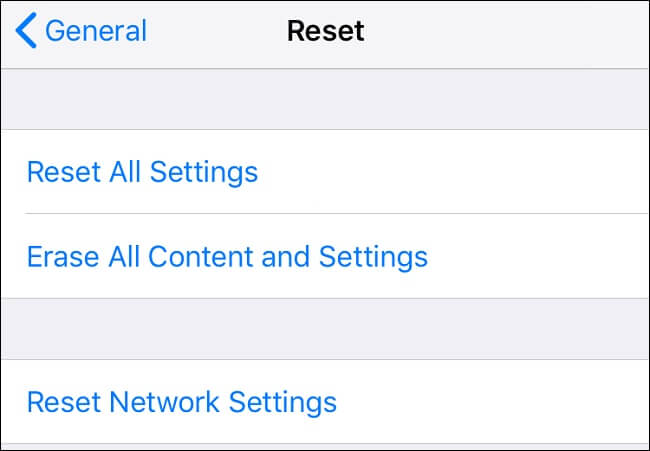
上記の設定をすべて行っても問題を解決できない場合は、iPhone のすべての設定をデフォルトの状態にリセットできます。 「設定」アプリにアクセスし、「一般」に進み、「リセット」をタップして、「すべての設定をリセット」オプションを選択します。 すべての個人設定はデフォルトに設定されることに注意してください。 データとメディアはそのまま残ります。
10.メッセージアプリが開いていないことを確認する
iPhone でメッセージ アプリがすでに開いている場合、通知はポップアップ表示されません。 メッセージ アプリが開いていないことを確認してください。 開いている場合は、アプリケーションを終了し、送信者にテキスト メッセージを送信するように依頼します。 iPhone でテキスト通知を受け取ることができるはずです。
iPhone でテキスト通知を正常に取得できましたか?
iPhone に表示されないテキスト メッセージを修正するための上記のヒントとテクニックは、iPhone がテキスト通知を受け取らない場合に実行できる主なチェックです。 解決策 8 は、iPhone がテキストを通知しなかったときの問題を解決しました。 これらのポイントは、iPhone に表示されないテキスト メッセージを修正するための直線的かつ論理的なトラブルシューティングに基づいています。 これらの手順を実行すると、メッセージを正常に受信できるようになります。
iOS デバイスで「音やテキスト メッセージの警告が表示されない」問題を解決するのに効果的な方法をお知らせください。 以下のコメントセクションであなたの経験を共有してください!
次に読む:
iOS 16でiPhoneの通知数を表示する方法
Windows 10でChrome通知を無効にする方法
Windows PC で OneDrive の通知をオフにする方法
